Veuillez utiliser la fonction « Imprimer » au bas de la page pour créer un PDF.
Dans cet article, nous vous montrons comment transférer les emails et les dossiers d'un compte email que vous avez créée avec un autre fournisseur vers IONOS en utilisant Migration email par audriga en collaboration avec IONOS. Vous apprendrez ici comment migrer les emails et les dossiers d'un compte email libre avec Migration email par audriga.
Il n'est pas nécessaire d'installer un logiciel pour transférer votre compte emails et vos dossiers. Migration email par audriga en collaboration avec IONOS se connecte via les mêmes protocoles qu'un programme de messagerie normal et copie vos emails du précédent fournisseur vers IONOS.
Notre Service Client se tient à votre disposition pour toute question ou besoin d'Assistance. Un de nos experts vous assistera avec plaisir dans vos démarches.
Remarques
- Dans le cadre de ce transfert, seules les données stockées sur le serveur du fournisseur d'origine sont transférées. Vous pouvez les voir par exemple dans Webmail. Nous n'avons pas accès aux données qui sont exclusivement stockées dans un programme email qui se trouve sur votre terminal.
- Pour le transfert d'une boîte de réception Google/Gmail veuillez dans un premier temps suivre les instructions de l'article Transférer une boîte de réception Google vers IONOS.
Préparation
Afin d'utiliser l'outil Migration email par audriga en collaboration avec IONOS , il est nécessaire de configurer un compte de destination sur IONOS pour chaque compte d'origine. De plus, vous avez besoin des données d'accès (noms d'utilisateur et mots de passe) de vos comptes d'origine et de destination.
Nous vous recommandons d'attribuer des mots de passe temporaires pour vos comptes et de les utiliser pendant le transfert.
Assurez-vous également que votre fournisseur actuel a permis la récupération des emails via IMAP ou POP3. Avec les fournisseurs Gmail, WEB.DE et GMX, la récupération des emails via POP3 ou IMAP est désactivée par défaut.
En outre, avant le transfert, vérifiez le compte email d'origine pour savoir combien d'espace disque est utilisé. Celui-ci ne doit pas dépasser la taille du compte email nouvellement créé.
Vous trouverez ici une liste (en anglais) des limitations et des références aux différents fournisseurs :
Remarque
Veuillez ne pas supprimer ou déplacer des dossiers ou des données dans les comptes d'origine et de destination pendant le transfert.
Démarrer le transfert d'emails
Pour ouvrir l'application web Migration email par audriga en collaboration avec IONOS, cliquez sur https://migrationemail.ionos.fr/mig/?client=ionos
Lisez et acceptez les conditions d'utilisation et la politique de confidentialité.
Cliquez sur Suivant.
Dans le champ Sélectionner le fournisseur actuel sélectionnez votre fournisseur actuel. Si votre fournisseur actuel n'apparaît pas dans la liste, recherchez-le via la barre de recherche.
Si le fournisseur n'est pas trouvé, sélectionnez l'entrée Configurer le fournisseur ou le serveur. Sélectionnez ensuite le protocole utilisé dans le champ "Compte rendu" et indiquez le serveur de messagerie de votre ancien fournisseur. Vous trouverez cette information dans les instructions fournies par votre fournisseur actuel pour la configuration des programmes d'emails. Exemples : imap.web.de, mail.gmx.net
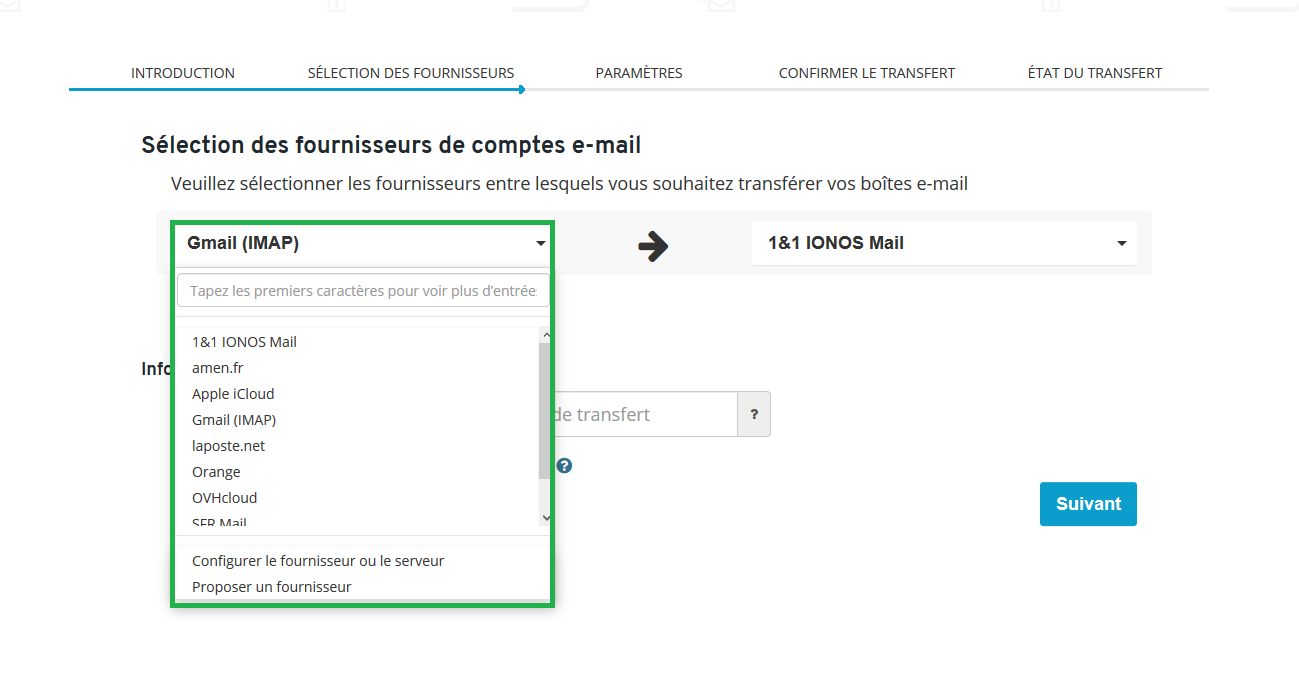
Sélectionnez le produit IONOS souhaité dans le champ " Sélectionner un nouveau fournisseur ".
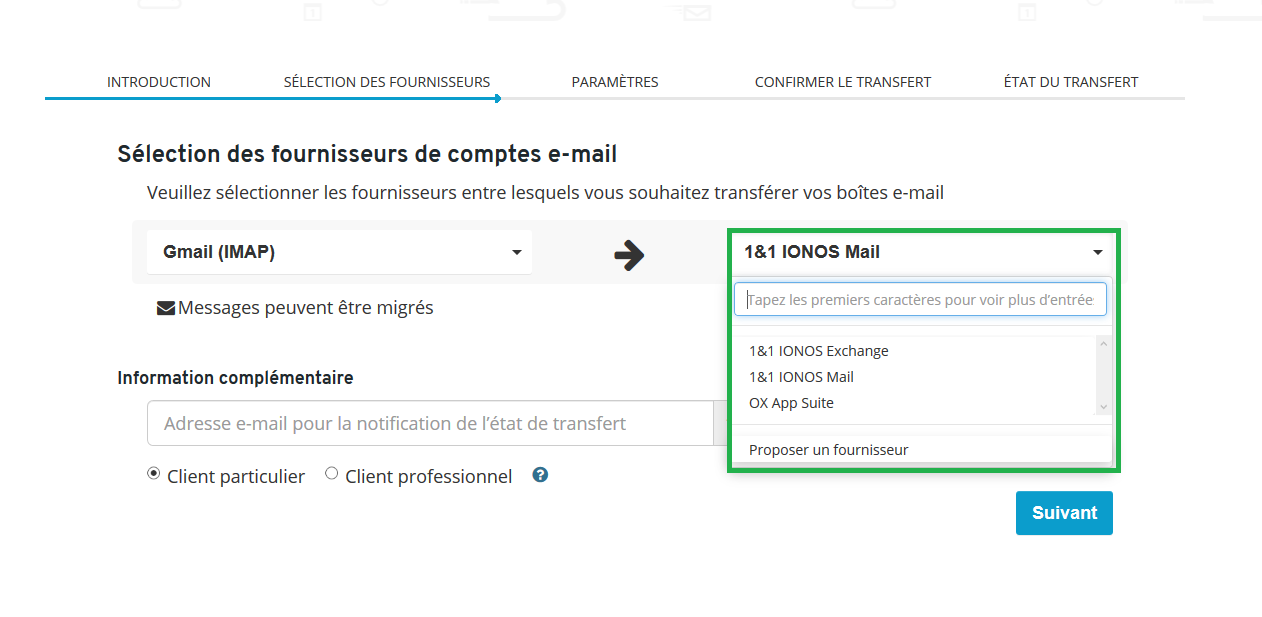
Dans la zone Information complémentaire, saisissez l'adresse email à laquelle vous pouvez recevoir des messages de statut pendant le transfert.
Précisez si vous êtes un client privé ou un client professionnel.
Remarque
Si vous êtes un client professionnel, un contrat type de traitement des données de commande vous sera proposé.
Cliquez sur Suivant.
Saisissez les données d'accès à vos comptes d'origine et de destination.
Pour vérifier si la connexion est possible, cliquez sur Vérifier.
Si la connexion est possible, cliquez sur Confirmer, et la durée du transfert estimée sera calculée et affichée.
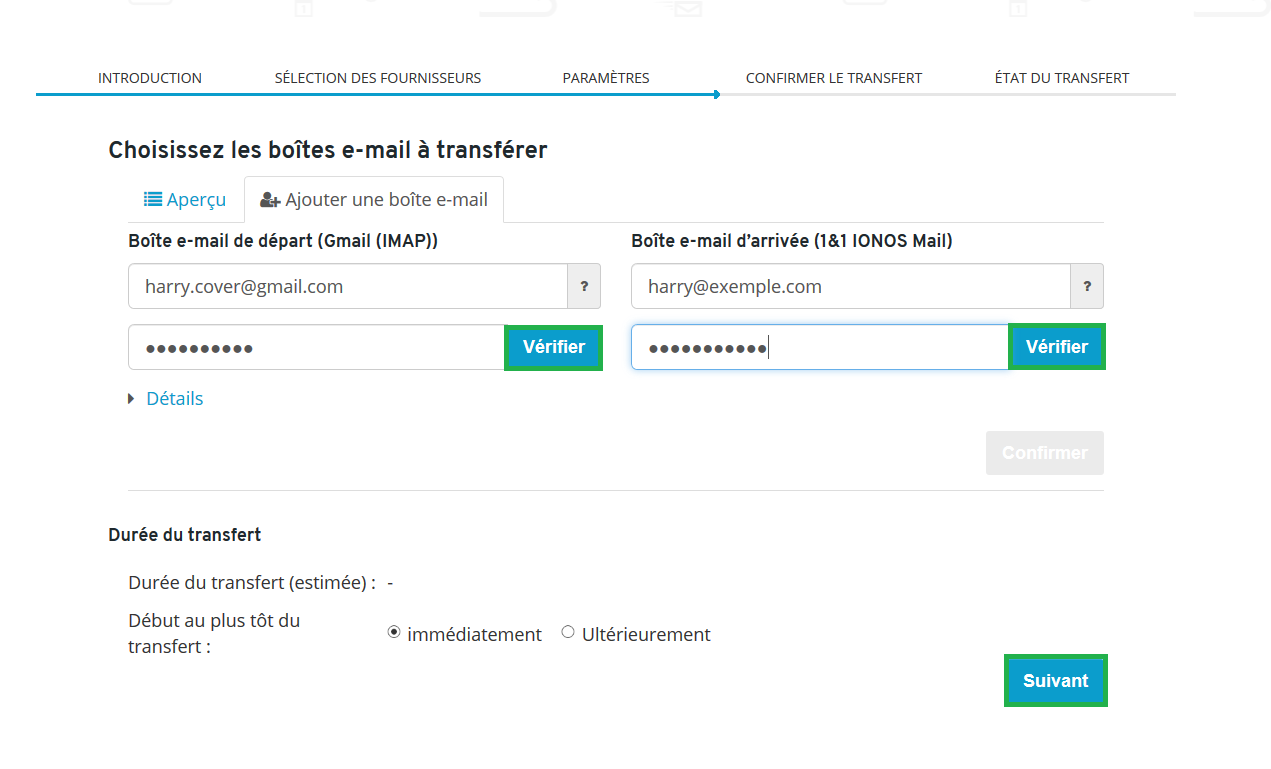
Dans la section Début au plus tôt du transfert, indiquez l'heure de début du transfert souhaitée.
Cliquez sur Suivant.
Le résumé des données de transfert s'affiche.Cliquez sur Démarrer le transfert.
Une page d'état saffichera où vous pourrez suivre la progression du transfert. Dans certains cas, il peut s'écouler un certain temps avant que votre transfert ne commence et que les données ne soient copiées. Selon la quantité de données, un transfert peut prendre plusieurs heures.
Vous pouvez fermer la page d'état affichée pendant le transfert. Le transfert se poursuivra automatiquement.
Un email de notification sera envoyé à l'adresse email que vous avez fournie après l'installation, au début et la fin du transfert. Ces emails de notification contiennent un lien avec lequel vous pouvez afficher à nouveau la page d'état.
Démarrer le transfert Delta
Lorsque le transfert d'emails est terminé, vous pouvez effectuer un transfert Delta une fois sur la page d'état. Cela permet de transférer les emails qui sont arrivés dans votre compte d'origine après la fin du transfert d'emails.
Remarque
Si vous avez créé un compte email auprès d'un fournisseur d'email gratuit, nous vous recommandons de configurer dans ce compte la redirection d'email vers votre nouveau compte email. En configurant la redirection d'email, vous vous assurez de continuer à recevoir les emails envoyés dans votre compte email précédent.