Vérifier et modifier l'adresse de l'expéditeur dans Mozilla Thunderbird
Veuillez utiliser la fonction « Imprimer » au bas de la page pour créer un PDF.
Dans cet article, nous vous montrons comment vérifier et modifier l'adresse de l'expéditeur dans Mozilla Thunderbird.
La configuration du compte de messagerie est décrite à l'aide de la version 102.12.0 de Mozilla Thunderbird. Si vous utilisez une autre version, les étapes décrites ici peuvent différer.
Remarque
Afin d'augmenter la sécurité pour nos clients, nous désactiverons à partir du 29/01/2024 sur nos serveurs de messagerie l'envoi avec des adresses d'expéditeur alternatives ou vides. Après cette date, les e-mails ne pourront plus être envoyés que si l'adresse de l'expéditeur a le même domaine que celui de la boîte e-mail utilisée.
Vous trouverez des détails et ce à quoi vous devez faire attention lors de vos réglages dans l'article du Centre d'Assistance : Changement important pour l'envoi d'e-mails avec une adresse d'expéditeur différente
Modifier l'adresse de l'expéditeur dans Thunderbird
Pour vérifier et modifier l'adresse de l'expéditeur dans Mozilla Thunderbird, procédez comme suit :
Ouvrez Mozilla Thunderbird.
Si la barre de menu ne s'affiche pas, appuyez sur la touche Alt.
Dans la barre de menu, cliquez sur Outils > Paramètres des comptes.
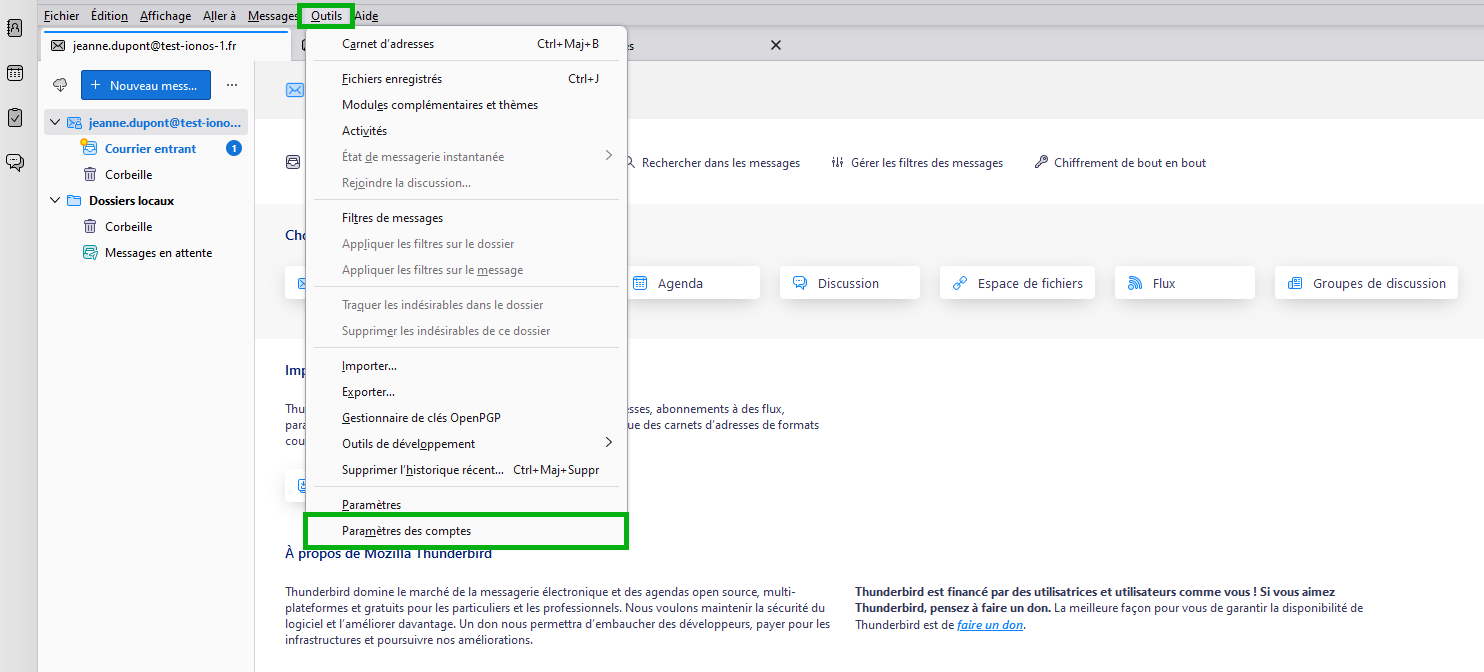
Si vous avez configuré plusieurs comptes de messagerie, cliquez sur le nom du compte de messagerie. Si vous n'avez configuré qu'un seul compte de messagerie dans Thunderbird, les paramètres du compte de messagerie s'affichent automatiquement.
Dans la zone Identité par défaut, vérifiez si le champ Adresse e-mail contient l'adresse e-mail que vous avez créée lors de la configuration de la boîte e-mail. Si une adresse e-mail différente est saisie, remplacez-la.
Exemple : vous avez configuré une boîte e-mail avec l'adresse e-mail jeanne.dupont@exemple.com. Cette adresse est également utilisée pour l'authentification sur le serveur de courrier sortant (SMTP) IONOS. Comme adresse d'expéditeur, utilisez une adresse e-mail Gmail avec le suffixe @gmail.com.
À partir du 29/01/2024, vous ne pourrez plus utiliser que des adresses d'expéditeur se terminant par @exemple.com. Les e-mails avec un autre expéditeur, comme celui utilisé dans l'exemple @gmail.com, ne seront plus distribués. Le serveur sortant IONOS (SMTP) transmet dans ce cas le code d'erreur suivant :
Sender address is not allowed

Lorsque vous configurez un compte, une "identité" est créée par défaut pour le compte, contenant par exemple votre nom, votre adresse e-mail et votre signature. Si vous créez plusieurs identités, vous pouvez utiliser plusieurs adresses d'expéditeur. Assurez-vous que les éventuelles autres identités ont le même domaine après le signe @ que l'adresse e-mail pour laquelle vous avez créé votre boîte e-mail. Pour vérifier si d'autres identités sont configurées comme expéditeur, cliquez sur Autres identités... .

Si une autre identité est configurée comme expéditeur, sélectionnez-la.
Pour supprimer cette autre identité, cliquez sur Supprimer puis confirmez.

Cliquez sur Fermer.
Vérifiez quel serveur de courrier sortant est configuré dans le champ Serveur de courier sortant (SMTP). Le compte sélectionné dans ce champ doit contenir l'adresse e-mail que vous avez créée lors de la configuration de votre boîte e-mail. Pour le vérifier, cliquez sur Serveur sortant (SMTP) dans la barre de navigation à gauche.
Double-cliquez sur le compte correspondant.
Remarque
Dans certains cas, il peut arriver qu'aucun compte ne soit disponible.
Dans le champ Nom d'utilisateur, vérifiez que l'adresse e-mail que vous avez créée lors de la configuration de votre boîte e-mail est bien inscrite.

Si ce n'est pas le cas, ajoutez un nouveau serveur de courrier sortant. Vous trouverez des instructions à ce sujet dans la section Ajouter un nouveau serveur de courrier sortant.
Cliquez sur le compte de messagerie dans la barre de navigation à gauche pour ouvrir les paramètres du compte.
Dans la liste Serveur de courrier sortant (SMTP), sélectionnez le nouveau serveur de courrier sortant que vous avez ajouté.
L'envoi d'e-mails n'est pas possible après la modification de l'adresse de l'expéditeur
Si l'envoi d'e-mails n'est pas possible après la modification de l'adresse d'expéditeur, vérifiez le serveur d'envoi configuré et ses paramètres. Pour ce faire, procédez comme suit :
Cliquez dans la barre de menu sur Outils > Paramètres des comptes.
Pour vérifier les paramètres du serveur, cliquez sur Modifier le serveur sortant (SMTP)... .

Vérifiez les paramètres et corrigez-les. Assurez-vous que le serveur smtp.ionos.fr ainsi que le port 465 et l'adresse e-mail de votre boîte e-mail sont saisis. De plus, le champ Sécurité de connexion doit être réglé sur SSL/TLS et le champ Méthode d'authentification sur Mot de passe, normal.
Cliquez sur OK.
Vérifiez quel serveur de courrier sortant est configuré dans le champ Serveur de courrier sortant (SMTP). Le compte sélectionné dans ce champ doit contenir l'adresse e-mail que vous avez créée lors de la configuration de votre boîte e-mail. Pour le vérifier, cliquez sur Serveur sortant (SMTP) dans la barre de navigation à gauche.

Double-cliquez sur le compte correspondant.
Dans le champ Nom d'utilisateur, vérifiez que l'adresse e-mail que vous avez créée lors de la configuration de votre boîte e-mail est bien saisie.

Si ce n'est pas le cas, ajoutez un nouveau serveur de courrier sortant. Vous trouverez des instructions à ce sujet dans la section Ajouter un nouveau serveur de courrier sortant.
Cliquez sur le compte de messagerie dans la barre de navigation à gauche pour ouvrir les paramètres du compte.
Dans la liste Serveur de courrier sortant (SMTP), sélectionnez le nouveau serveur de courrier sortant que vous avez ajouté.
Ajouter un nouveau serveur de courrier sortant
Pour ajouter un nouveau serveur de courrier sortant dans Thunderbird, procédez comme suit :
Dans la barre de navigation à gauche, cliquez sur Serveur sortant (SMTP).
Cliquez sur Ajouter... .

Saisissez un nom approprié dans le champ Description.
Dans le champ Serveur, saisissez le serveur smtp.ionos.fr.
Dans le champ Port, saisissez le port 465.
Dans la liste Sécurité de connexion, sélectionnez SSL/TLS.
Dans la liste Méthode d'authentification, sélectionnez Mot de passe, normal.
Dans le champ Nom d'utilisateur, saisissez l'adresse e-mail que vous avez créée lors de la configuration de votre boîte e-mail.

Cliquez sur OK.
Pour utiliser ce compte pour l'envoi d'e-mails, cliquez sur le compte de messagerie souhaité dans la barre de navigation à gauche.
Dans le champ Serveur de courrier sortant (SMTP), sélectionnez le serveur de courrier sortant que vous avez configuré.

Fermez les paramètres du compte.