Configurer Plesk en tant que serveur de noms
Veuillez utiliser la fonction « Imprimer » au bas de la page pour créer un PDF.
Pour Serveur Cloud, VPS, Serveur Virtuel Cloud et Serveur Dédié, gérés depuis le Cloud Panel
Dans cet article, nous vous montrons comment configurer Plesk en tant que serveur de noms personnalisé. Ce guide a été réalisé avec Plesk Obsidian 18.0.58 (mise à jour n°2). La procédure nécessaire est décrite à l'aide de la vue Power User.
Remarques
Afin d'éviter tout temps d'arrêt lors du changement de vos serveurs de noms, assurez-vous que le DNS de votre domaine est déjà connecté à Plesk. Pour plus d'aide, veuillez consulter l'article approprié ci-dessous :
Configurer un domaine pour votre serveur Linux à l'aide de Plesk (première connexion à Plesk)
Configurer un domaine pour votre serveur Linux à l'aide de Plesk (Plesk déjà configuré)
Préparation
Tout d'abord, vous devrez trouver l'hôte et le nom d'hôte DNS de votre serveur et modifier la configuration du pare-feu de votre serveur. Si vous n'avez pas encore créé une politique de pare-feu, veuillez consulter l'article suivant :
Déterminer l'adresse de l'hôte et les adresses IP supplémentaires
- Connectez-vous à votre compte IONOS.
- Dans la barre de titre, cliquez sur Menu > Serveurs & Cloud.
Facultatif : Sélectionnez le contrat Serveurs & Cloud souhaité. - Dans le Cloud panel, dans la section Infrastructure > Serveurs, activez le serveur souhaité.
- Faites défiler vers le bas jusqu'à la section Fonctions et prenez note des valeurs à côté de la ligne Hôte.
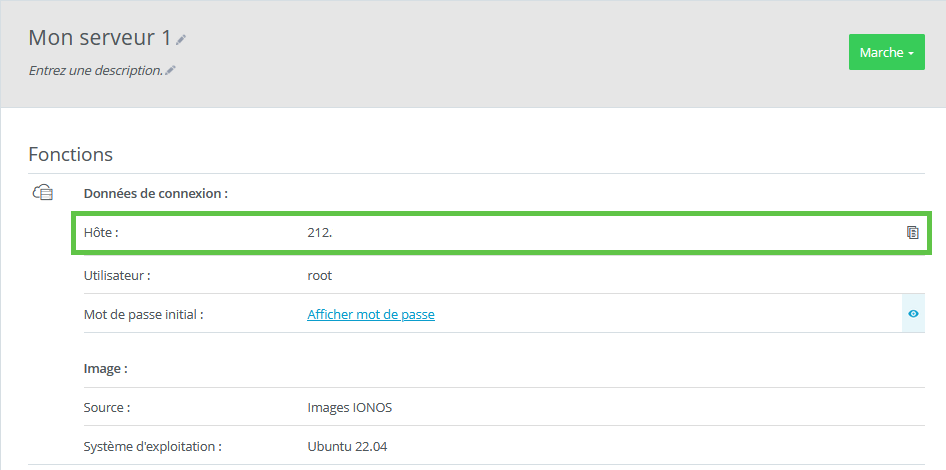
- Faites défiler jusqu'à la section IP et notez l'adresse IPv4 supplémentaire.
- Facultatif : Notez les adresses IPv6 attribuées.
- Faites défiler la section Règles de pare-feu et notez le nom du pare-feu attribué.
- Dans le menu de gauche, cliquez sur Réseau > Stratégies de pare-feu.
Assurez-vous que le port 53 pour les connexions TCP/UDP a été ajouté dans la configuration du pare-feu de votre serveur. Pour ajouter le port 53 pour les connexions TCP/UDP, activez le pare-feu attribué au serveur. Ajoutez le port dans la section Configuration et sélectionnez le protocole TCP/IP dans la colonne Protocole. Cliquez ensuite sur l'icône de coche.
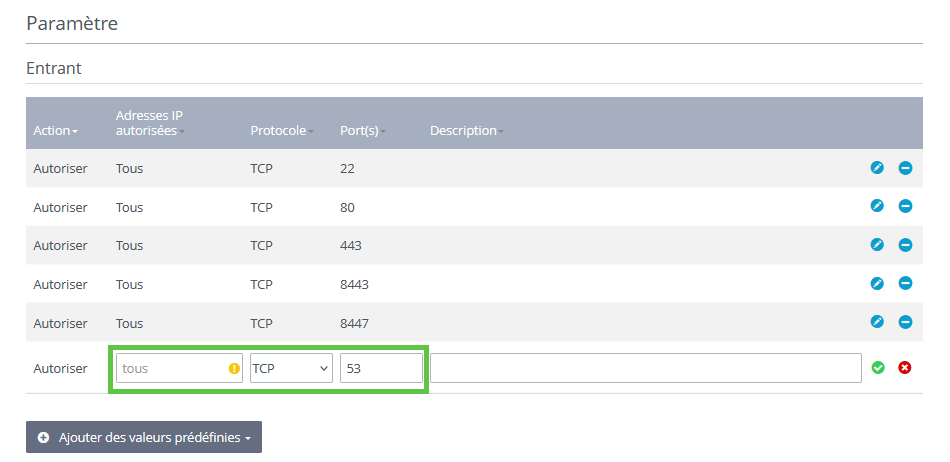
Modifier les serveurs de noms de votre domaine dans votre compte IONOS
Dans la barre de titre, cliquez sur Menu > Domaines & SSL.
Pour accéder aux détails du serveur de noms de votre domaine dans votre compte IONOS, cliquez sur le domaine souhaité.
Cliquez sur Serveur de nom.
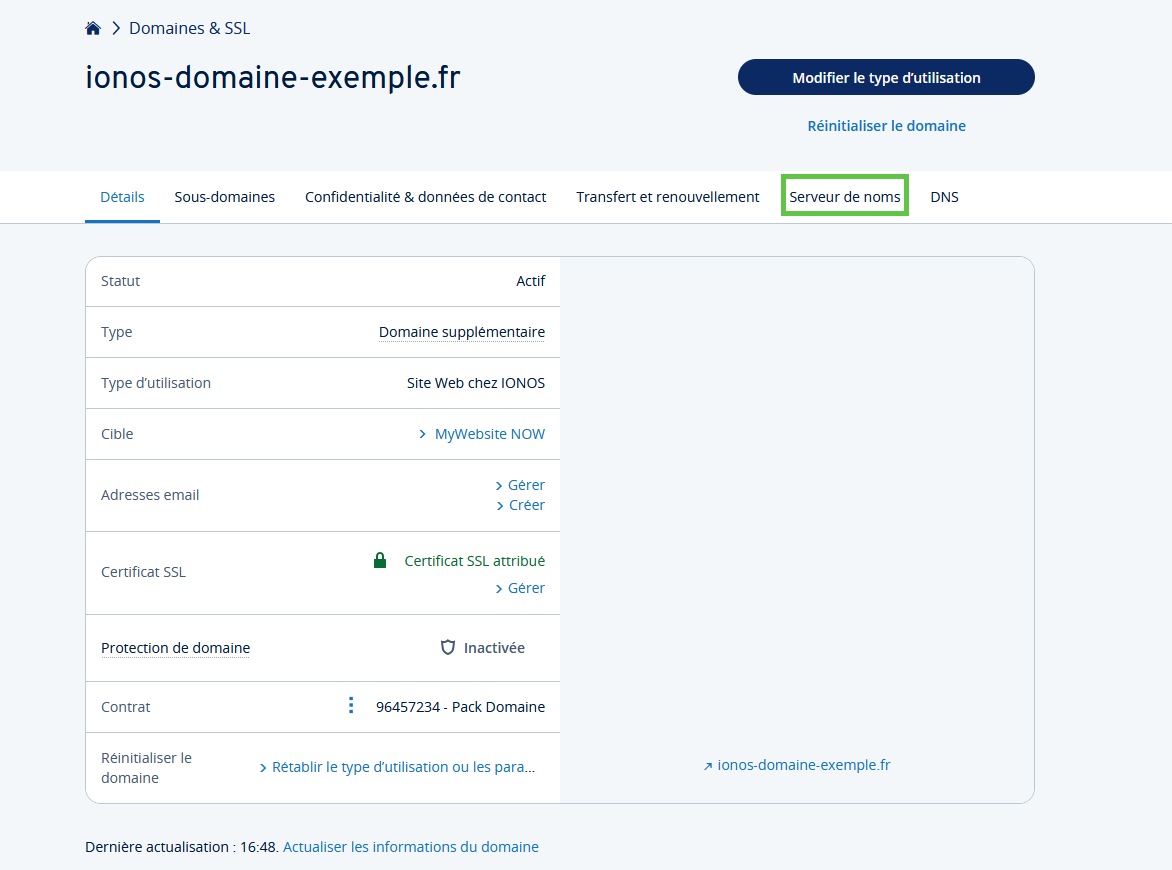
- Cliquez sur le bouton Utiliser des serveurs de noms personnalisés.
- Dans le champ Serveur de noms 1, ajoutez le serveur de noms ns1.exemple-ionos.com et remplacez exemple-ionos.com par votre nom de domaine.
- Dans le champ Adresse IPv4, insérez l'adresse IPv4 qui se trouve dans la zone Hôte du Cloud Panel. Ce champ n'apparaîtra que si vous entrez une valeur dans le champ Serveur de noms 1.
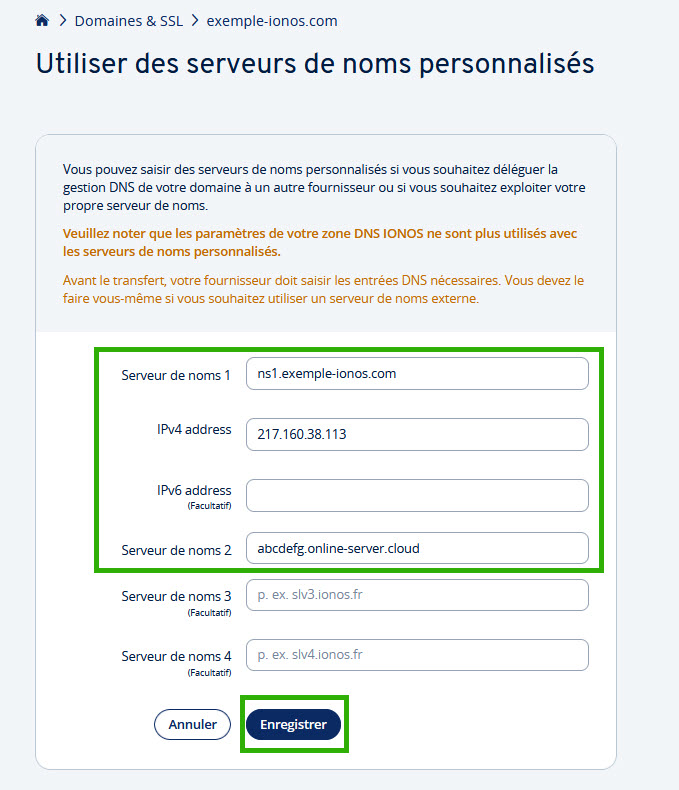
- Facultatif : Ajoutez l'adresse IPv6 souhaitée dans le champ d'adresse IPv6. Ce champ n'apparaîtra que si vous saisissez une valeur dans le champ Serveur de noms 1.
- Dans le champ Serveur de noms 2, insérez l'adresse IPv4 supplémentaire que vous avez notée.
- Facultatif : Insérez l'adresse IPv6 souhaitée dans le champ d'adresse IPv6 qui se trouve sous le champ Serveur de noms 2. Ce champ n'apparaîtra que lorsque vous aurez saisi une valeur dans le champ Serveur de noms 2.
Cliquez sur Enregistrer.
Modifier vos serveurs de noms dans Plesk
- Connectez-vous à Plesk.
- Allez à la section Websites & Domains dans la navigation de gauche et sélectionnez le nom de domaine souhaité s'il n'est pas déjà ouvert.
- Sur la ligne du domaine souhaité, cliquez sur la flèche pointant vers le bas.
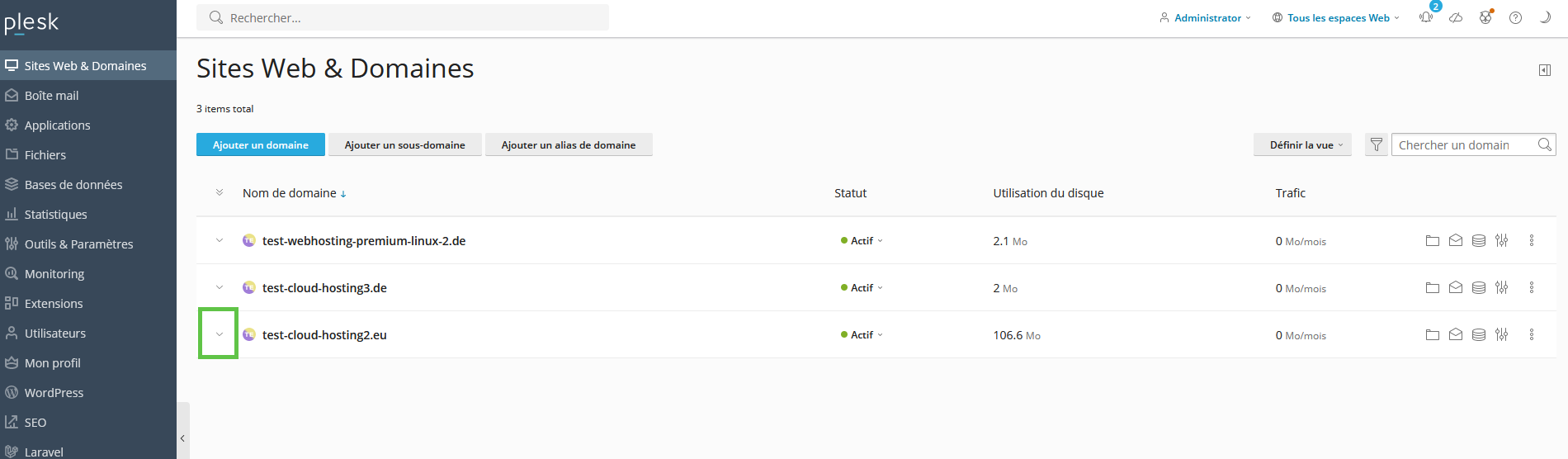
- Passez à l'onglet Hébergement et DNS.
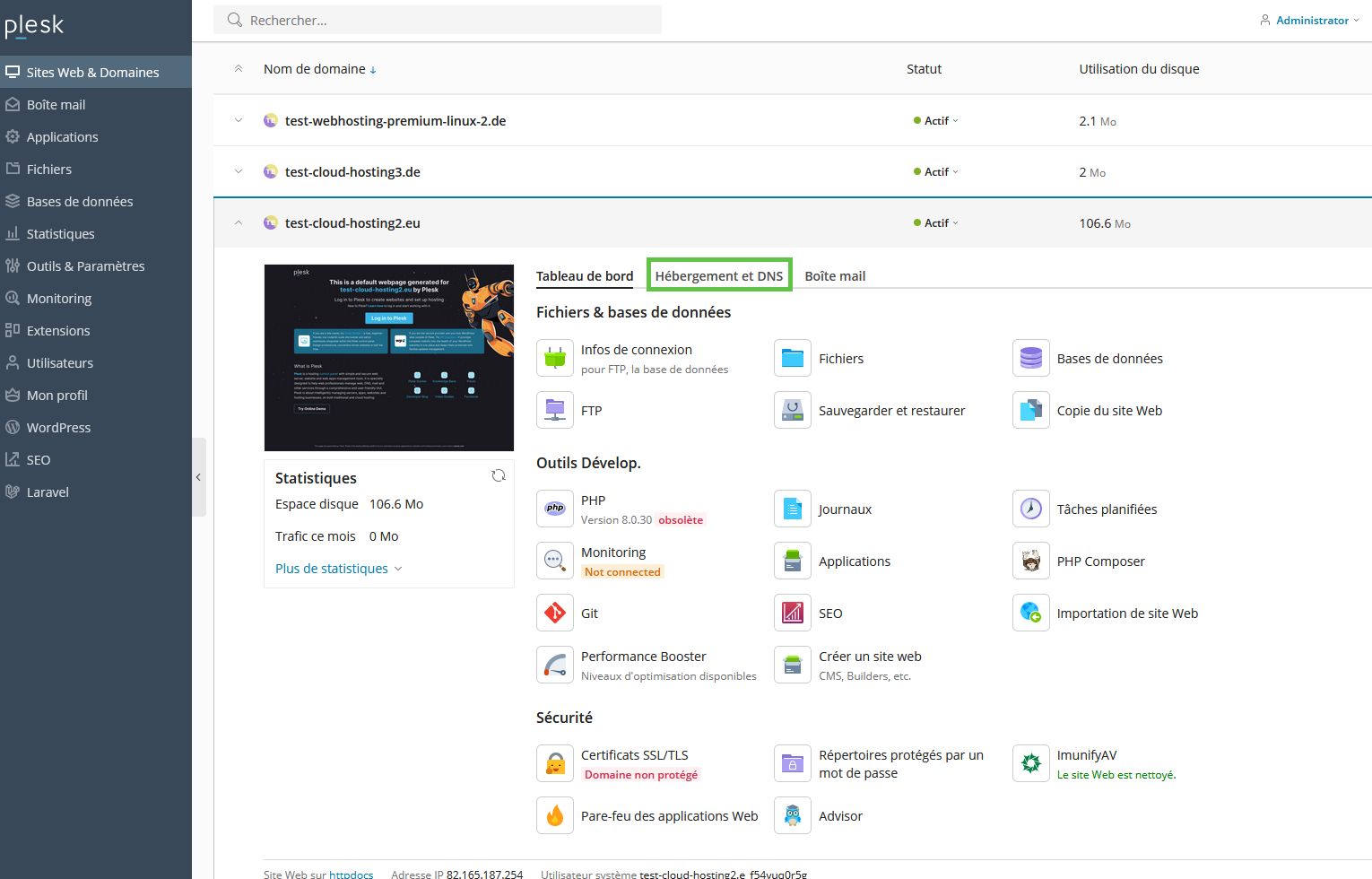
Cliquez sur DNS.
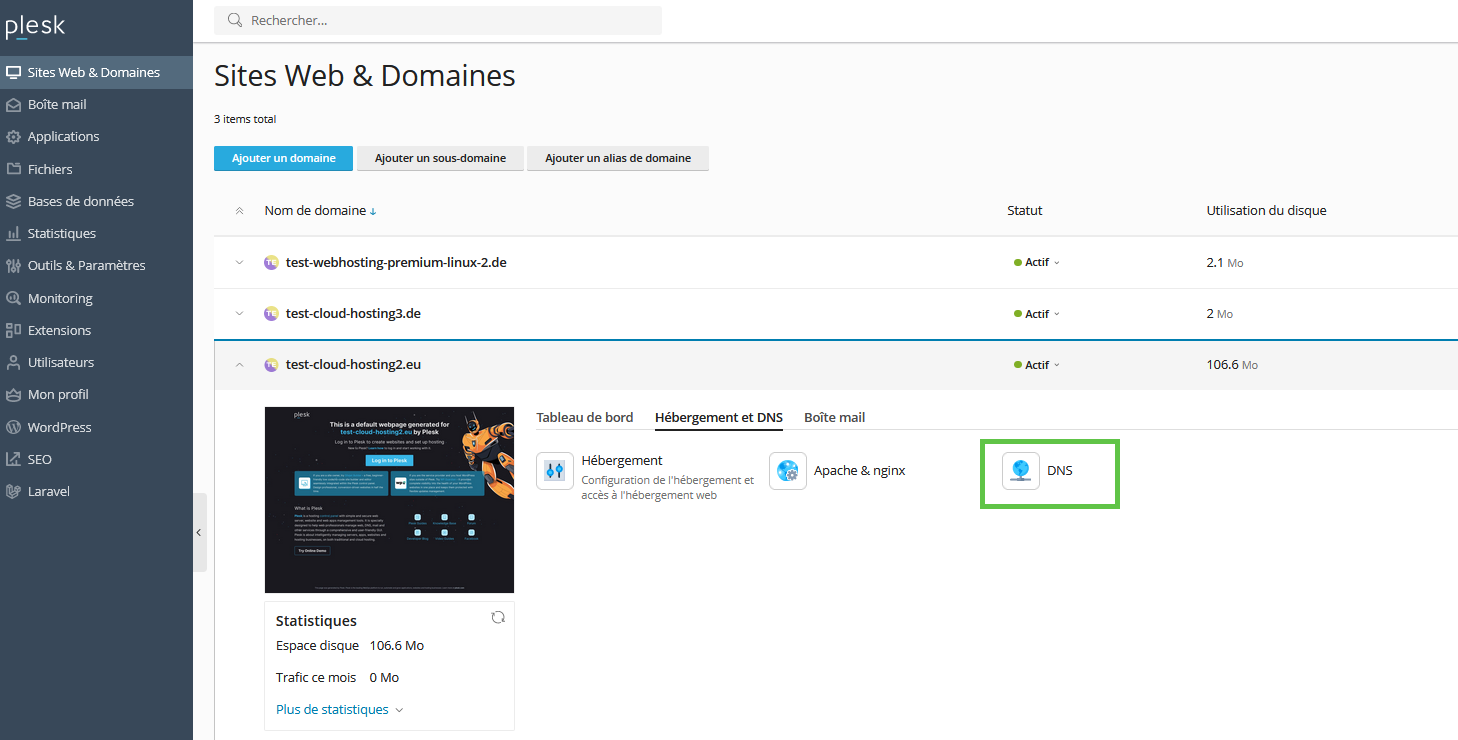
- Par défaut, Plesk crée deux valeurs de serveur de noms pour votre domaine (ns1. et ns2.). Cliquez sur le nom de domaine souhaité qui commence par ns2. et qui a la valeur NS dans la colonne Type d'enregistrement. La vue détaillée Modifier l'entrée de ressource s'affiche.
Dans le champ Adresse IP*, ajoutez l'adresse IPv4 supplémentaire que vous avez précédemment ajoutée dans le champ Serveur de nom 2 de votre compte IONOS.
Cliquez sur OK.
En haut de la page qui s'ouvre, un message indique que les modifications DNS n'ont pas encore été enregistrées. Cliquez sur Mettre à jour.
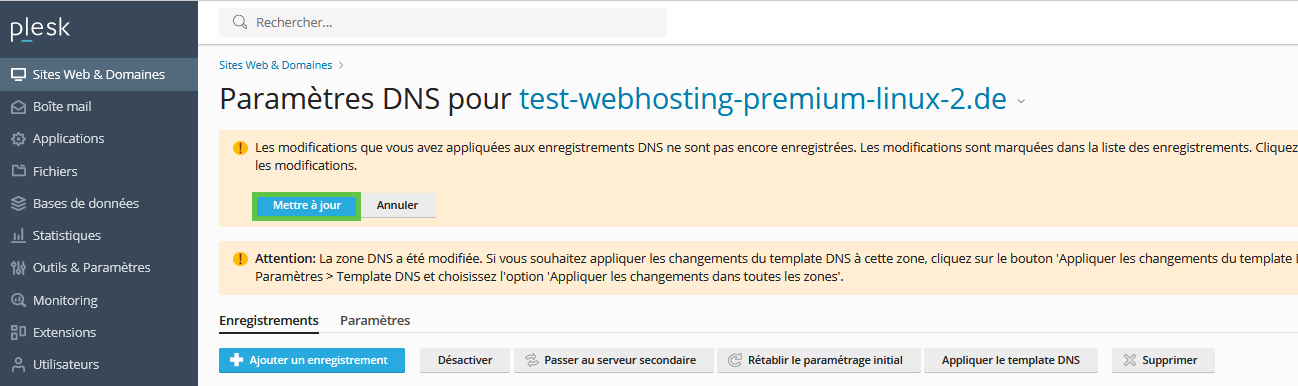
- Serveurs Linux uniquement : Enfin, un autre message apparaîtra pour vous avertir que la zone DNS a été modifiée. Cliquez sur le bouton Appliquer modèle DNS sous ce message pour appliquer les modifications à la zone DNS.
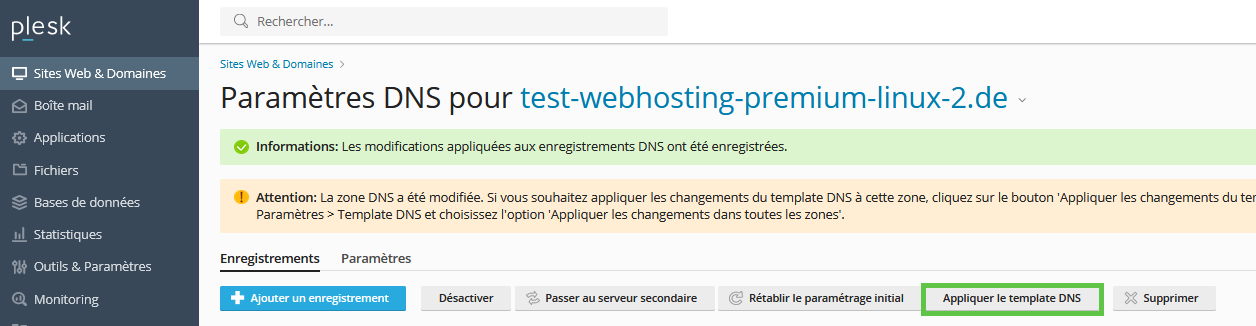
Informations complémentaires
Si vous souhaitez utiliser Plesk comme serveur de noms pour d'autres domaines, vous pouvez simplement répéter les étapes de ce guide en utilisant les autres domaines. La valeur du nom d'hôte DNS utilisée pour les champs du serveur de nom 2 restera la même.
Votre domaine et Plesk ont maintenant été configurés pour utiliser Plesk comme serveur de noms. Veuillez patienter jusqu'à 24-48 heures pour que les changements de serveur de noms se propagent et prennent effet.
Si vous souhaitez vérifier la progression de ces changements de DNS, vous pouvez utiliser des outils en ligne tels que ce DNS Progagation Checker pour le faire.
Pour de plus amples informations sur la configuration de Plesk en tant que serveur de noms, veuillez consulter ce blogue de Plesk.