Configurer un compte de messagerie sur un Serveur Cloud avec Plesk
Veuillez utiliser la fonction « Imprimer » au bas de la page pour créer un PDF.
Pour Serveur Cloud, Serveur Cloud migré, VPS et Serveur Dédié, qui sont gérés dans Cloud Panel
Dans cet article, nous vous montrons comment configurer les services de messagerie et les adresses e-mail sur un serveur avec Plesk. La procédure nécessaire est décrite à l'aide de la vue Power User.
Remarques
Pour chaque Serveur avec Plesk, les applications telles que la messagerie devraient toujours être installées et gérées au moyen de l'interface Plesk.
Pour des raisons de sécurité, le port SMTP 25 (sortant) est bloqué. Si vous souhaitez débloquer le port SMTP, veuillez vous adresser à notre Service Client.
Conditions préalables
Vous avez configuré un Serveur avec Plesk (n'importe quel système d'exploitation).
Vous avez activé les ports nécessaires à l'utilisation de POP3 ou IMAP dans la section Réseau > Pare-feu du Cloud Panel.
Exemple :
POP3 : Port 110 TCP et/ou Port 995 TCP
IMAP : Port 143 TCP et/ou Port 993 TCPVous avez sélectionné la langue française dans Plesk.
Configurer le DNS
Pour recevoir des e-mails avec votre domaine, vous devez vous assurer que le DNS est correctement configuré.
Connectez-vous à votre compte IONOS.
Dans la barre de titre, cliquez sur Menu > Domaines & SSL.
Cliquez sur le domaine souhaité.
Dans la barre de menu en haut de l'écran, cliquez sur DNS.

Modifiez les paramètres DNS de votre domaine. Pour cela, vous devez définir les serveurs de messagerie du fournisseur dans les MX-Records du domaine. Ceux-ci vous permettent de déterminer quels serveurs de messagerie sont responsables de la réception des e-mails pour ce domaine.
Vous pouvez facilement modifier les MX-Records déjà existants pour le (sous-)domaine souhaité. Pour ce faire, cliquez sur l'icône en forme de crayon à côté de l'enregistrement MX souhaité sous Actions.
Si vous n'avez pas encore ajouté d'enregistrement MX, cliquez sur Ajouter un enregistrement et ensuite sur MX.Dans le champ Nom d'hôte, indiquez l'hôte souhaité, par exemple @ ou un sous-domaine. Dans ce cas, le caractère @ est utilisé comme caractère générique et garantit que le domaine est appelé avec www et tous les sous-domaines.
Dans le champ Pointe vers, saisissez l'entrée souhaitée, par exemple mx1.monmailserver.fr.
Dans le champ Priorité, saisissez la valeur 10.
Remarque
Si vous utilisez plusieurs serveurs de messagerie, vous pouvez déterminer quel serveur de messagerie est privilégié au moyen de la priorité. Le serveur de messagerie avec l'indice de priorité le plus bas est traité en priorité. Ensuite, le serveur de messagerie avec la priorité immédiatement supérieure est sélectionné - en cas de priorité identique, la décision est prise au hasard.
Facultatif : Sélectionnez le TTL (Time-To-Live) souhaité.
Remarque
Par défaut, vos paramètres sont immédiatement actifs.
Cliquez sur Enregistrer.
Vos modifications prennent effet immédiatement sur IONOS. Cependant, il peut s'écouler jusqu'à une heure avant que la modification ne soit effective partout en raison de la structure décentralisée du système de noms de domaine.
Définir le Reverse-Mapping pour les adresses IP attribuées
Pour un fonctionnement fiable de votre propre serveur de messagerie, vous devez définir le Reverse-Mapping pour les adresses IP qui sont attribuées au serveur.
Serveurs qui ne sont pas gérés dans Cloud Panel
L'article Définir le Reverse-Mapping pour les IP des serveurs décrit comment définir le Reverse-Mapping pour les adresses IP des serveurs qui ne sont pas gérés dans Cloud Panel. Cet article s'applique aux serveurs suivants :
Serveurs dédiés achetés avant le 28/10/2018.
Bon Plan Serveurs
Serveurs Dédiés
Serveurs virtuels achetés avant 2017
Serveurs gérés dans Cloud Panel
Les instructions suivantes expliquent comment définir le Reverse Mapping pour les adresses IP existantes des serveurs gérés dans le Cloud Panel. Ces instructions sont valables pour :
Serveur Cloud
Serveur Dédié
VPS
- Connectez-vous à votre compte IONOS.
Dans la barre de titre, cliquez sur Menu > Serveurs & Cloud.
Facultatif: Sélectionnez le contrat Serveurs & Cloud souhaité.Dans le tableau de bord Cloud, cliquez sur Réseau > IP publique dans le menu de gauche.
Activez l'adresse IP attribuée à votre serveur et associée à votre domaine.
Faites défiler jusqu'à la section Configuration.
Dans la section Reverse DNS, cliquez sur l'icône en forme de crayon à droite de l'adresse IP affichée.

Saisissez le domaine associé à l'adresse IP statique.
Cliquez sur Attribuer DNS.
Installer un certificat SSL dans Plesk
Pour protéger les adresses e-mail et le webmail avec un certificat SSL, vous devez installer un certificat SSL pour le domaine souhaité dans Plesk. Vous trouverez des instructions à ce sujet dans l'article suivant :
Activer les services de messagerie
Connectez-vous à Plesk en tant qu'administrateur.
Cliquez sur Sites Web & Domaines dans la barre de navigation à gauche.
Cliquez sur la flèche vers le bas à côté du domaine souhaité.
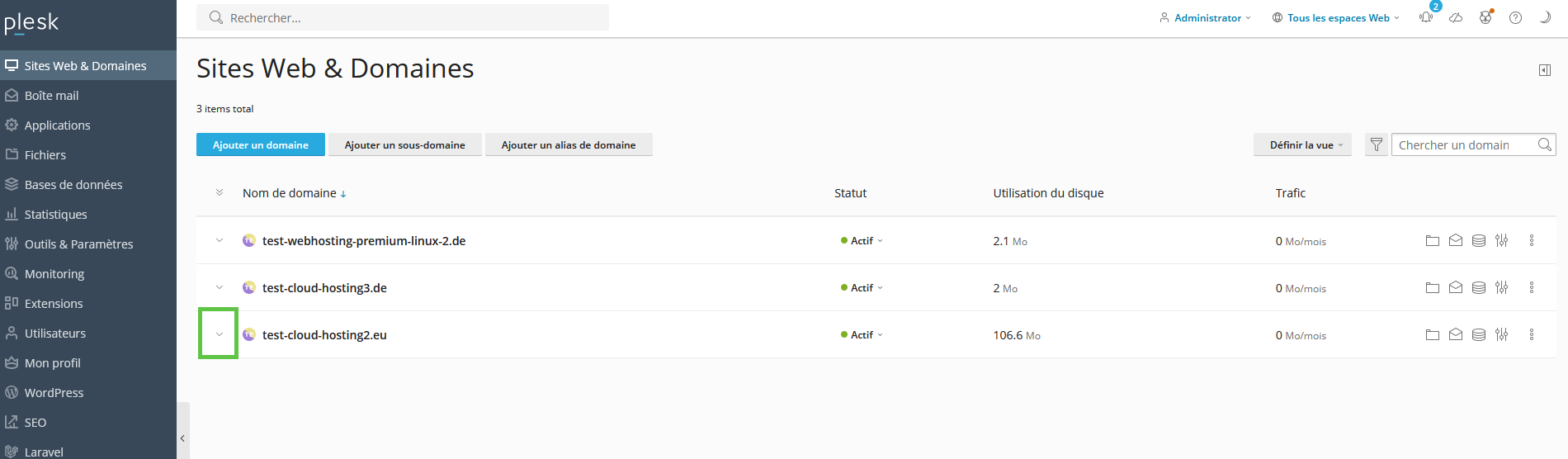
Cliquez sur l'onglet Boîte mail.
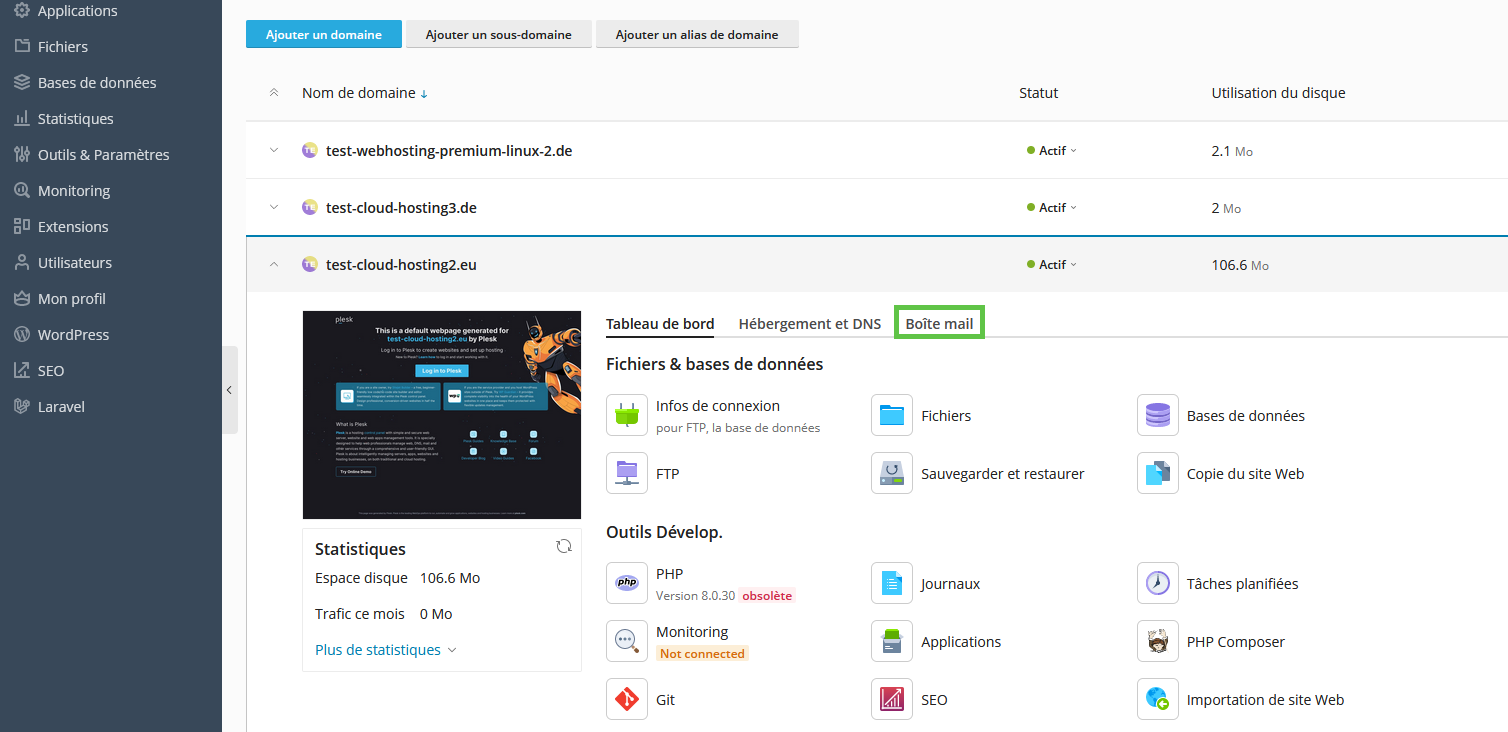
Cliquez sur Paramètres de la messagerie.
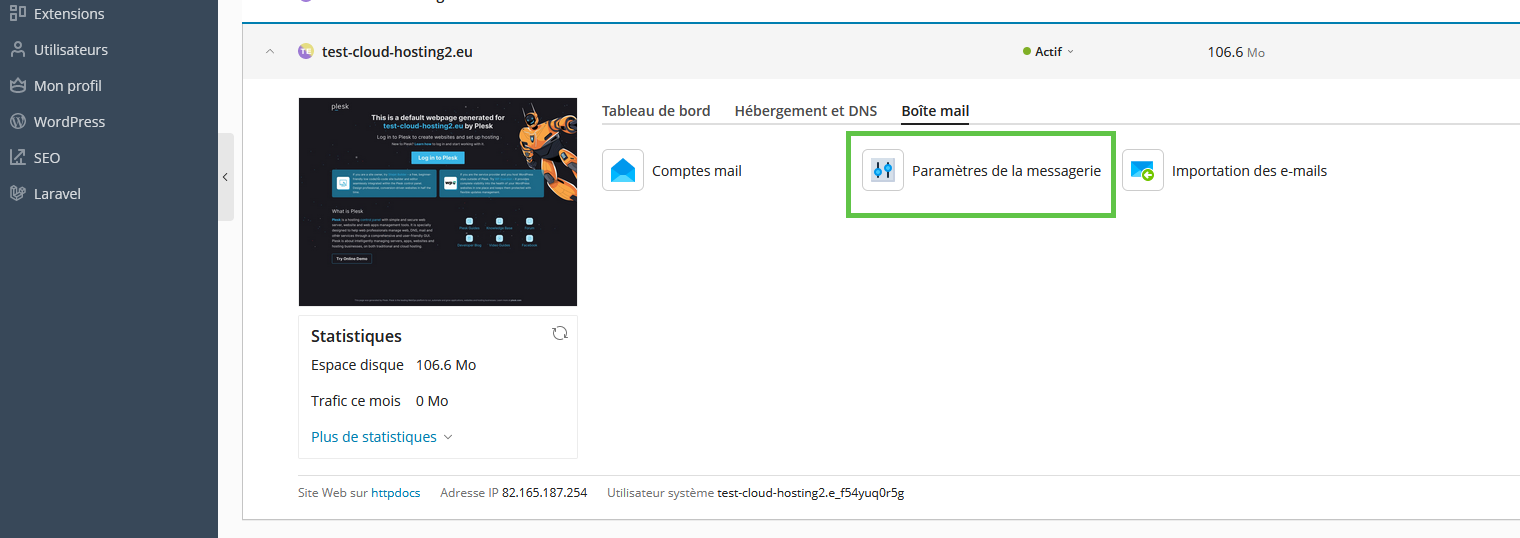
Activez l'option Service de messagerie sur ce domaine.
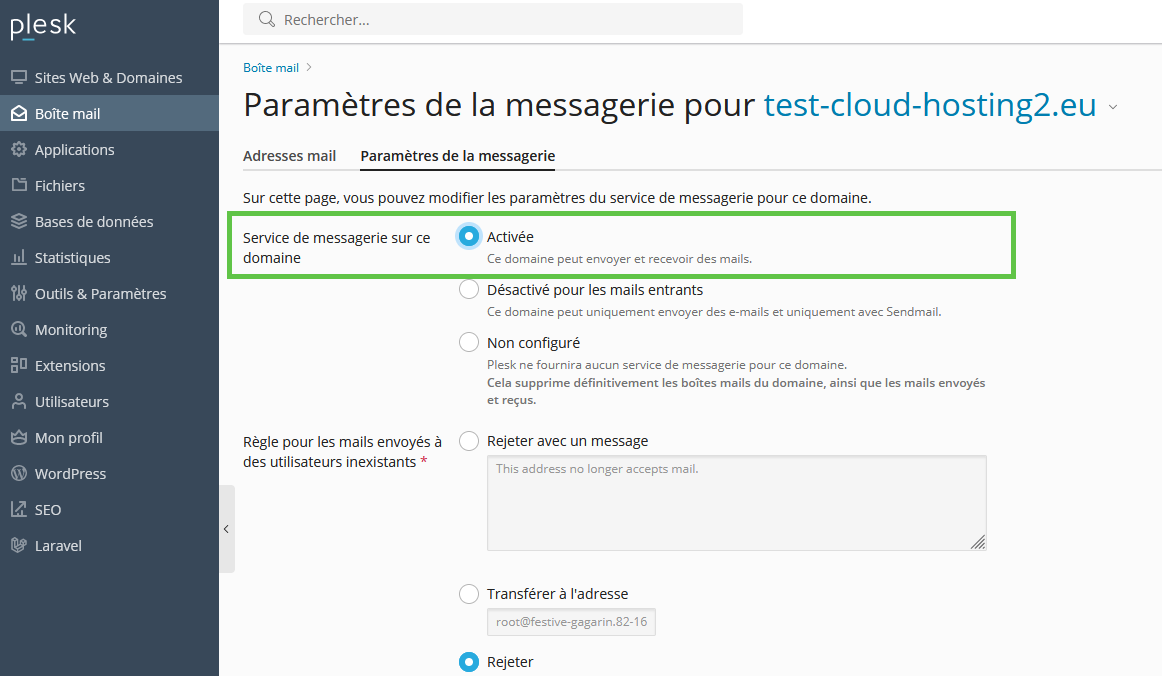
Facultatif : Dans la section Règle pour les e-mails envoyés à des utilisateurs inexistants, sélectionnez la procédure souhaitée.
Facultatif : Si vous avez installé un certificat SSL dans Plesk pour le domaine utilisé et que vous souhaitez l'utiliser pour Webmail, sélectionnez le certificat SSL souhaité dans la liste Certificat SSL/TLS pour la messagerie Web.
Si vous avez installé un certificat SSL dans Plesk pour le domaine utilisé et que vous souhaitez l'utiliser pour vos adresses e-mail, sélectionnez le certificat SSL souhaité dans la liste Certificat SSL/TLS pour la messagerie.
Cliquez sur Appliquer, puis sur OK.
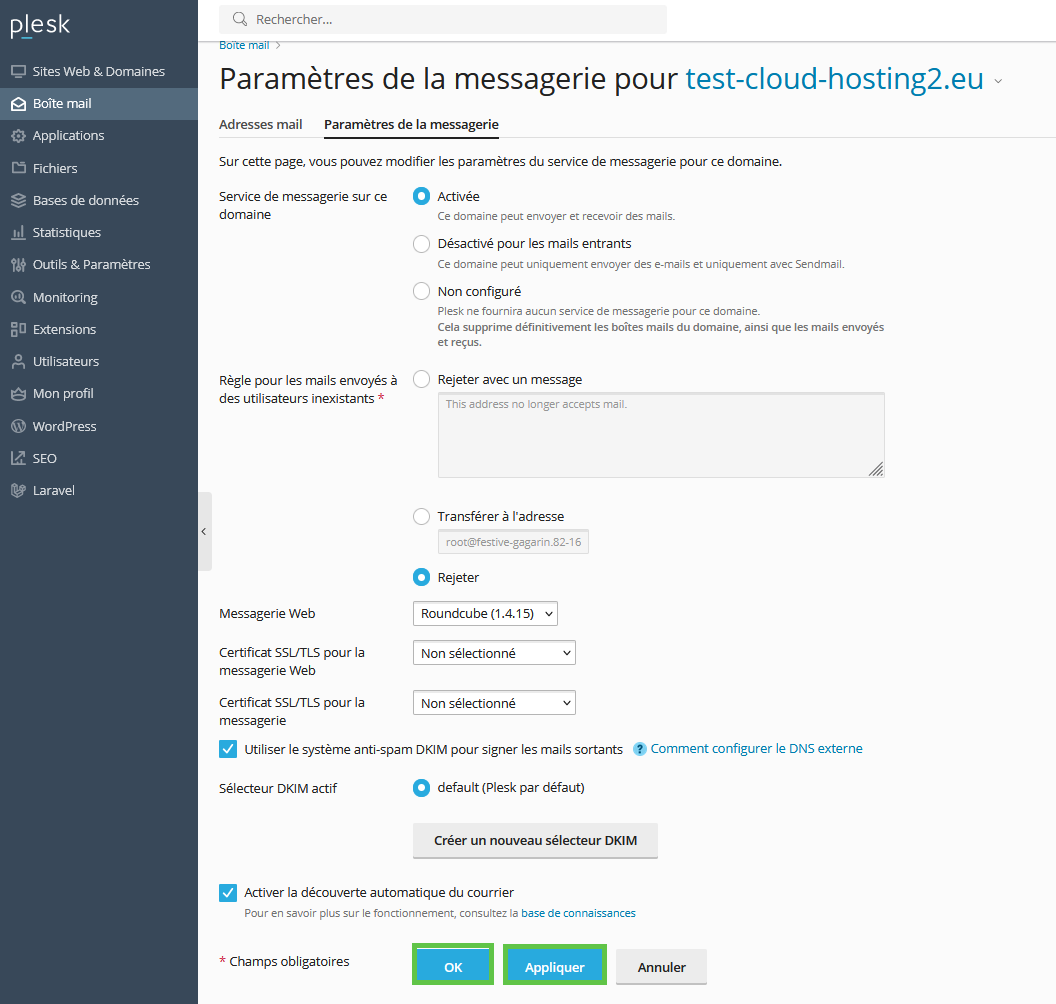
Ajouter une adresse e-mail
Dans la barre de navigation à gauche, cliquez sur Boîte mail.
Cliquez sur + Créer une adresse mail.
Saisissez l'adresse e-mail souhaitée dans le champ Adresse e-mail*.

Saisissez l'adresse e-mail souhaitée dans le champ Adresse e-mail externe. Celle-ci sera utilisée pour réinitialiser le mot de passe.
Saisissez le mot de passe et répétez-le.
Remarque
Vous pouvez également créer un mot de passe sécurisé.
Dans la section Boîte mail, définissez la taille souhaitée pour la boîte aux lettres électronique. Par défaut, l'option Taille par défaut (illimitée) est activée. Nous vous recommandons de définir une limite pour chaque boîte mail.
Facultatif : Saisissez une description.
Facultatif : Pour créer un message de réponse automatique pour les e-mails entrants, cliquez sur l'onglet Réponse automatique et activez l'option Activer la réponse automatique.
Facultatif : Sélectionnez le format de message et l'encodage souhaités.
Facultatif : Saisissez le texte de la réponse automatique.
Cliquez sur OK dans l'onglet Général.

Consulter les informations sur la configuration d'un programme de messagerie
Pour accéder aux données d'accès à la boîte mail, cliquez sur l'icône i à côté de l'adresse e-mail souhaitée dans la section Boîte mail > Adresses mail. Sélectionnez la plateforme pour configurer le client de messagerie. Les informations nécessaires s'affichent ensuite.
Vérifier le webmail
Pour vérifier Webmail, activez l'adresse e-mail souhaitée dans la section Boîte mail > Adresses mail. Cliquez ensuite sur ![]() .
.