Réinstaller une image
Veuillez utiliser la fonction « Imprimer » au bas de la page pour créer un PDF.
Pour Serveur Virtuel Cloud, Serveur Cloud, Serveur Dédié et Bons plans serveurs, gérés dans le Cloud Panel
Vous pouvez restaurer votre serveur en installant une image. Dans cet article, nous vous montrons comment procéder pour installer une image.
Attention
Lorsque vous réinstallez une image sur un serveur existant, toutes les données existantes sur le serveur seront irrémédiablement supprimées et remplacées par les données de la nouvelle image installée. Ce processus ne peut pas être annulé. Veillez à ce qu'une sauvegarde du serveur soit effectuée avant l'installation de l'image. Dans le cas contraire, vous risquez de perdre des données.
Remarques
Pendant la création d'une image, le serveur correspondant ne peut pas être modifié.
Les données de connexion sont identiques à celles du serveur depuis lequel l'image a été créée.
Si vous créez une image d'un serveur sur lequel Plesk Obsidian est installé et que vous utilisez cette image dans le Cloud Panel pour restaurer un autre serveur, vous devez modifier le code d'activation de Plesk sur le serveur nouvellement créé dans les paramètres de licence de Plesk. Vous trouverez des instructions ici :
Modifier le code d'activation de Plesk (Plesk Obsidian)
- Connectez-vous à votre compte IONOS.
Dans la barre de titre, cliquez sur Menu > Serveurs & Cloud.
Facultatif : Sélectionnez le contrat Serveurs & Cloud souhaité.Le Cloud Panel s'ouvre.
Dans le menu à gauche, cliquez sur Infrastructure > Serveurs.
Sélectionnez le serveur souhaité.
Cliquez sur Actions.
Cliquez sur Réinstaller une image.
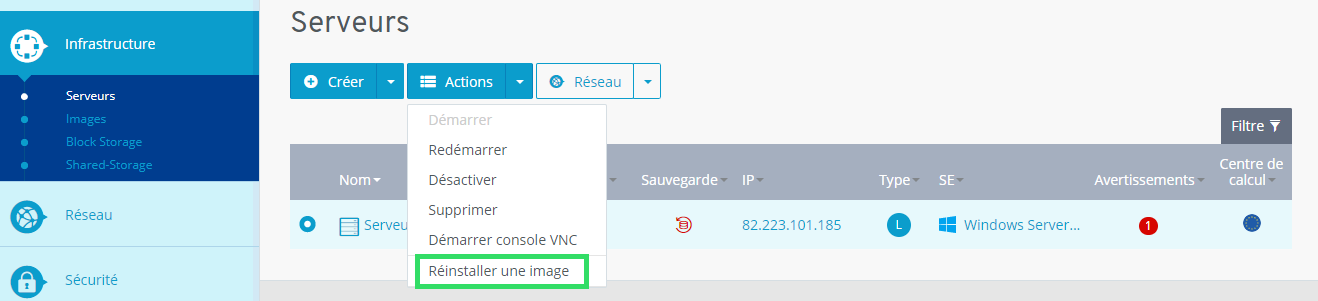
Sélectionnez l'image que vous voulez utiliser.
Si vous installez une image avec le système d'exploitation Microsoft Windows Server, acceptez les conditions de licence de l'utilisateur final de Microsoft.
Facultatif : sélectionnez un logiciel supplémentaire. Cette option n'est disponible que si vous choisissez une image IONOS.
SQL Server : Si vous avez choisi le système d'exploitation Microsoft Windows, vous pouvez installer SQL Server en option. SQL Server est un système de gestion et d'analyse de bases de données relationnelles de Microsoft.
Plesk Obsidian : Si vous avez choisi le système d'exploitation Microsoft Windows, Ubuntu, CentOS ou Debian, vous pouvez installer Plesk Obsidian en option.Pour pouvoir créer des sauvegardes à partir de ce serveur, dans la section Sauvegarde, activez l'option Sécuriser les données des serveurs grâce à des sauvegardes. Les images compatibles avec l'agent de sauvegarde ont déjà cette option activée. Sélectionnez ensuite le plan de protection prédéfini souhaité. Si vous n'avez pas encore configuré de pack de sauvegarde ou si vous souhaitez passer à un pack plus important, sélectionnez le pack de sauvegarde souhaité. L'agent de sauvegarde est automatiquement installé lors de la création du serveur.
Les sauvegardes sont gérées via la console de sauvegarde. Vous pouvez y accéder depuis la section Sauvegarde > Pack de sauvegarde.
Remarque
Si vous sélectionnez une image qui n'est pas compatible avec l'agent de sauvegarde, ce dernier ne sera pas installé automatiquement pendant la création du serveur. Pour créer des sauvegardes dans ce cas, vous devez télécharger et installer manuellement l'agent de sauvegarde depuis la section Sauvegarde > Pack de sauvegarde après avoir créé le serveur.
Pour consulter les informations relatives à la politique de confidentialité, cliquez sur le lien indiqué.
Facultatif : Dans la section Autres paramètres en bas de page, cliquez sur Afficher.
Cette étape n'est possible qu'après avoir sélectionné une image IONOS ou une application :
Dans le champ Mot de passe, tapez et répétez le mot de passe pour accéder au serveur. Cette option n'apparaît que si vous sélectionnez une image ou une application IONOS.Cette étape n'est possible qu'après avoir sélectionné une image IONOS ou une application :
Si vous installez une distribution Linux, vous pouvez sélectionner une ou plusieurs clés publiques dans le champ Clé SSH pour utiliser l'authentification par clé publique. Vous pouvez également importer une nouvelle clé SSH. Cette option n'apparaît que si vous sélectionnez une image IONOS.Cette étape n'est possible qu'après avoir sélectionné une image IONOS ou une application :
Pour personnaliser la configuration de votre serveur après la réinstallation, ajoutez le script post-création souhaité dans le champ User data.Cliquez sur Réinstaller une image.
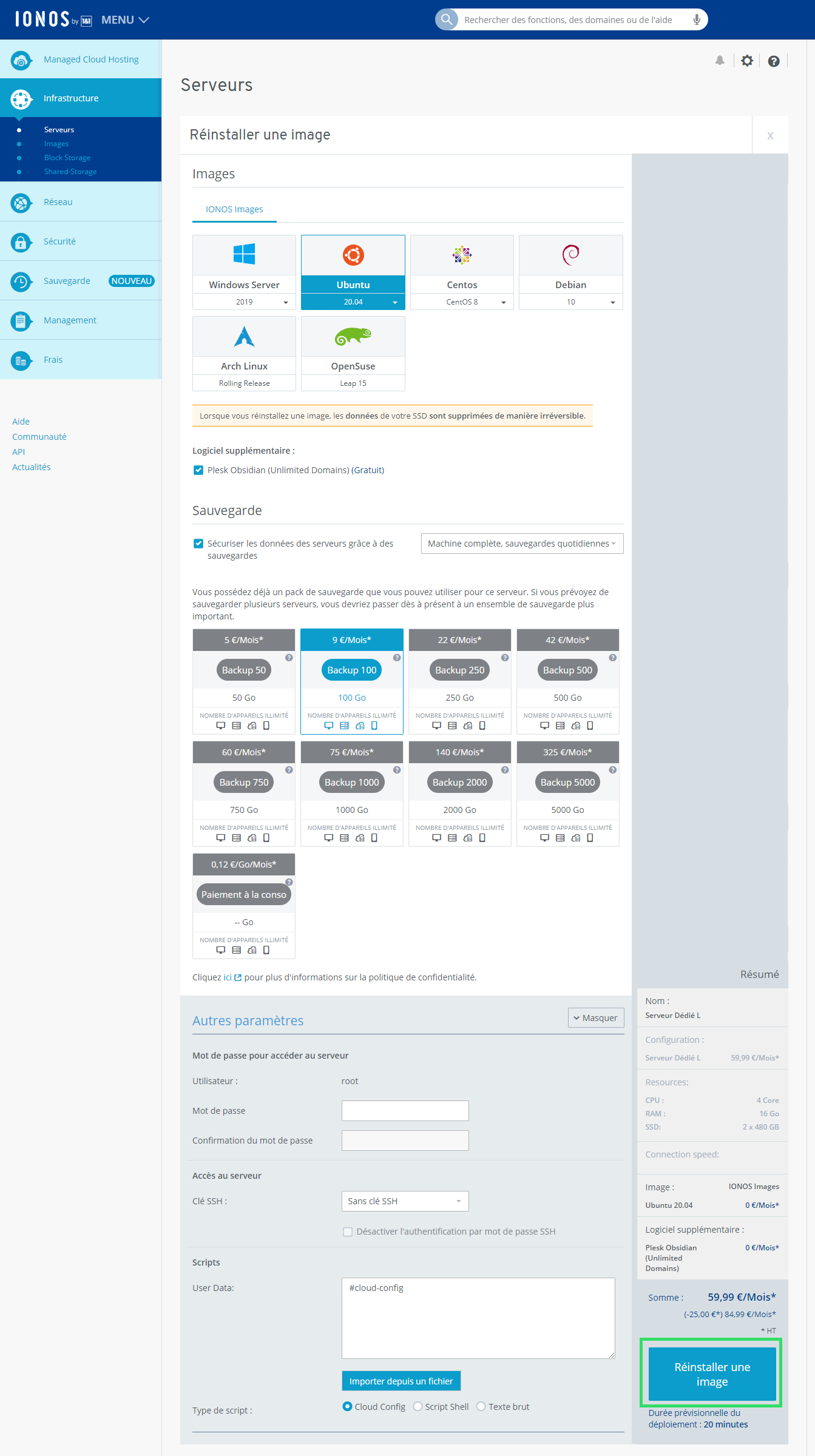
Le serveur s'installe. Ce processus peut prendre quelques minutes.