Créer un Load Balancer
Veuillez utiliser la fonction « Imprimer » au bas de la page pour créer un PDF.
Pour Serveur Cloud et Serveur Dédié gérés depuis le Cloud Panel
Un Load Balancer vous permet d'optimiser le débit de données tout en réduisant au minimum la charge du serveur. Les Load Balancer peuvent évaluer la charge et les temps de réponse des différents serveurs et répartir le trafic sur plusieurs serveurs à l'aide de règles. L'utilisation de Load Balancer s'avère utile lorsque vos applications Web doivent être mises à disposition par plusieurs serveurs et qu'une disponibilité élevée est requise. Cela concerne p. ex. les sites Web accueillant un nombre important de visiteurs.
- Connectez-vous à votre compte IONOS.
Dans la barre de titre, cliquez sur Menu > Serveurs & Cloud.
Facultatif : Sélectionnez le contrat Serveurs & Cloud souhaité.Le Cloud Panel s'ouvre.
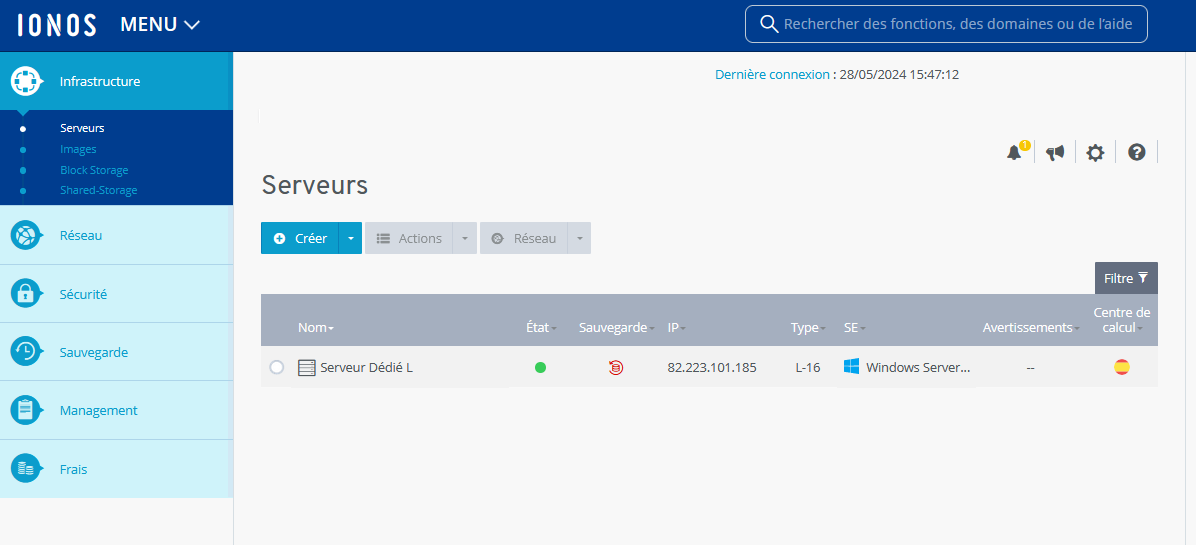
Dans le menu à gauche, cliquez sur Réseau > Load Balancer.
Cliquez sur Créer.
Entrez le nom souhaité.
Définissez la configuration du Load Balancer :
Dans la liste Protocole, sélectionnez le protocole de votre choix.
Dans le champ Port sur le Balancer, indiquez le port du Load Balancer devant être utilisé pour le contrôle du trafic.
Dans le champ Port sur les serveurs, indiquez le port du serveur vers lequel doit être redirigé le trafic sortant du Load Balancer.
Dans le champ Adresse IPv4 autorisée, saisissez la ou les adresse(s) IP pour laquelle (lesquelles) l'accès API doit être autorisé. Plusieurs adresses IP peuvent être séparées par une virgule.
Toutes : l'accès au port du Load Balancer est possible avec n'importe quelle adresse IP.
Adresse IP : l'accès au port du Load Balancer n'est possible que depuis l'adresse IP que vous avez indiquée.
Sous-réseau : l'accès au port du Load Balancer est possible avec toute adresse IP se trouvant dans le sous-réseau.
Pour créer la règle de configuration, cliquez sur
 .
.Vous pouvez éventuellement créer d'autres règles de configuration.
Choisissez le centre de calcul souhaité.
Remarque
Les Load Balancer doivent être configurés séparément pour chaque centre de calcul. Exemple : si vous avez configuré un serveur dans un centre de calcul aux États-Unis, vous ne pouvez alors attribuer ce serveur qu'à un Load Balancer hébergé dans le même centre de calcul.
Dans le volet Autres paramètres, cliquez sur Afficher.
Cliquez sur
 .
.Activez ou désactivez le Bilan de santé.
Vérifier port TCP : le Load Balancer vérifie si les ports à compenser sont ouverts. L'intervalle peut être défini à la seconde près.
Désactivé : le bilan de santé est désactivé.
Test ICMP : le Load Balancer contrôle si une communication via ICMP est possible.
HTTP: le Load Balancer contrôle si une communication via HTTP est possible.
HTTPS: le Load Balancer contrôle si une communication via HTTPS est possible.
Saisissez l'intervalle souhaité.
Facultatif : si vous avez choisi le bilan de santé HTTP ou HTTPS, indiquez dans le champ URL : l'adresse URL à surveiller et dans le champ Résultat attendu le résultat sur lequel vous comptez.
Activez ou désactivez l'option Persistance.
Si vous activez l'option Persistance, toutes les requêtes d'un ordinateur émises pendant la période que vous avez définie sont redirigées vers le même serveur..Facultatif : saisissez l'intervalle souhaité dans le champ Heure.
Sélectionnez le type de balancing souhaité :
Round Robin : répartition équivalente du trafic sur tous les serveurs attribués au Load Balancer.
Least Connections : redirection du trafic vers les serveurs ayant moins de trafic à gérer à ce moment.
Cliquez sur Créer.
Le Load Balancer est créé.