Réinitialiser le mot de passe administrateur (Serveur cloud et vServer)
Veuillez utiliser la fonction « Imprimer » au bas de la page pour créer un PDF.
Pour les offres Serveur Cloud et Serveur Virtuel Cloud fonctionnant avec le système d'exploitation Microsoft Windows Server 2019 ou Microsoft Windows Server 2022
Dans cet article, nous vous montrons comment réinitialiser le mot de passe du compte administrateur pour un serveur Windows 2019 ou un serveur Windows 2022.
Conditions préalables
Vous êtes connecté(e) au Cloud Panel.
Le serveur est en marche.
Vous vous trouvez dans la section Infrastructure > Serveurs.
Charger un DVD pour Serveur Windows 2019 ou Serveur Windows 2022
Activez le serveur souhaité.
Cliquez sur Lecteur DVD.
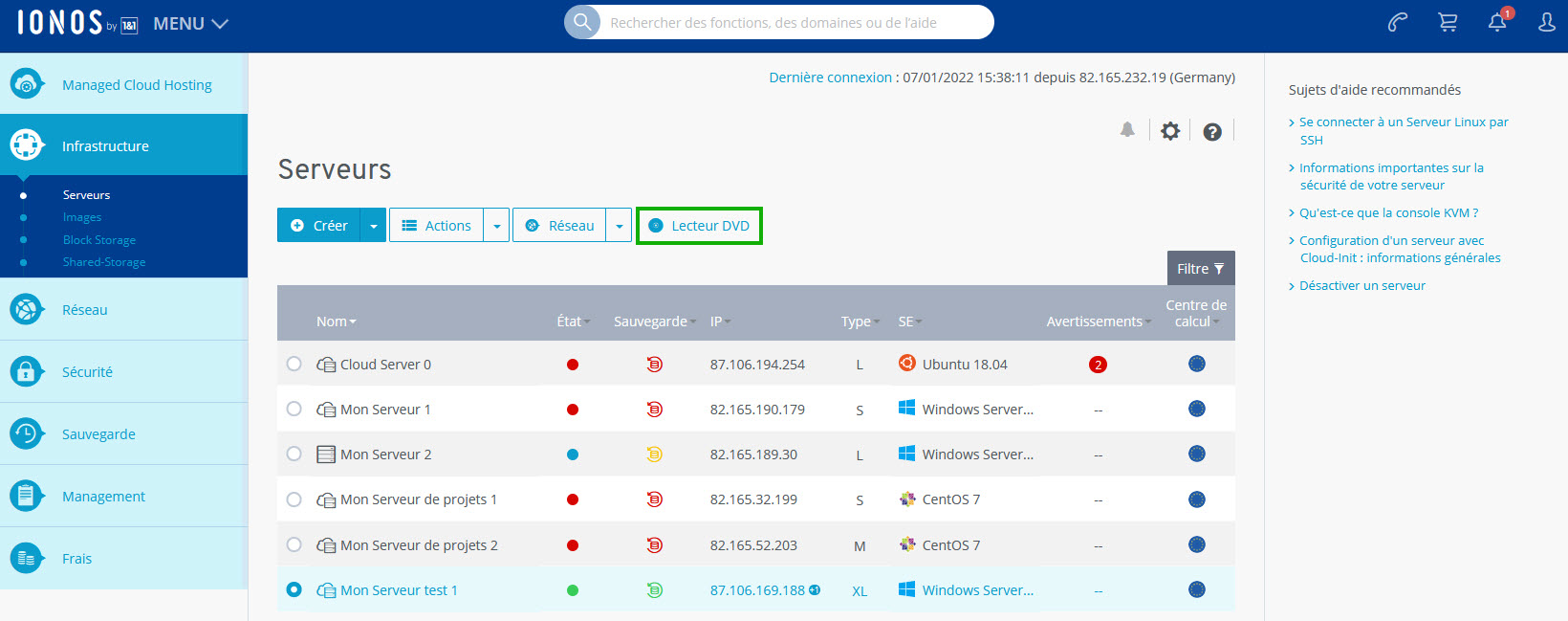
Sélectionnez le DVD Serveur Windows 2019 ou Serveur Windows 2022 dans l'onglet Systèmes d'exploitation.
Cliquez sur Charger un DVD.
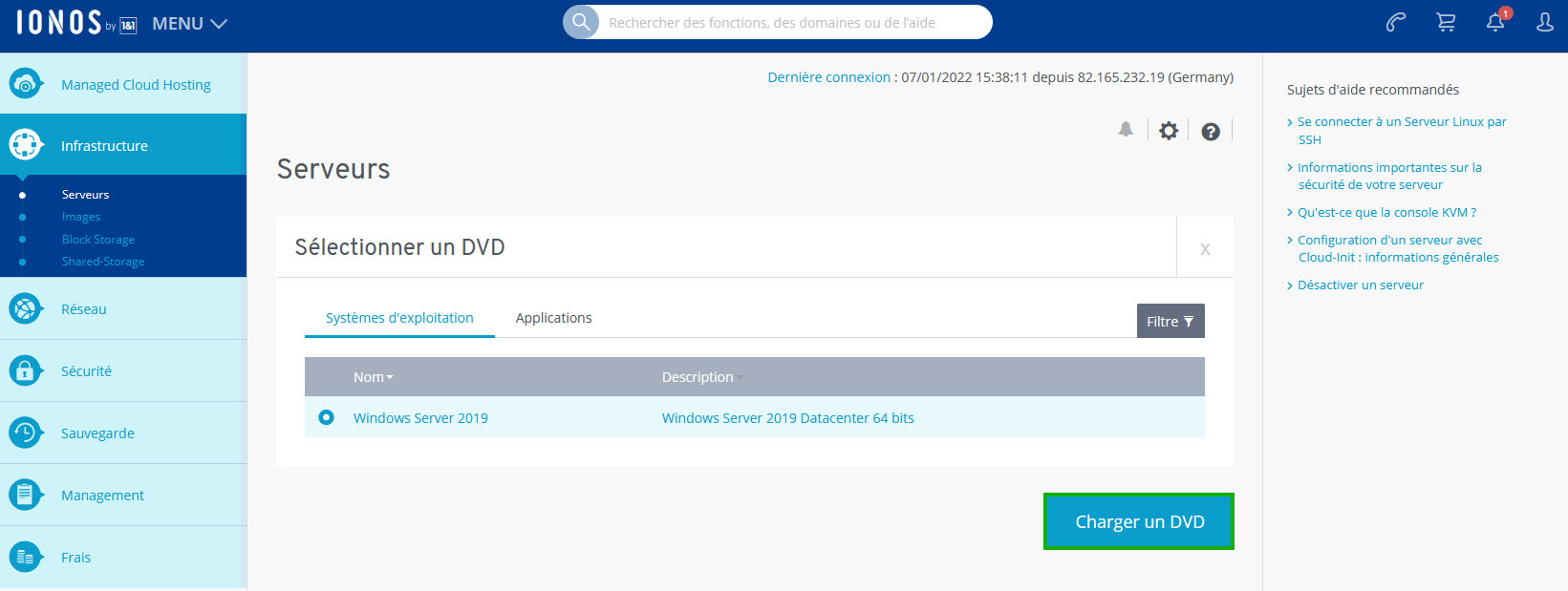
Le DVD est chargé.
Démarrer le système d'exploitation à partir du DVD Serveur Windows Server
Cliquez sur Actions > Démarrer console KVM. La console s'ouvre dans un nouvel onglet.
Ouvrez le Cloud Panel.
Cliquez sur Actions > Redémarrer.
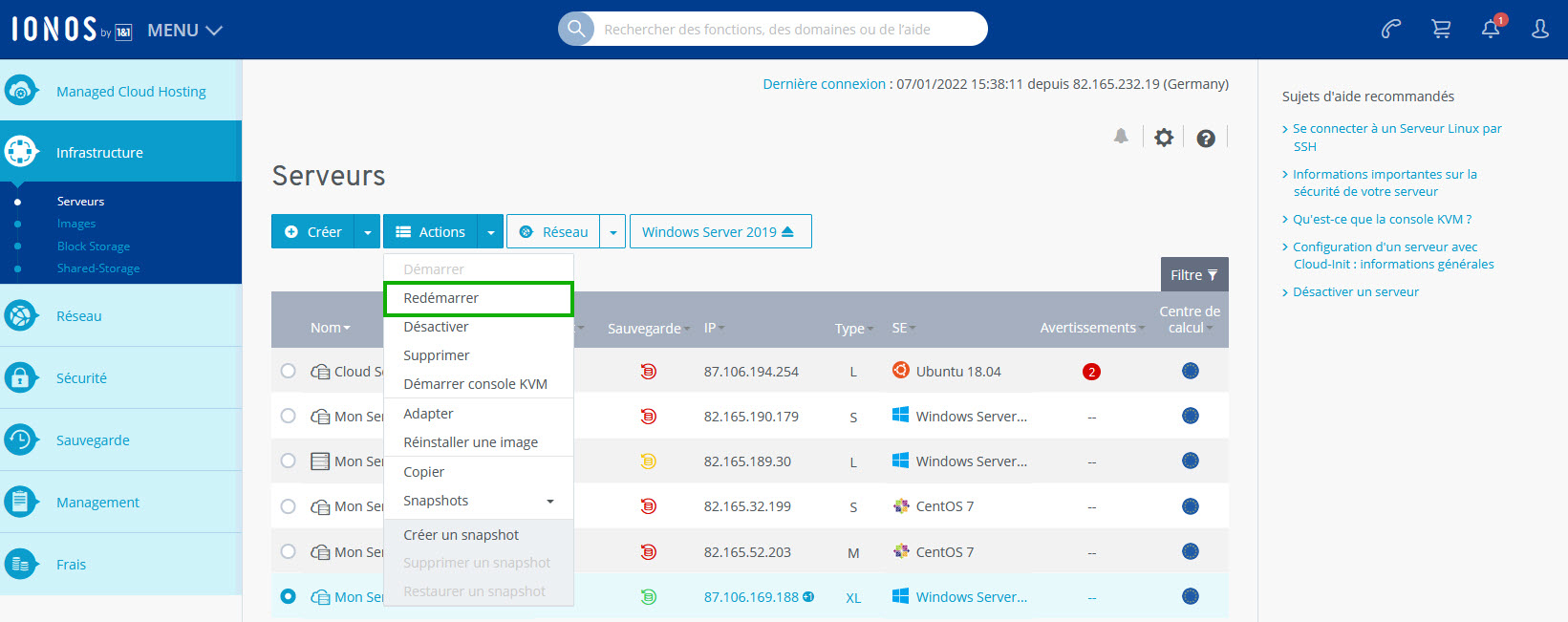
Activez la méthode logiciel.
Cliquez sur Oui.
Ouvrez la console KVM.
Appuyez sur n'importe quel bouton pour démarrer le système d'exploitation à partir du DVD.
Cliquez sur Envoyer Ctrl+Alt+Suppr.
Ouvrir l'invite de commandes
Cliquez sur next.
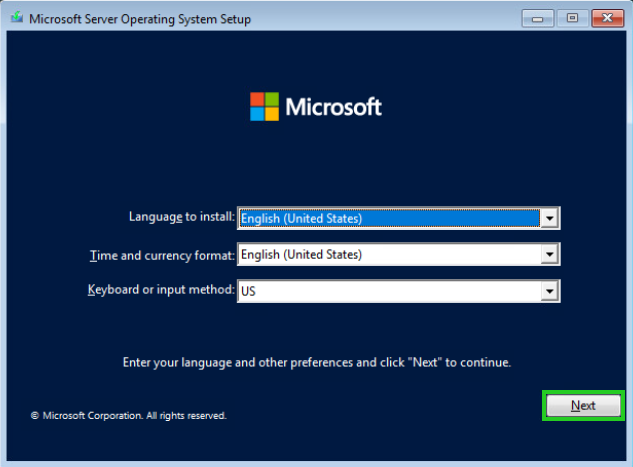
Appuyez sur la touche R.
Sélectionnez l'option Troubleshoot.
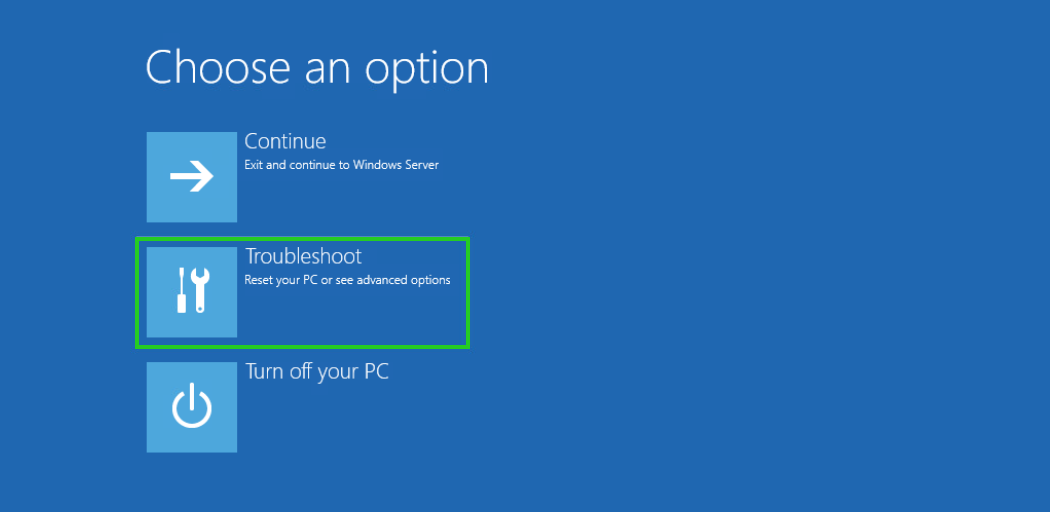
Sélectionnez l'option Command prompt.
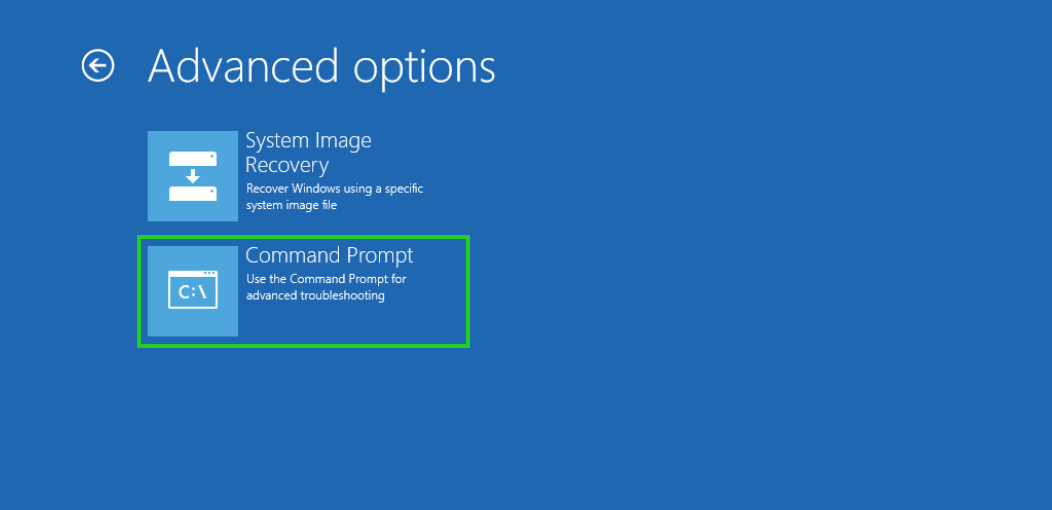
L'invite de commandes s'ouvre.
Renommer le fichier Utilman.exe
Pour passer au lecteur D:\, entrez la commande suivante :
d:
Pour ouvrir le répertoire Windows, entrez la commande suivante :
cd Windows
Pour ouvrir le sous-répertoire System32, entrez la commande suivante :
cd System32
Pour renommer le fichier Utilman.exe, entrez la commande suivante :
ren Utilman.exe Utilman.exe.old
Créer une copie du fichier cmd.exe et la nommer utilman.exe
Pour créer une copie du fichier cmd.exe et la nommer utilman.exe, entrez la commande suivante :
copy cmd.exe Utilman.exe
Pour fermer l'invite de commandes, entrez la commande suivante :
exit
Sélectionnez Continue .
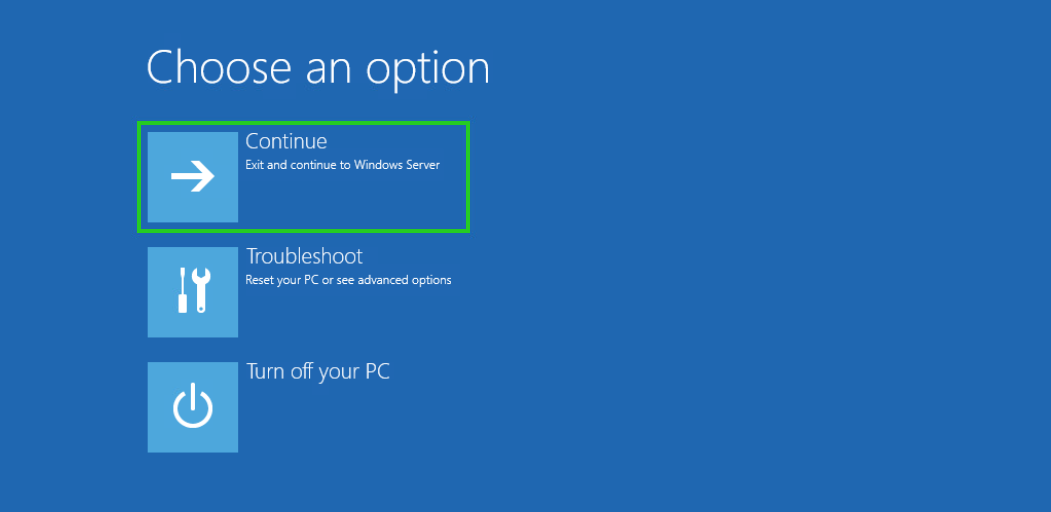
Le serveur est alors redémarré. Attendez que le processus de démarrage soit terminé.
Cliquez sur Ctrl+Alt+Suppr.
Changer le mot de passe dans le fichier Utilman.exe
- Dans la fenêtre de connexion, cliquez sur
 .
.
La fenêtre Administrator : C:\Windows\system32\utilman.exe s'ouvre. Dans certains cas, cela peut prendre un certain temps. Pour changer le mot de passe, entrez la commande net user Administrator dans le format suivant :
net user Administrator MON_NOUVEAU_MOT_DE_PASSE
Le mot de passe est modifié.
Fermez la fenêtre Administrator: C:\Windows\system32\utilman.exe.
Restaurer Utilman.exe
Après avoir changé le mot de passe, le fichier Utilman.exe doit être restauré. Voici comment faire :
Rendez-vous dans votre Cloud Panel et effectuez un redémarrage.
Ouvrez la console KVM.
Appuyez sur n'importe quel bouton pour démarrer le système d'exploitation à partir du DVD.
Cliquez sur next.
Appuyez sur la touche R.
Sélectionnez l'option troubleshoot.
Sélectionnez l'option command prompt. L'invite de commandes s'ouvre.
Pour passer au lecteur D:\, entrez la commande suivante :
d:
Pour ouvrir le répertoire Windows, entrez la commande suivante :
cd Windows
Pour ouvrir le sous-répertoire System32, entrez la commande suivante :
cd System32
Pour renommer le fichier Utilman.exe, entrez la commande suivante :
ren Utilman.exe Utilman.exe.new
Pour restaurer le fichier Utilman.exe, entrez la commande suivante :
copy Utilman.exe.old Utilman.exe
Pour fermer l'invite de commande, entrez la commande suivante :
Exit
Passez au Cloud Panel. Sélectionnez le serveur et éjectez le DVD.
Effectuez un redémarrage du serveur.
Après le redémarrage du serveur, vous devez vous connecter au serveur avec le nouveau mot de passe.
Contenu
- Charger un DVD pour Serveur Windows 2019 ou Serveur Windows 2022
- Démarrer le système d'exploitation à partir du DVD Serveur Windows Server
- Ouvrir l'invite de commandes
- Renommer le fichier Utilman.exe
- Créer une copie du fichier cmd.exe et la nommer utilman.exe
- Changer le mot de passe dans le fichier Utilman.exe
- Restaurer Utilman.exe
- Haut de page