Exporter les données d'un produit IONOS Email
Veuillez utiliser la fonction « Imprimer » au bas de la page pour créer un PDF.
Valable pour Email Basic et Email Pro
Vous pouvez à tout moment exporter des données, telles que des e-mails ou des contacts, à partir des produits de messagerie IONOS. Dans cet article, nous vous montrons comment procéder.
Exporter à partir de programmes e-mail
Vous utilisez un programme e-mail sur votre ordinateur local, tel que Thunderbird ou Outlook, et vous vérifiez vos e-mails en utilisant POP ou IMAP ? Si c'est le cas, consultez l'aide du programme ou le site Web du fabricant pour savoir comment exporter les données que vous souhaitez envoyer.
Exporter des e-mails à partir de Webmail
Pour exporter un ou plusieurs e-mails à partir de Webmail :
- Si ce n'est pas déjà fait, connectez-vous à Webmail.
- Sélectionnez les e-mails que vous souhaitez enregistrer. Dès que vous avez sélectionné un ou plusieurs e-mails, une barre d'outils supplémentaire apparaît.
Facultatif : Pour sauvegarder un dossier entier, par exemple la totalité de la boîte de réception, cliquez sur le dossier souhaité. Sélectionnez ensuite n'importe quel email. En appuyant sur Ctrl+A, tous les autres e-mails du dossier seront également marqués. - Cliquez sur l'icône Actions supplémentaires > Enregistrer dans un fichier. Une boîte de dialogue s'ouvre.
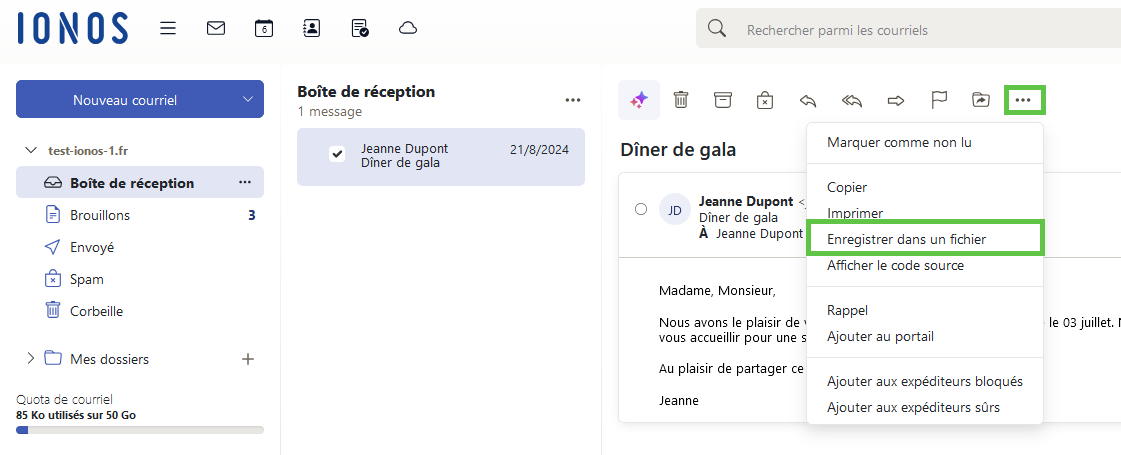
- Sélectionnez Enregistrer le fichier et terminez le processus par OK.
Le fichier sera alors enregistré sur votre ordinateur dans le dossier de téléchargement, à moins que vous n'ayez effectué d'autres réglages à cet effet.
Si vous n'avez sélectionné qu'un seul e-mail, il sera enregistré dans un fichier eml. Si vous avez sélectionné plusieurs e-mails, ils seront enregistrés dans un fichier zip.
Remarque
Lorsque vous enregistrez plusieurs e-mails ou le contenu d'un dossier entier, le fichier zip qui en résulte est toujours nommé mails.zip. Pour éviter de l'écraser accidentellement lors d'une autre sauvegarde, modifiez le nom du fichier zip après l'avoir enregistré sur votre ordinateur.
Exporter des contacts à partir de Webmail
Pour exporter vos contacts à partir de Webmail :
- Si vous ne l'avez pas encore fait, connectez-vous à Webmail.
- Dans la barre de menu, cliquez sur Composants de Webmail > Carnet d'adresses .
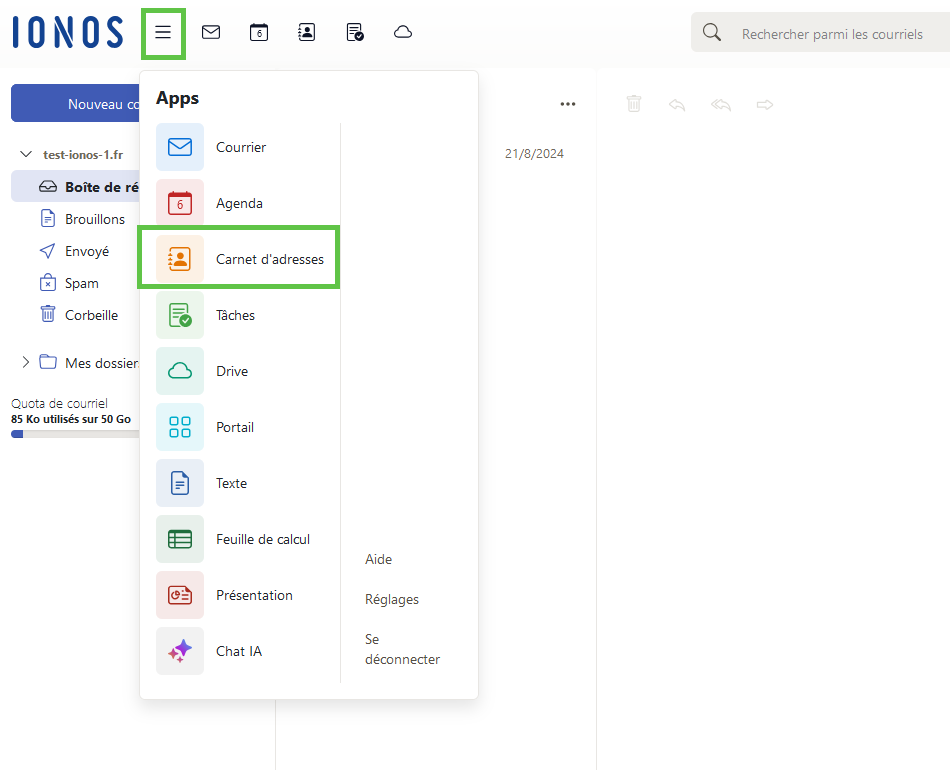
- Cliquez avec le bouton droit de la souris sur un carnet d'adresses sous Mes carnets d'adresses.
- Sélectionnez Exporter dans le menu contextuel. Notez qu'au moins une adresse doit être contenue dans le carnet d'adresses.
- Décidez si vous voulez exporter en fichier CSV ou vCard. En option, vous pouvez également exporter vos listes de diffusion. Puis cliquez sur Exporter.
Exporter des entrées d'agenda à partir de Webmail
Pour exporter vos entrées d'agenda à partir de Webmail :
- Si vous ne l'avez pas encore fait, connectez-vous à Webmail.
- Dans la barre de menu, cliquez sur Composants de Webmail > Agenda.
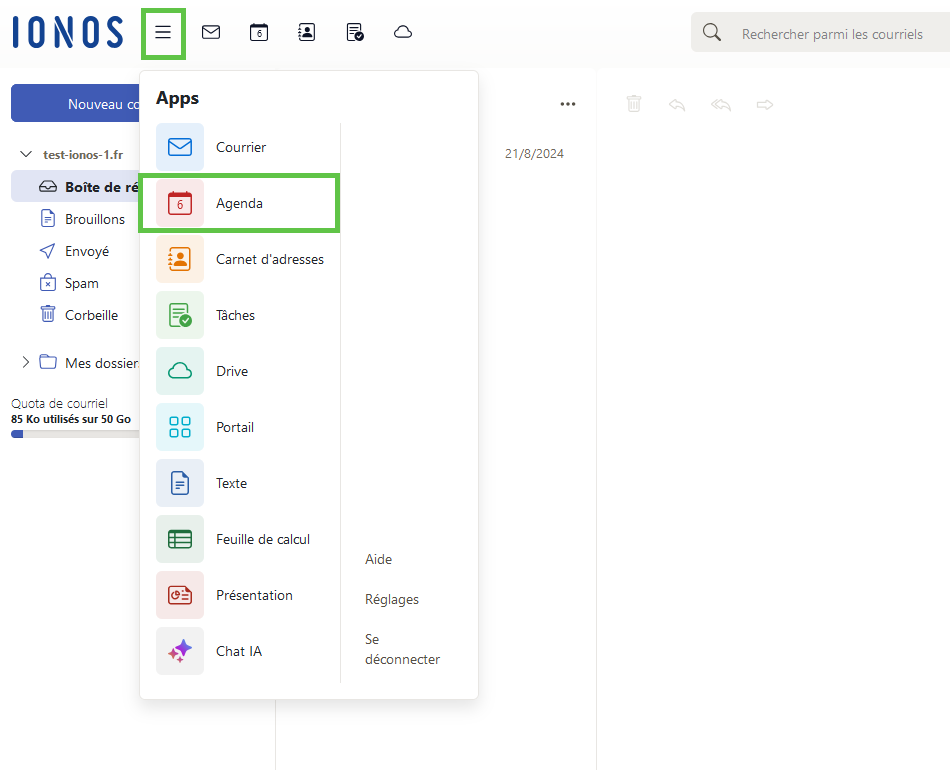
- Utilisez le bouton droit de la souris pour cliquer sur l'agenda que vous souhaitez exporter.
- Choisissez Exporter dans le menu contextuel. Une boîte de dialogue apparaît.
- Enregistrez le fichier ics avec les données du calendrier. Pour cela, sélectionnez Enregistrer le fichier et terminez le processus par OK.
Exporter des tâches à partir de Webmail
Pour exporter vos tâches à partir de Webmail :
- Si vous ne l'avez pas encore fait, connectez-vous à Webmail.
- Dans la barre de menu, cliquez sur Composants de Webmail > Tâches.
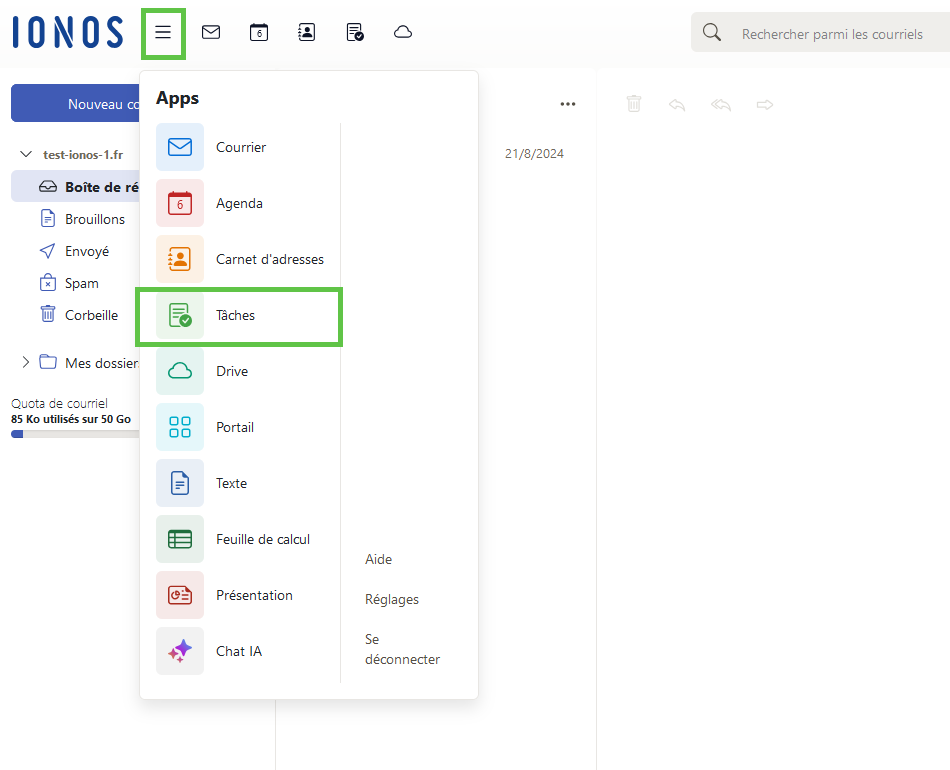
- Cliquez avec le bouton droit de la souris sur le dossier de tâches que vous souhaitez exporter.
- Sélectionnez Exporter dans le menu contextuel. Notez qu'au moins une tâche doit être créée dans le dossier pour que cela fonctionne.
- Enregistrez le fichier iCalender avec vos tâches. Pour cela, sélectionnez Enregistrer le fichier et terminez le processus par OK.