Ajouter une boîte de réception externe à Archivage d'emails
Veuillez utiliser la fonction « Imprimer » au bas de la page pour créer un PDF.
En plus de vos boîtes e-mail IONOS, vous pouvez également archiver de manière légale les comptes d'autres fournisseurs de messagerie, à condition qu'ils prennent en charge le protocole IMAP. Après avoir été configuré une fois, l'archivage est automatiquement exécuté toutes les 5 minutes et enregistre les emails envoyés et reçus, y compris les pièces jointes, dans leur état d'origine.
Remarque
Par défaut, les e-mails archivés sont conservés pendant 11 ans à compter de la date de réception, puis supprimés. Vous pouvez à tout moment modifier la politique de conservation en vigueur et définir une autre période de conservation. Dans ce cas, vous avez également la possibilité de conserver tous les e-mails archivés pour une durée illimitée. Vous pouvez également créer de nouvelles politiques de conservation afin de définir des périodes de conservation individuelles pour une ou plusieurs boîtes de réception.
L'article suivant explique comment modifier une politique de conservation existante :
Personnaliser une politique de conservation
Pour obtenir des instructions pour créer une nouvelle politique de conservation, veuillez consulter l'article suivant :
Créer une politique de conservation
Préparer la boîte Gmail pour Archivage d'emails
Pour configurer Archivage d'emails pour un compte Gmail, vous devez effectuer les modifications suivantes en guise de préparation :
Activer la validation en deux étapes
Si ce n'est pas déjà fait, activez la validation en deux étapes dans votre compte Google. Vous trouverez des instructions à ce sujet dans l'article suivant de Google :
Activer la validation en deux étapes
Créer un mot de passe pour l'application
Créez un mot de passe d'application dans votre compte Google. Les étapes nécessaires sont indiquées dans l'article suivant de Google :
Se connecter avec des mots de passe d'application
Activer l'accès IMAP
Pour finir, vous devez activer l'accès IMAP afin que Archivage d'emails puisse récupérer les e-mails envoyés et reçus.
Connectez-vous à votre compte Gmail.
Cliquez sur l'icône en forme de roue dentée dans le coin supérieur droit de votre compte Gmail.
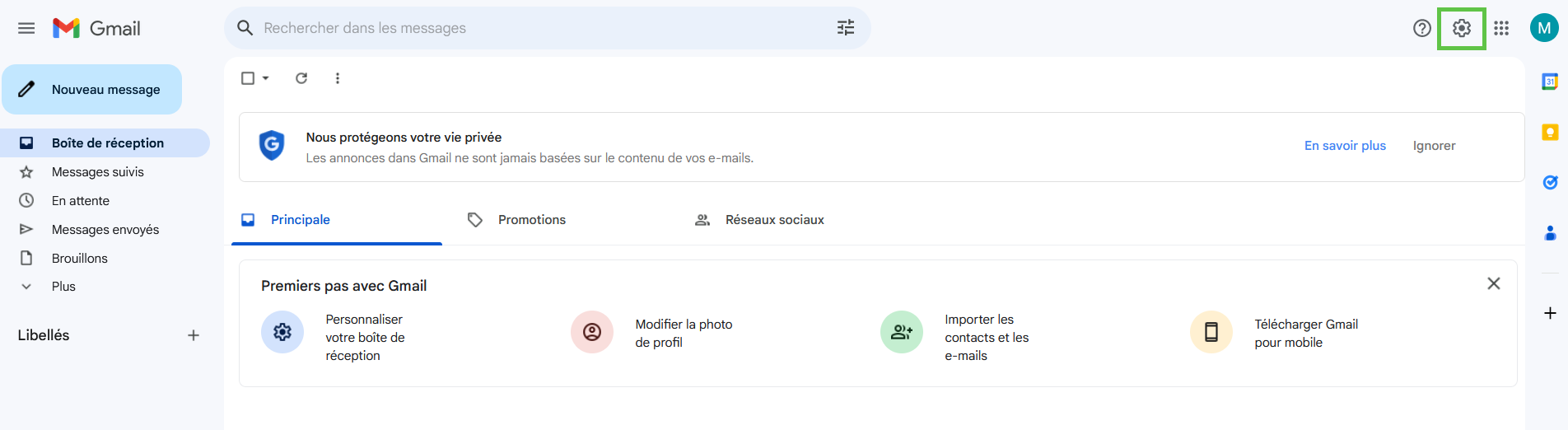
Cliquez sur Voir tous les paramètres.
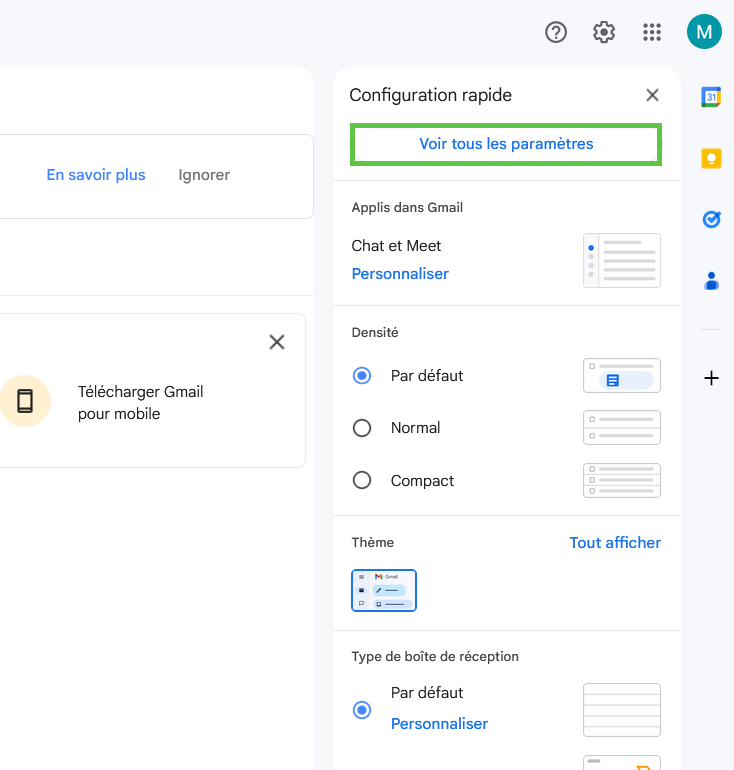
Cliquez sur l'onglet Transfert et POP/IMAP.
Dans la section Accès IMAP, activez le paramètre État : activer IMAP puis cliquez sur Enregistrer les modifications.
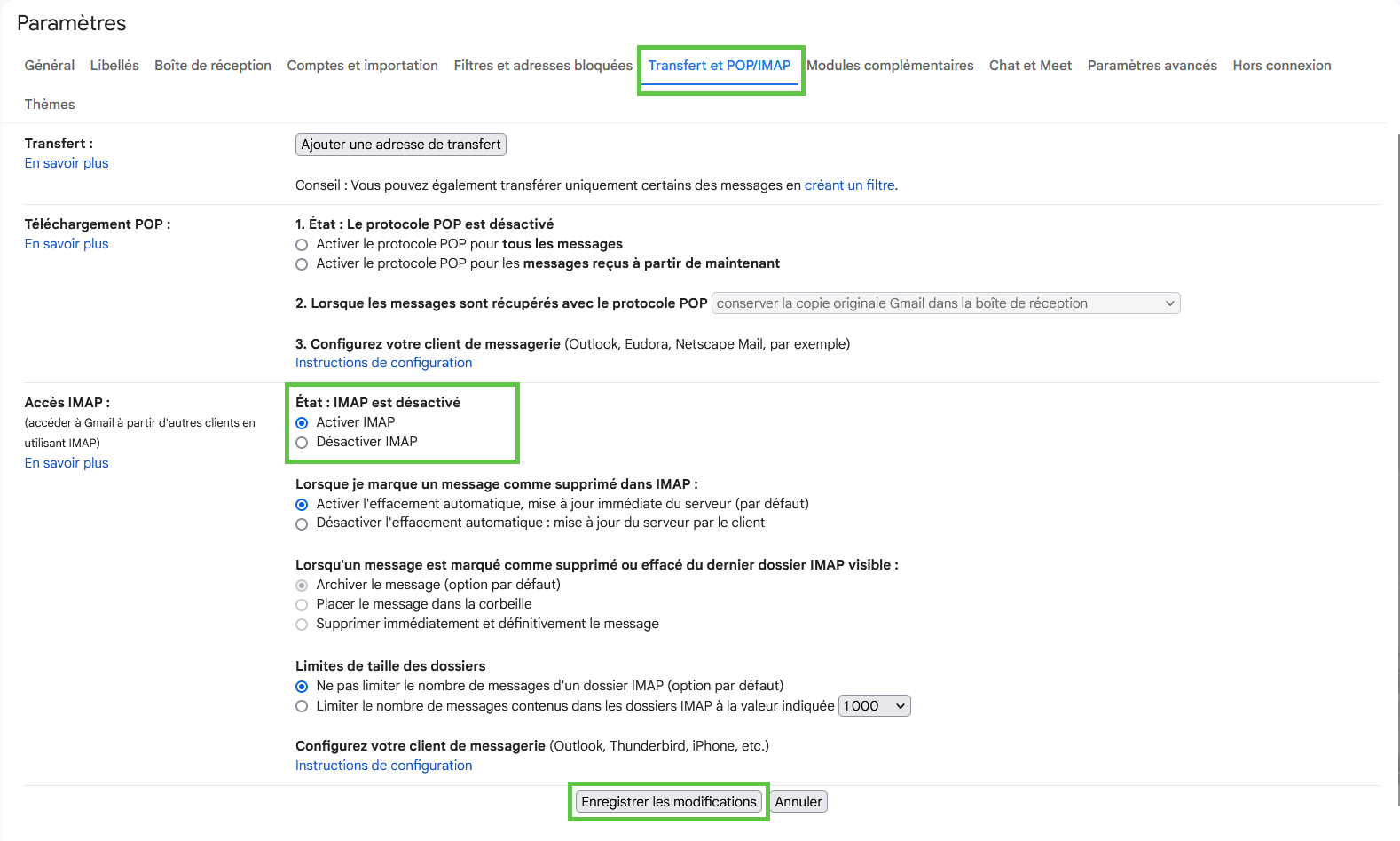
Commander Archivage d'emails
Pour commander Archivage d'emails, procédez comme suit :
- Si ce n'est pas déjà fait, connectez-vous à votre compte IONOS.
- Cliquez sur la vignette E-mail et sélectionnez le produit E-mail souhaité.

Facultatif : si vous avez plusieurs contrats de messagerie, sélectionnez maintenant le contrat correspondant dans lequel vous souhaitez effectuer l'action souhaitée.
- Dans le groupe de données Portefeuille, sous l'entrée Archivage d'emails, cliquez sur le lien Commander.
- Effectuez la commande. Une fois la commande terminée, vous serez redirigé vers la page Ajouter une boîte e-mail de Archivage d'emails.
Vous disposez alors de trois options pour ajouter des boîtes e-mail à la fonction d'archivage :
- Ajouter via le compte IONOS
- Activer avec un mot de passe
- Inviter à l'archivage
Remarque
Pour les fournisseurs de messagerie les plus courants, les données supplémentaires nécessaires, comme le port ou l'adresse du serveur, sont en général définies automatiquement. Le curseur Données avancées permet de les ajouter et de les éditer si nécessaire.
Activer l'archivage des e-mails pour une boîte e-mail externe avec un mot de passe
Pour activer Archivage d'emails pour une boîte e-mail externe au moyen de la saisie du mot de passe, procédez comme suit :
Conditions préalables
- La récupération des e-mails via IMAP doit être possible pour la boîte e-mail externe.
Les e-mails doivent se trouver dans la boîte e-mail depuis au moins 5 minutes pour être pris en compte par l'archivage.
S'applique uniquement aux boîtes Gmail : vous avez activé la validation en deux étapes dans votre compte Google.
Applicable uniquement aux boîtes Gmail : vous avez créé un mot de passe d'application pour l'accès dans le compte Google.
- Si ce n'est pas déjà fait, connectez-vous à votre compte IONOS.
- Cliquez sur la vignette Email et sélectionnez le produit souhaité.

Facultatif : si vous avez plusieurs contrats de messagerie, sélectionnez maintenant le contrat correspondant dans lequel vous souhaitez effectuer l'action souhaitée.
Dans le groupe de données Portefeuille, sous l'entrée Archivage d'emails, cliquez sur le lien Ajouter. Un aperçu des adresses e-mail que vous avez créées s'ouvre ensuite.

Dans la zone Avez-vous une boîte de réception d'un fournisseur externe ?, cliquez sur le lien Archiver votre boîte de réception externe.

Cliquez en haut à droite sur + Ajouter une sauvegarde.

Dans la section Boîte e-mail d'un autre fournisseur, cliquez sur Activer avec mot de passe. Une nouvelle fenêtre s'ouvre.
Saisissez l'adresse e-mail dans le champ E-mail.
Facultatif : dans le champ Nom d'utilisateur, saisissez le nom d'utilisateur de votre boîte e-mail.
Pour configurer Archivage d'emails pour un compte Gmail, saisissez dans le champ Mot de passe le mot de passe de l'application que vous avez défini dans votre compte Google.
Pour activer Archivage d'emails pour un compte chez un autre fournisseur, saisissez le mot de passe du compte souhaité.Cliquez sur Démarrer l'archivage.
Ajouter une boîte e-mail externe via une invitation
Pour ajouter une boîte e-mail externe sans données d'accès connues avec invitation :
Si ce n'est pas déjà fait, connectez-vous à votre compte IONOS.
Dans la navigation principale, cliquez sur Menu en haut à gauche, puis sur Email.

Facultatif : si vous avez plusieurs contrats de messagerie, sélectionnez maintenant le contrat correspondant dans lequel vous souhaitez effectuer l'action souhaitée.
Dans le groupe de données Portefeuille, sous Archivage d'emails, cliquez sur le lien Ajouter. Un aperçu des adresses e-mail créées s'ouvre.

Dans la zone Avez-vous une boîte de réception d'un fournisseur externe ?, cliquez sur le lien Archiver votre boîte de réception externe. La page d'accueil de Archivage d'emails s'ouvre.

Cliquez en haut à droite sur + Ajouter une boîte e-mail .

Dans l'encadré Boîte de réception d'un autre fournisseur, cliquez sur Invitation à être archivée. Une nouvelle fenêtre s'ouvre.
Saisissez l'adresse e-mail du titulaire de l'autorisation et cochez la case Je ne suis pas un robot.
Cliquez sur Envoyer une invitation. Un e-mail d'invitation valable 48 heures est envoyé au titulaire de l'autorisation.
Remarques
- Dès que le titulaire de l'autorisation a confirmé l'invitation, la fonction d'archivage de la boîte e-mail devient active et vous avez accès à la sauvegarde.
- Si l'invitation a expiré, vous pouvez en envoyer une nouvelle à tout moment.
Paramètres IMAP Fournisseur de messagerie libre
| Fournisseur | Sécurité | Port | Hôte | Activation IMAP requise |
|---|---|---|---|---|
| Gmail (Google) | SSL | 993 | imap.gmail.com | Oui, comme décrit dans le paragraphe précédent de cette page. |
| Outlook.com | TLS | 993 | outlook.office365.com | Non |
| Apple iCloud | SSL | 993 | imap.mail.me.com | En fonction de la méthode d'accès, il peut être nécessaire de créer un mot de passe spécifique à l'application. |
| Yahoo | SSL | 993 | imap.mail.yahoo.com | Non |