Configurer Microsoft Exchange® 2019 avec Outlook pour Mac
Veuillez utiliser la fonction « Imprimer » au bas de la page pour créer un PDF.
Dans cet article, nous vous montrons comment configurer un nouveau compte Microsoft Exchange 2019 dans Outlook 2019 ou Outlook 2016 sur votre Apple Mac.
Attention
La version Outlook pour Mac, proposée dans le cadre de Microsoft 365, ne prend pas encore en charge la configuration des comptes Microsoft Exchange 2019. Utilisez donc un autre programme ou une autre version d'Outlook pour Mac.
Conditions préalables
Vous disposez d'un compte Microsoft Exchange 2019.
Vous avez créé une adresse e-mail dans votre compte Microsoft Exchange 2019.
Un enregistrement Autodiscover a été créé dans les paramètres DNS de votre domaine.
Outlook 2019
MacOS 13.1 ne prend pas en charge On-Premise Exchange avec Outlook 2019. On-Premise Exchange signifie dans ce cas qu'Exchange 2019 n'est pas hébergé chez Microsoft Exchange Online mais chez IONOS. Pour utiliser Exchange 2019 avec Outlook 2019, une solution de contournement est nécessaire. Pour ce faire, suivez les étapes ci-dessous et configurez ensuite un compte dans Outlook 2019.
Solution de contournement pour utiliser Exchange 2019 avec Outlook 2019
Installez Outlook 2019 sur votre Mac. Vous trouverez plus d'informations dans cet article.
Lancez Outlook 2019 pour Mac sur votre ordinateur Apple..
Dans la barre de menu supérieure, cliquez sur Aide >Revenir à l'ancienne version d'Outlook.
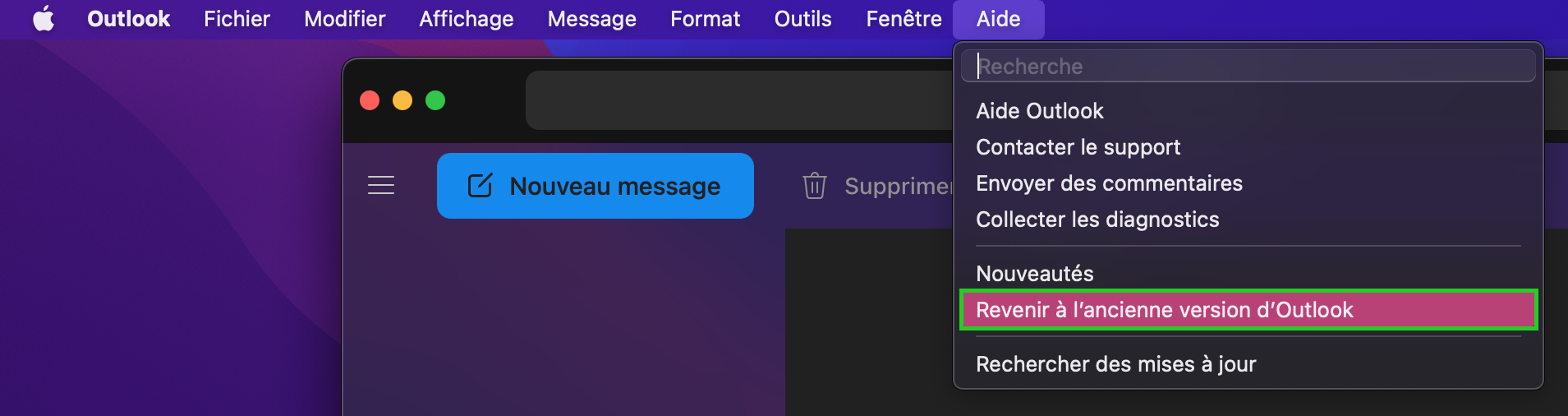
La fenêtre suivante s'affiche : Voulez vous vraiement revenir à la version héritée d'Outlook ?
- Cliquez sur Rétablir.
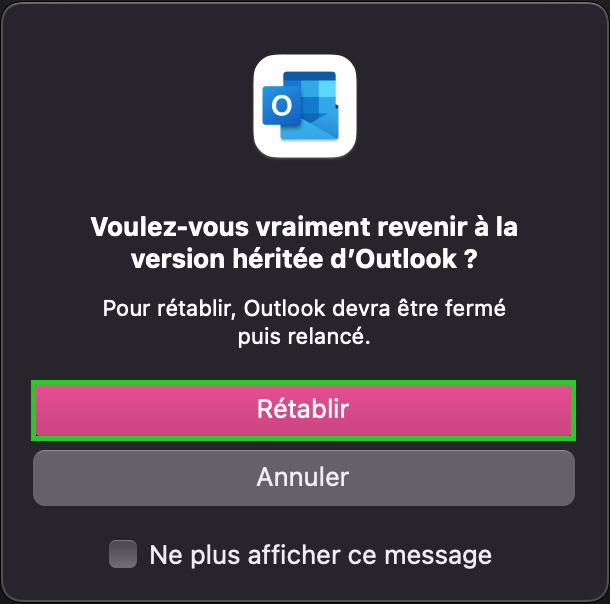
Configurer un compte dans Outlook 2019
Installez Outlook 2019 sur votre Mac. Vous trouverez plus d'informations dans cet article.
Démarrez Outlook 2019 pour Mac sur votre ordinateur Apple.
Dans la barre de menu supérieure, cliquez sur Outils > Comptes.
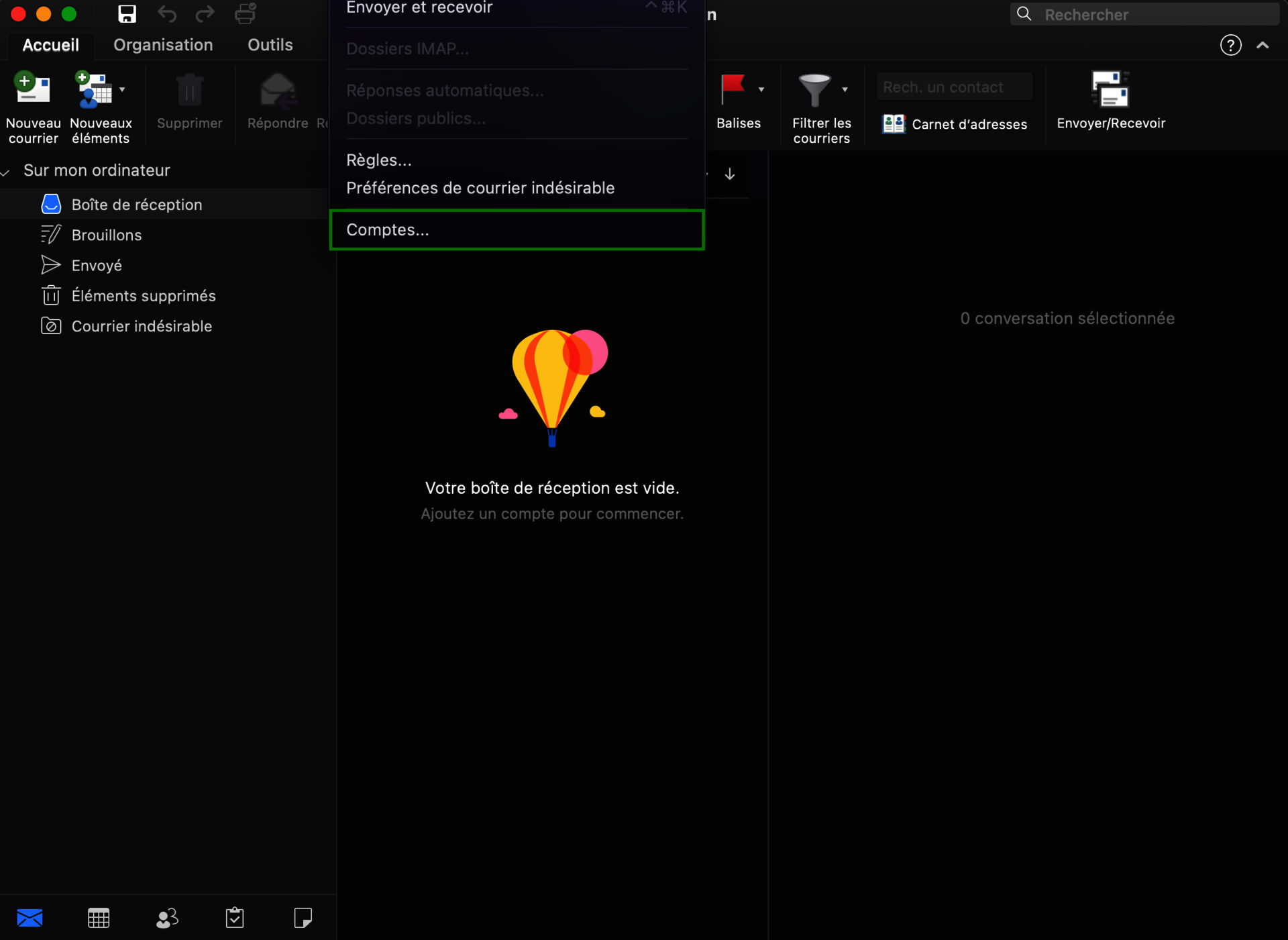
Cliquez sur Ajouter un compte de courrier.
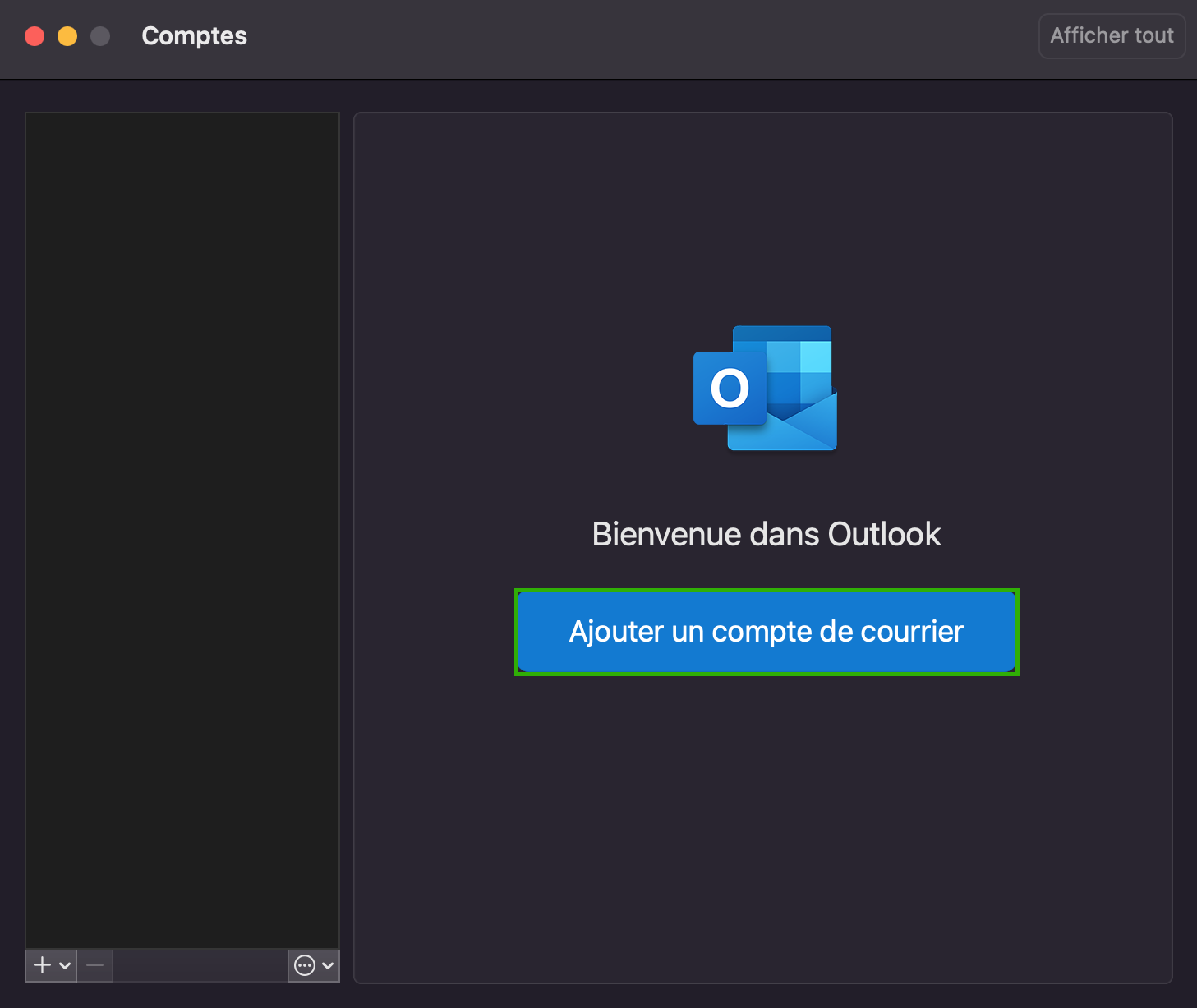
Saisissez l'adresse e-mail de votre compte Microsoft Exchange 2019 et cliquez sur Continuer.
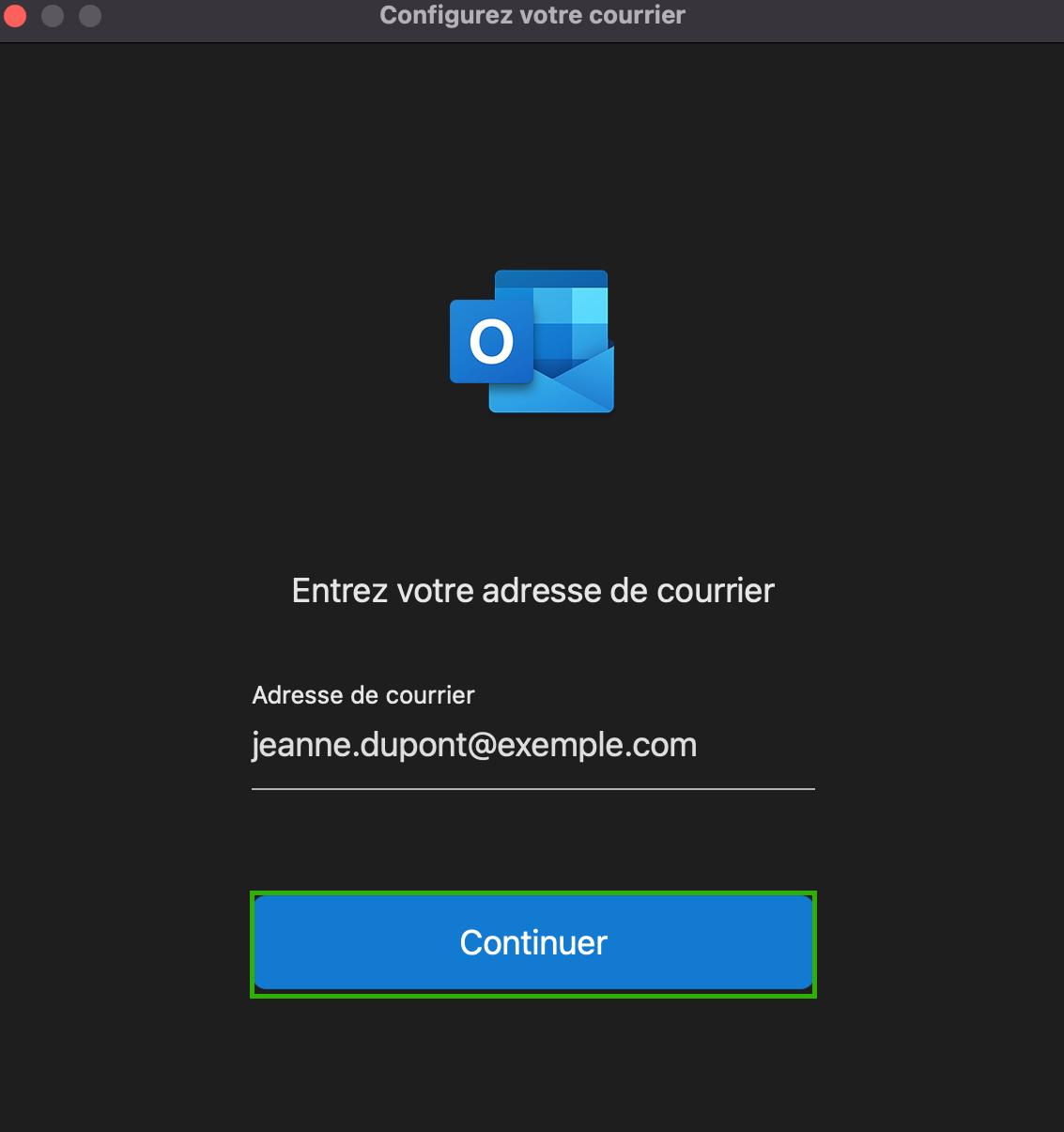
Sélectionnez Exchange.
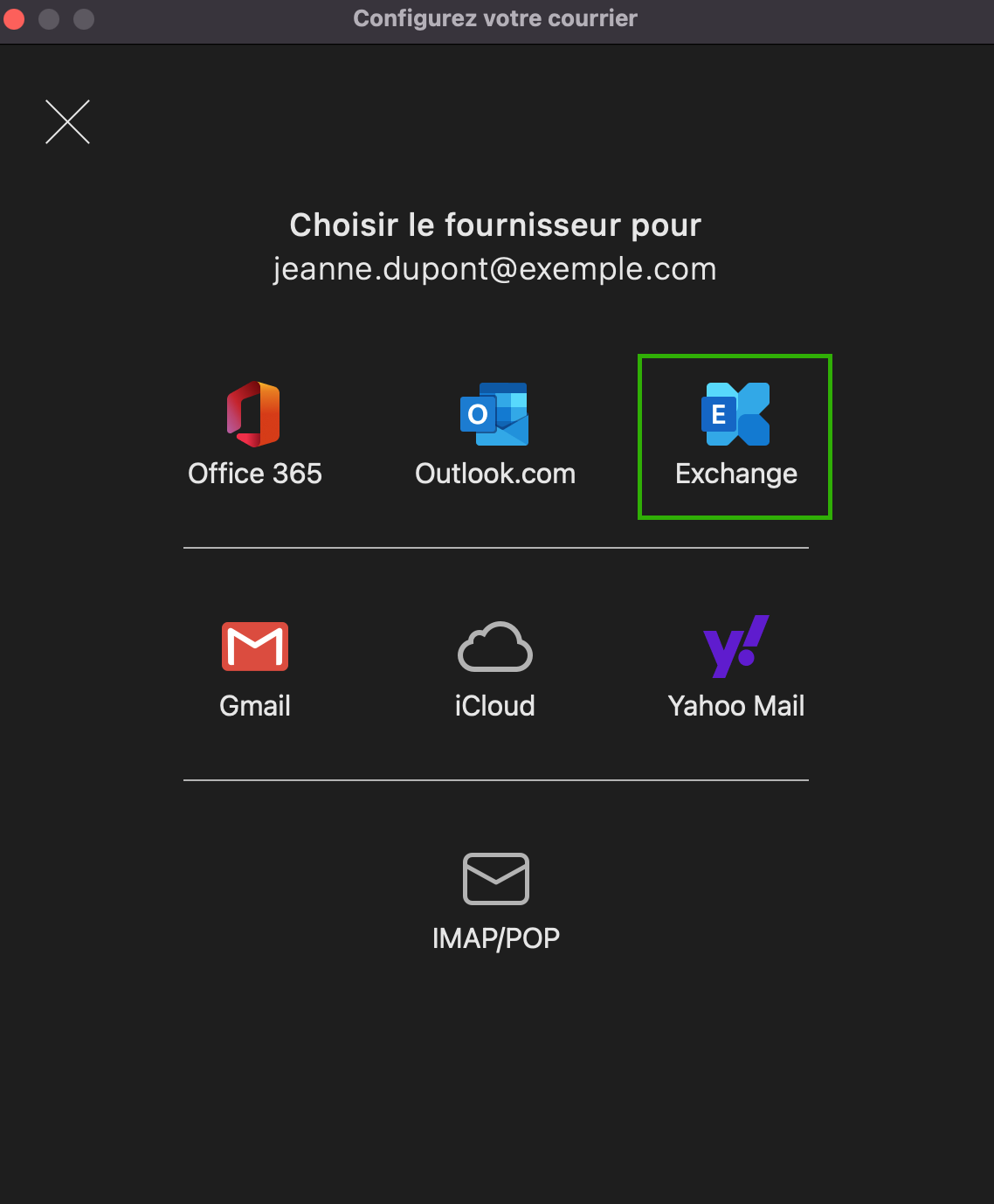
Saisissez les informations relatives à votre compte Exchange :
Méthode : Nom d'utilisateur et mot de passe
Adresse de courrier et DOMAINE\Nom d'utilisateur ou adresse de courrier : L'adresse e-mail complète de votre compte Microsoft Exchange 2019.
Mot de passe : Le mot de passe que vous avez défini lors de la configuration de Microsoft Exchange 2019.
Serveur (facultatif) : exchange2019.ionos.fr
Pour terminer la configuration du compte, cliquez sur Ajouter un compte.
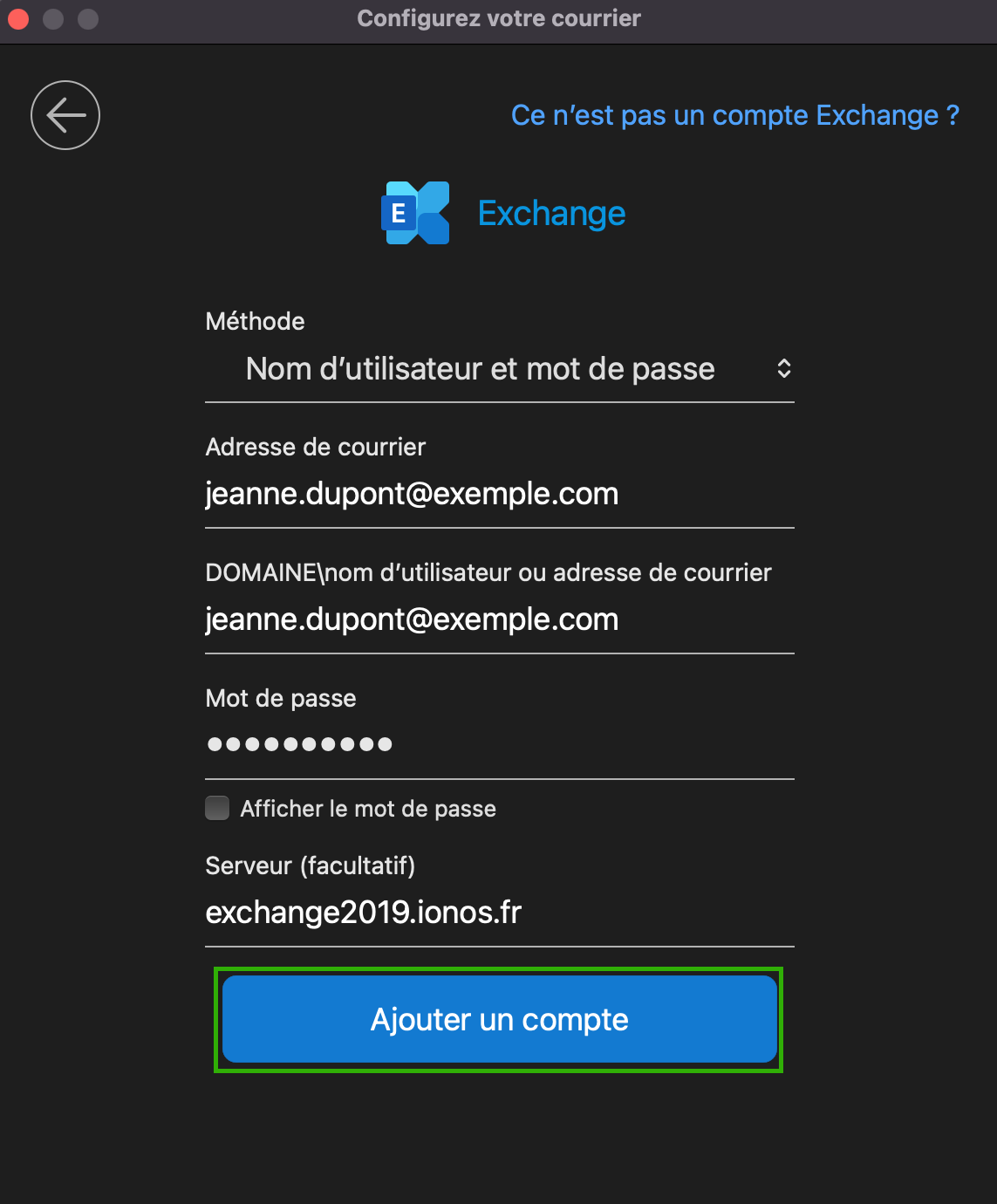
Si Outlook parvient à se connecter au serveur Exchange, vous serez invité à autoriser l'autodiscover pour le serveur autodiscover.1and1.info. Si ce message s'affiche, activez l'option Toujours utiliser ma réponse pour ce serveur et cliquez sur Autoriser.
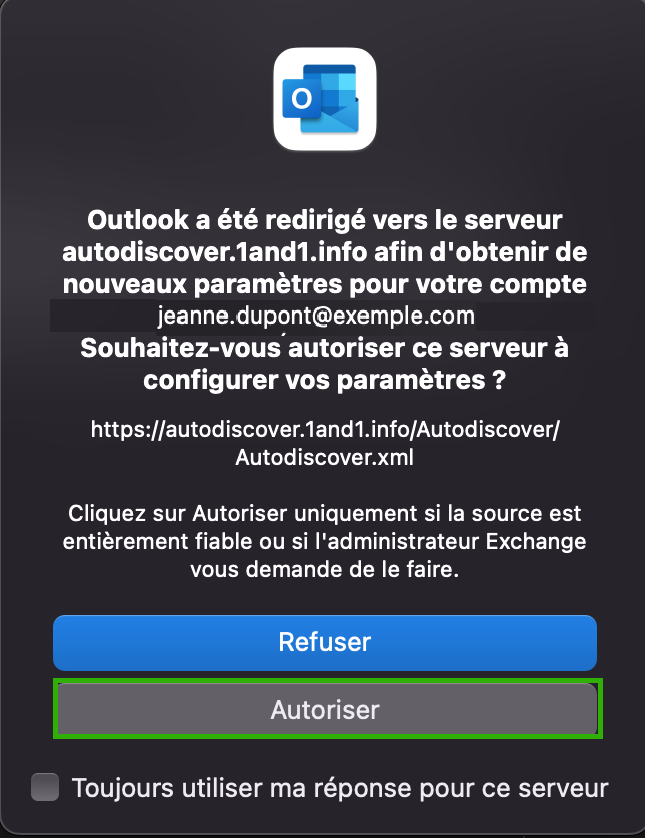
Votre compte Outlook 2019 est ajouté.
Outlook 2016
Installez Outlook 2016 sur votre Mac. Vous trouverez plus d'informations ici.
Démarrez Outlook 2016 sur votre ordinateur Apple.
Dans la barre de menu supérieure, cliquez sur Outils > Comptes.
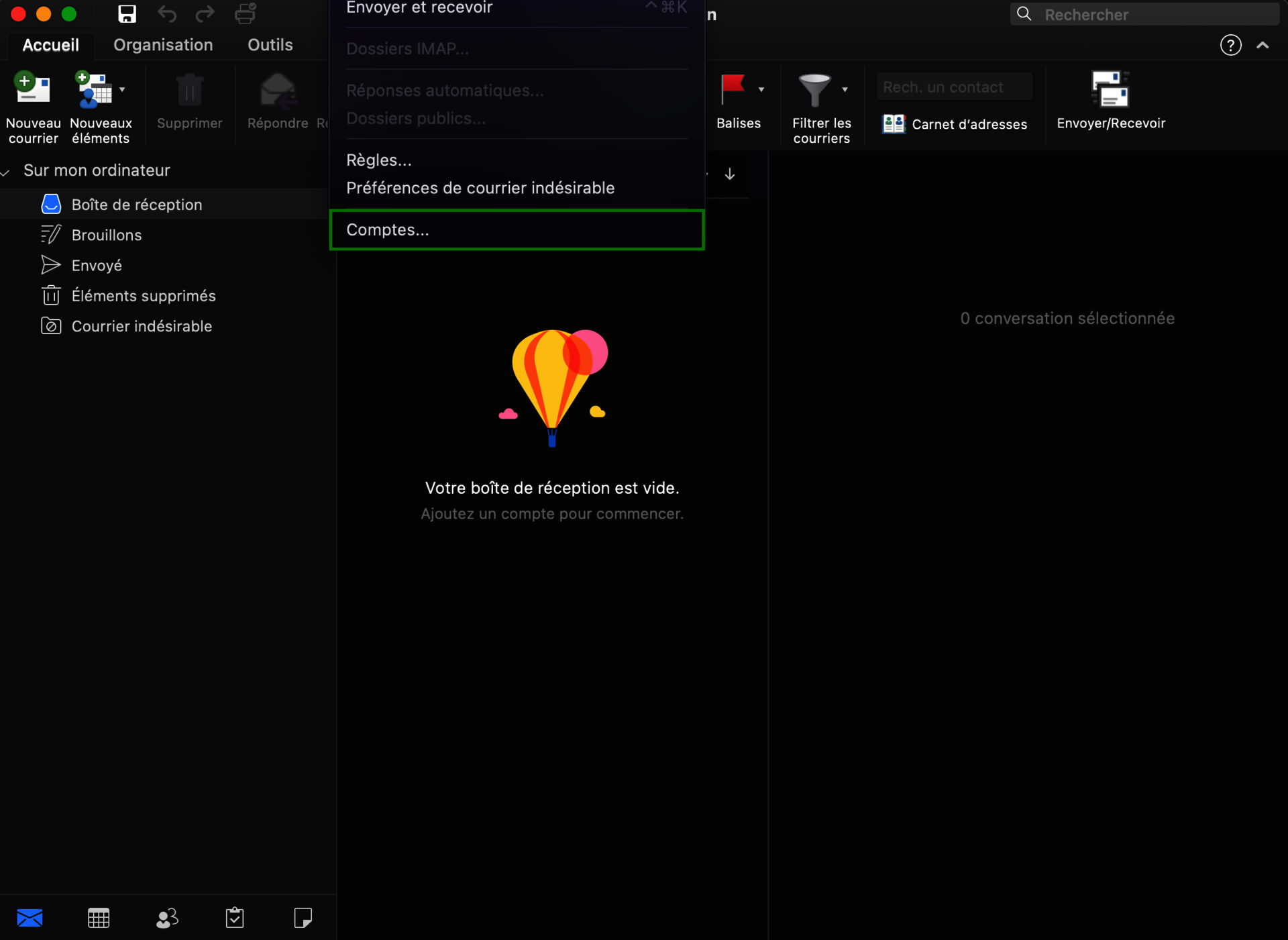
Cliquez sur Ajouter un compte de courrier.
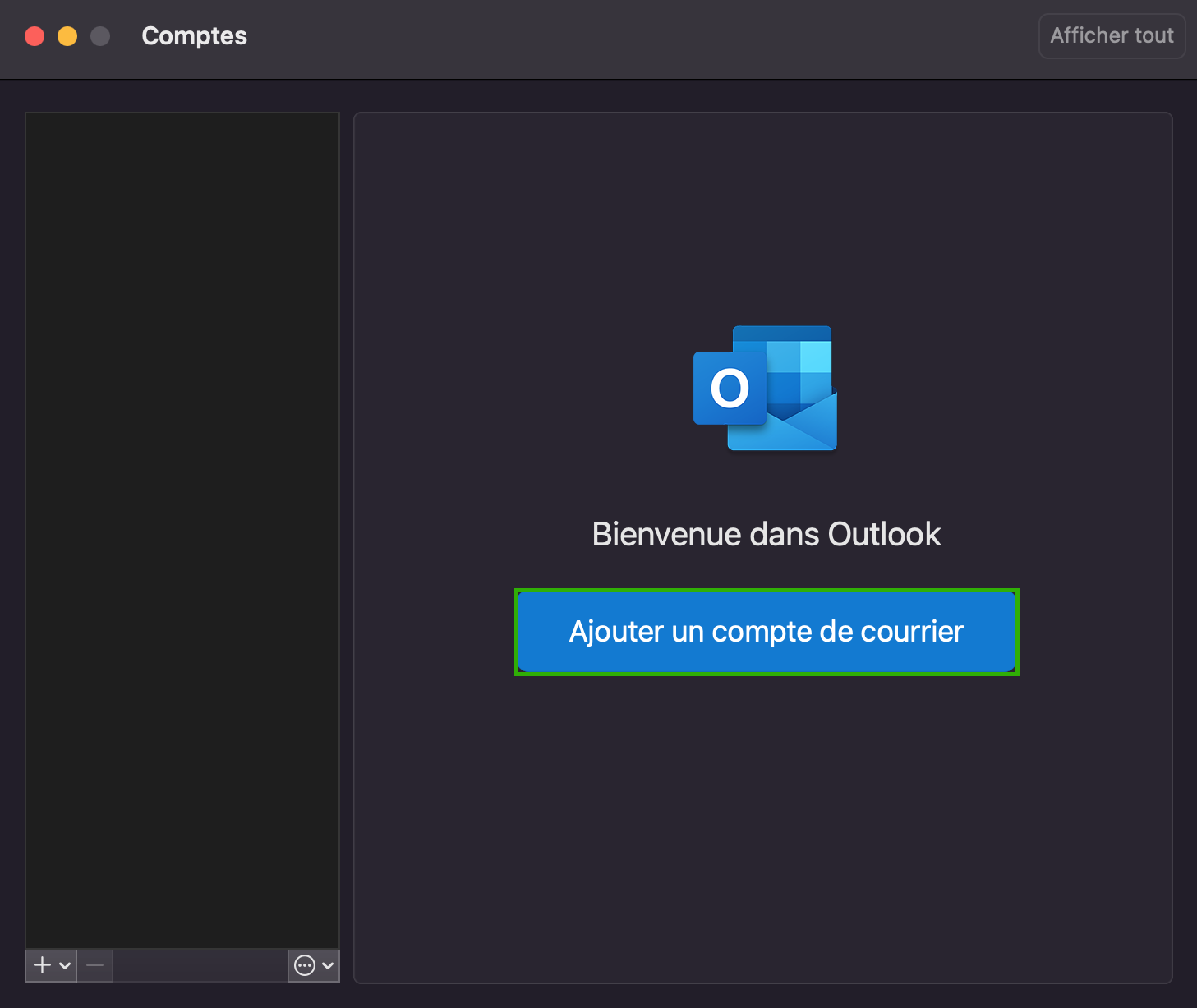
Saisissez l'adresse e-mail de votre compte Microsoft Exchange 2019 et cliquez sur Continuer.
Sélectionnez Exchange comme fournisseur.
Saisissez les informations relatives à votre compte de messagerie :
Méthode : Nom d'utilisateur et mot de passe
Adresse de courrier et DOMAINE\Nom d'utilisateur ou adresse de courrier : L'adresse e-mail complète de votre compte Microsoft Exchange 2019.
Mot de passe : Le mot de passe que vous avez défini lors de la configuration de Microsoft Exchange 2019.
Serveur (facultatif) : exchange2019.ionos.fr
Pour terminer la configuration du compte, cliquez sur Ajouter un compte.
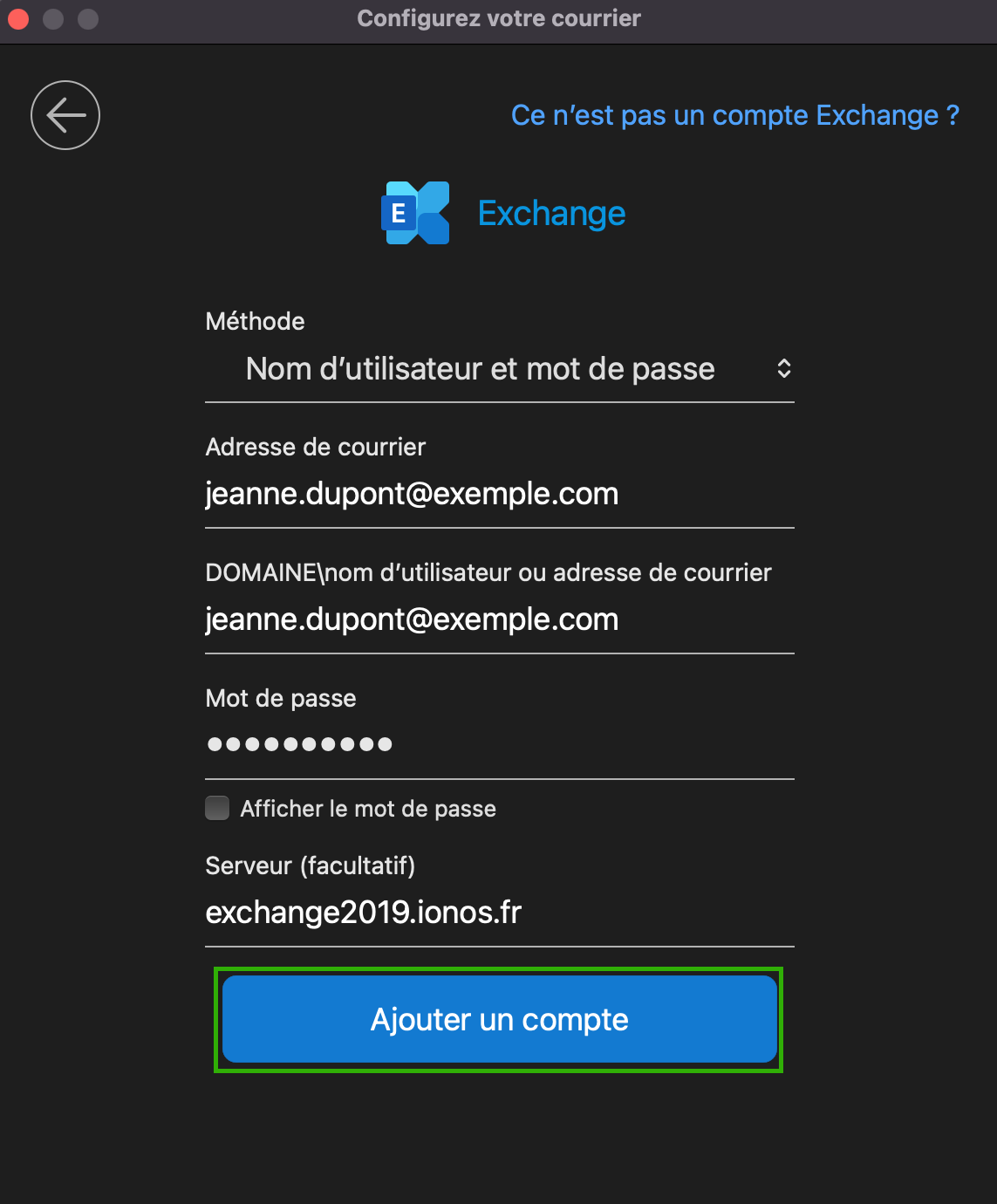
Si Outlook parvient à se connecter au serveur Exchange, vous serez invité à autoriser l'autodiscover pour le serveur autodiscover.1and1.info. Si ce message s'affiche, cliquez sur Autoriser.
Votre compte Outlook est ajouté.