Configurer Microsoft Exchange® 2019 dans Outlook 2019
Veuillez utiliser la fonction « Imprimer » au bas de la page pour créer un PDF.
Dans cet article, nous vous montrons comment configurer Microsoft Exchange 2019 dans Microsoft Outlook 2019. Si vous utilisez Microsoft Exchange 2019, le compte Microsoft Exchange 2019 sera automatiquement détecté et configuré dans Outlook 2019. À la fin de cet article, vous trouverez des solutions supplémentaires pour les problèmes qui pourraient survenir.
Conditions préalables
Vous avez un compte Microsoft Exchange 2019.
Vous avez créé une adresse e-mail dans votre compte Microsoft Exchange 2019.
Vous avez téléchargé et installé Microsoft Outlook 2019 sur votre ordinateur.
Un enregistrement autodiscover a été créé dans les paramètres DNS de votre domaine.
Remarque
Microsoft Exchange 2019 ne nécessite plus le Configurateur Outlook. Si vous utilisez Microsoft Exchange 2019 avec des boîtes de réception IONOS, celles-ci sont automatiquement détectées et configurées via Autodiscover.
Choisissez le guide étape par étape que vous souhaitez suivre :
- ou...
- J'ai précédemment configuré un profil dans Microsoft Outlook 2019 et je souhaite maintenant utiliser Microsoft Exchange 2019 en complément.
Configuration initiale de Microsoft Outlook
Ouvrez Microsoft Outlook 2019.
Lorsque vous ouvrez Microsoft Outlook 2019 pour la première fois après une installation réussie, la fenêtre Sélectionner un profil s'affiche. Confirmez le profil établi automatiquement en cliquant sur OK.
Remarque
Si vous avez déjà créé un profil pour un compte Microsoft Exchange dans Microsoft Outlook 2019 et que vous souhaitez utiliser un compte Microsoft Exchange supplémentaire, vous devez créer un nouveau profil pour ce compte supplémentaire.
Pour créer un nouveau profil, ouvrez le Panneau de configuration. Dans le coin supérieur droit du menu Affichage, cliquez sur Petites icônes. Sélectionnez ensuite E-mail (32 bits) ou Mail.
Lisez les conditions de la licence. Pour les accepter, cliquez sur Accepter et Démarrer Outlook.
L'assistant d'activation de Microsoft Office s'ouvre. Il vous est demandé d'activer cette copie de Microsoft Office.Cliquez sur Suivant.
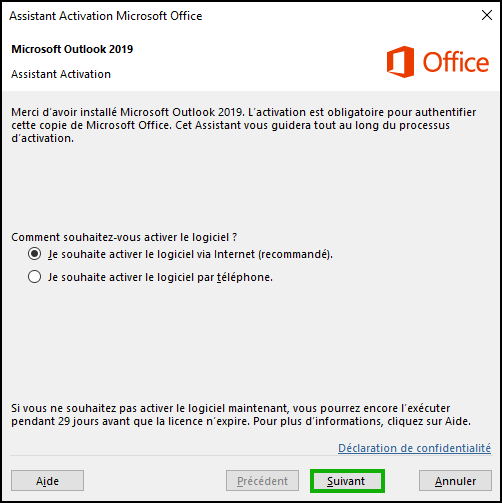
Cliquez sur Fermer.
Saisissez l'adresse e-mail de votre nouveau compte Microsoft Exchange 2019.
Cliquez sur Options avancées.
Cochez l'option Configurer mon compte manuellement.
Cliquez sur Connexion.
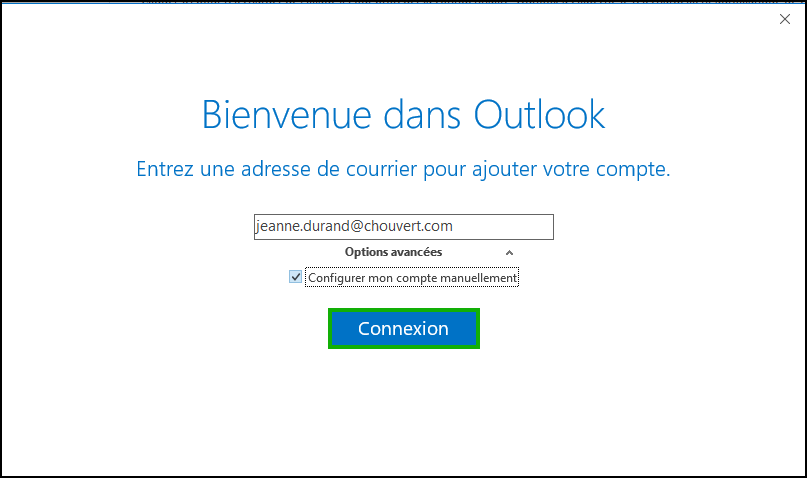
Sélectionnez le type de compte Exchange.
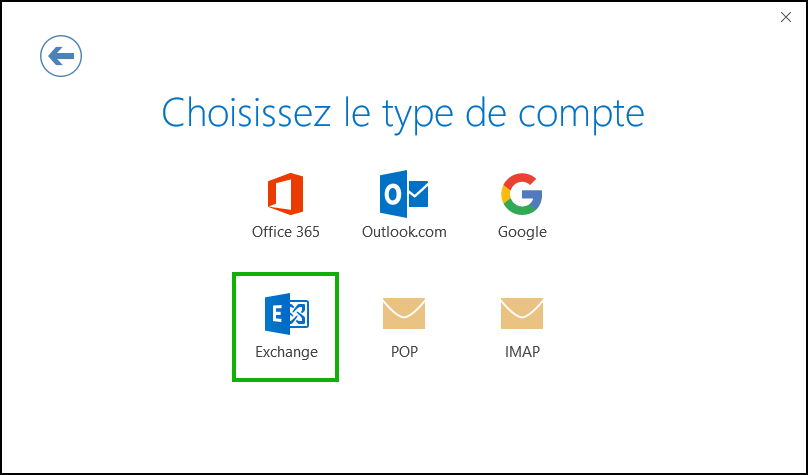
Votre ordinateur va maintenant se connecter aux serveurs Exchange. Cela peut prendre quelques minutes.
Il vous sera demandé d'autoriser Autodiscover à configurer Outlook en votre nom. Activez l'option Ne plus poser de questions sur ce site Web à l'avenir et cliquez sur Autoriser.
Dans l'étape suivante, saisissez votre mot de passe.
Facultatif : pour enregistrer le mot de passe de façon permanente, activez l'option Enregistrer les données de connexion.
Cliquez sur OK.
La fenêtre Account Setup Complete s'affiche.Cliquez sur OK.
Microsoft Outlook s'ouvre alors.
Fait ! Votre compte Microsoft Exchange est maintenant configuré et prêt à être utilisé.
Configuration d'un compte supplémentaire dans Microsoft Outlook 2019
Dans ce qui suit, nous vous montrons comment configurer un compte Microsoft Exchange dans Microsoft Outlook 2019 en plus d'un compte POP3 ou IMAP existant.
Remarque
Si vous avez déjà créé un profil pour un compte Microsoft Exchange dans Microsoft Outlook 2019 et que vous souhaitez utiliser un compte Microsoft Exchange supplémentaire, vous devez créer un nouveau profil pour ce compte supplémentaire.
Pour créer un nouveau profil, ouvrez le Panneau de configuration. Dans le coin supérieur droit du menu Affichage, cliquez sur Petites icônes. Sélectionnez ensuite E-mail (32 bits) ou Mail.
Pour configurer un compte Microsoft Exchange dans Microsoft Outlook 2019 en plus d'un compte POP3 ou IMAP existant :
Ouvrez Microsoft Outlook 2019.
Cliquez sur Fichier > Informations > + Ajouter un compte.
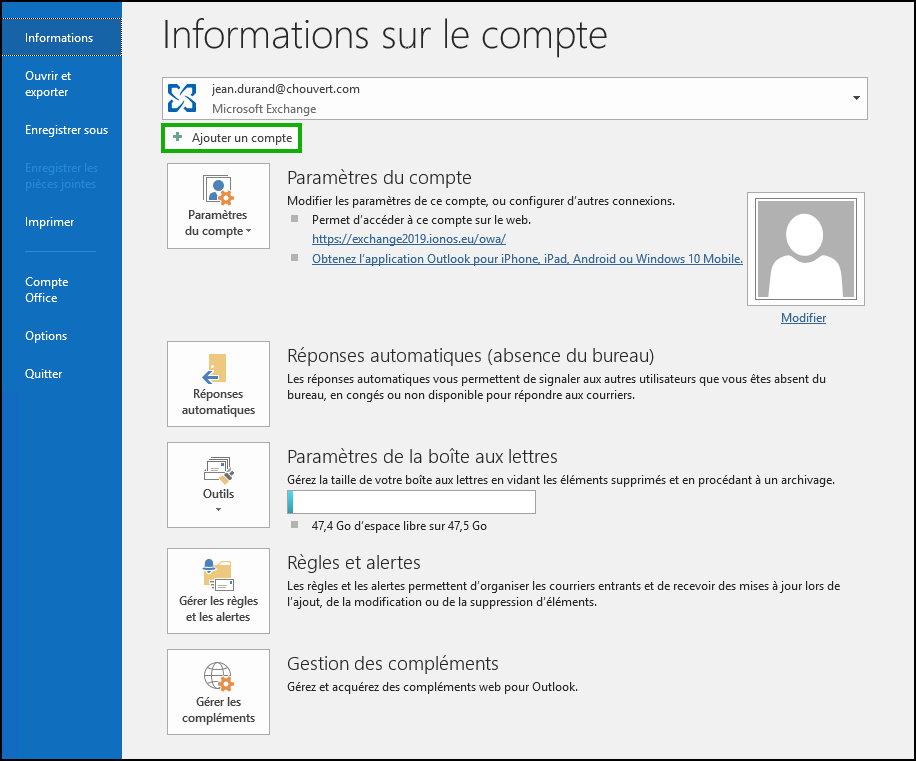
Saisissez l'adresse e-mail de votre nouveau compte Microsoft Exchange 2019.
Cliquez sur Options avancées.
Activez l'option Configurer mon compte manuellement.
Cliquez sur Connexion.
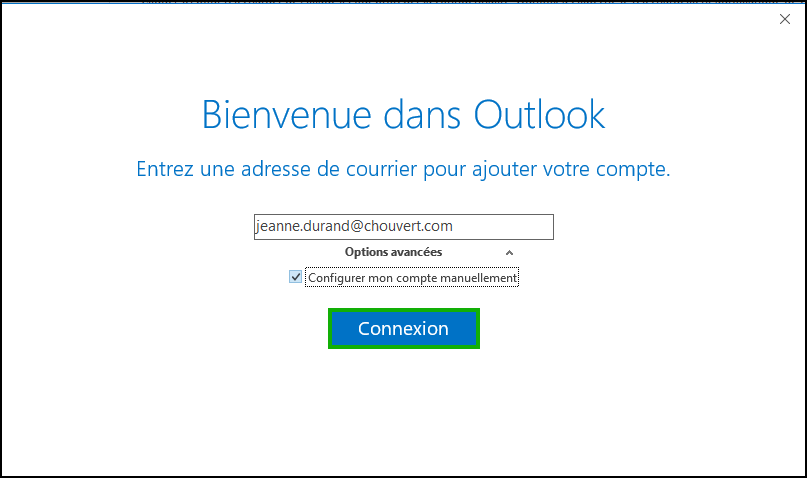
Sélectionnez le type de compte Exchange.
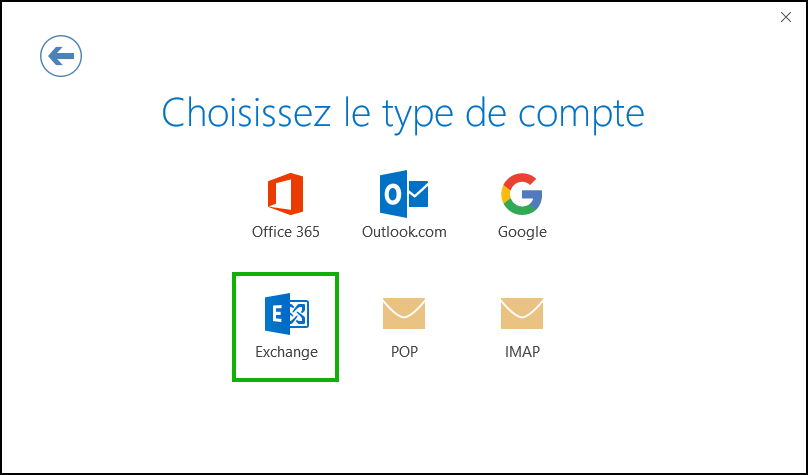
Votre ordinateur va maintenant se connecter aux serveurs Microsoft Exchange. Cela peut prendre quelques minutes.
Le message suivant s'affiche :
En ajoutant un nouveau compte Microsoft Exchange, vous avez changé l'emplacement de certains de vos nouveaux messages électroniques et des informations de votre calendrier.
Cliquez sur OK.
Vous serez invité à autoriser Autodiscover à configurer Microsoft Outlook en votre nom. Activez l'option Ne pas demander ce site à l'avenir.
Cliquez sur Autoriser.
Entrez votre mot de passe et cliquez sur OK.
Facultatif : pour enregistrer le mot de passe de façon permanente, activez l'option Enregistrer les données de connexion.
Cliquez sur OK.
La fenêtre Account Setup Complete s'affiche.Cliquez sur OK.
C'est fait ! Votre compte Microsoft Exchange est maintenant configuré et prêt à être utilisé.
Aide en cas de problème
Vous trouverez ci-dessous des solutions aux problèmes qui peuvent survenir.
La configuration automatique du compte Microsoft Exchange 2019 échoue.
Si la configuration de Microsoft Exchange 2019 échoue dans Microsoft Outlook 2019, vérifiez si un enregistrement autodiscover est créé dans les paramètres DNS de votre domaine. Si nécessaire, créez un enregistrement Autodiscover si aucun enregistrement Autodiscover n'existe pour votre domaine.
Vous pouvez trouver plus d'informations ici :
Vérifier les paramètres autodiscover de votre domaine
Malgré une entrée Autodiscover correcte, le compte Microsoft Exchange 2019 ne peut pas être configuré automatiquement.
Si vous réordonnez le domaine ou modifiez les paramètres DNS, la mise à jour des paramètres DNS peut prendre un certain temps.
La fenêtre de connexion à Office 365 est toujours affichée pendant l'installation.
Si vous utilisez une version d'Outlook déployée dans le cadre d'Office 365 et que la fenêtre de connexion Office 365 s'affiche lors de la configuration de votre compte Microsoft Exchange 2019, suivez les instructions de l'article suivant :