Utiliser Checkdisk pour réparer un système de fichiers endommagé dans le Windows Rescue System (Serveur Dédié)
Veuillez utiliser la fonction « Imprimer » au bas de la page pour créer un PDF.
Pour Serveur Dédié avec les systèmes d'exploitation Microsoft Windows Server 2019 et Microsoft Windows Server 2022.
Dans cet article, nous vous montrons comment réparer un système de fichiers endommagé à l'aide de Checkdisk dans le Windows Rescue System.
Avec le programme chkdsk, vous pouvez vérifier les erreurs logiques et physiques dans les données et les métadonnées du système de fichiers. Si vous utilisez chkdsk sans paramètres, le programme vérifie le support de données choisi et affiche toutes les erreurs qu'il reconnaît. Si vous utilisez chkdsk avec des paramètres, le programme répare également les erreurs logiques qu'il trouve. Si des secteurs défectueux ou mauvais sont trouvés sur un disque dur et qu'ils ont été causés par des dommages physiques, chkdsk tente de restaurer les données des secteurs endommagés.
Remarques
chkdsk ne peut être utilisé que pour les supports de données locaux.
Il n'est pas recommandé d'interrompre le fonctionnement de chkdsk.
Avant d'exécuter chkdsk, fermez toujours tous les fichiers ouverts sur le support à vérifier. Fermez tous les programmes et mettez fin à tous les processus sur le support à vérifier.
Pour détecter les erreurs sur le disque dur physique, il est recommandé d'utiliser également le programme Smartctl pour vérifier le disque dur concerné. Vous trouverez de plus amples informations dans ces articles :
Diagnostic et remplacement d'un disque dur défectueux (Serveur Dédié Windows avec RAID logiciel)
Diagnostic et remplacement d'un disque dur défectueux (Serveur Dédié Windows avec RAID matériel)
Lancer chkdsk
Lorsque la structure du système de fichiers est corrompue, Windows exécute automatiquement chkdsk au prochain redémarrage de l'ordinateur. Après le redémarrage, chkdsk vérifie le disque dur et corrige les erreurs automatiquement. Si la partition du lecteur de disque est une partition de démarrage, chkdsk redémarre automatiquement l'ordinateur après avoir vérifié le lecteur.
Il existe différentes façons de lancer chkdsk :
À partir de l'invite de commande
Si votre serveur démarre toujours avec le système d'exploitation existant, vous pouvez ouvrir chkdsk en utilisant l'invite de commande. Pour ce faire, suivez les étapes ci-dessous :
Conditions préalables
Vous êtes connecté(e) au serveur en tant qu'administrateur.
Vous vous êtes assuré qu'aucun fichier n'est ouvert sur le support de données.
Vous avez fermé tous les programmes et processus qui accèdent au support de données que vous souhaitez vérifier.
Saisissez la commande cmd dans la barre de recherche qui se trouve dans la barre des tâches.
Double-cliquez sur Invite de commandes.
Pour vérifier le disque sélectionné, saisissez la commande chkdsk dans l'invite de commande, puis la lettre du lecteur à vérifier.
Pour utiliser des options spéciales de vérification ou de réparation, entrez la commande chkdsk avec la syntaxe suivante :chkdsk Disque:\Chemin_d_accès\Nom_de_fichier [/f] [/v] [/r] [/x] [/i] [/c] [/l] [:Taille]] [/b] [/scan]
Exemple :
chkdsk /f c :
Ouvrir chkdsk dans le Rescue System
Lorsque le système d'exploitation de votre serveur ne démarre plus, vous devez démarrer le serveur dans le Rescue System. Vous pouvez ensuite exécuter le programme chkdsk dans le Rescue System. Pour ce faire, procédez comme suit :
Connectez-vous au Cloud Panel.
Dans la section Infrastructure > Serveurs, activez le serveur souhaité.
Cliquez sur Actions > Redémarrer.
Activez la méthode Rescue System et sélectionnez le système de secours souhaité. Le nom de bit du système de secours (32 ou 64 bits) doit correspondre au nom de bit du système d'exploitation installé sur le serveur.
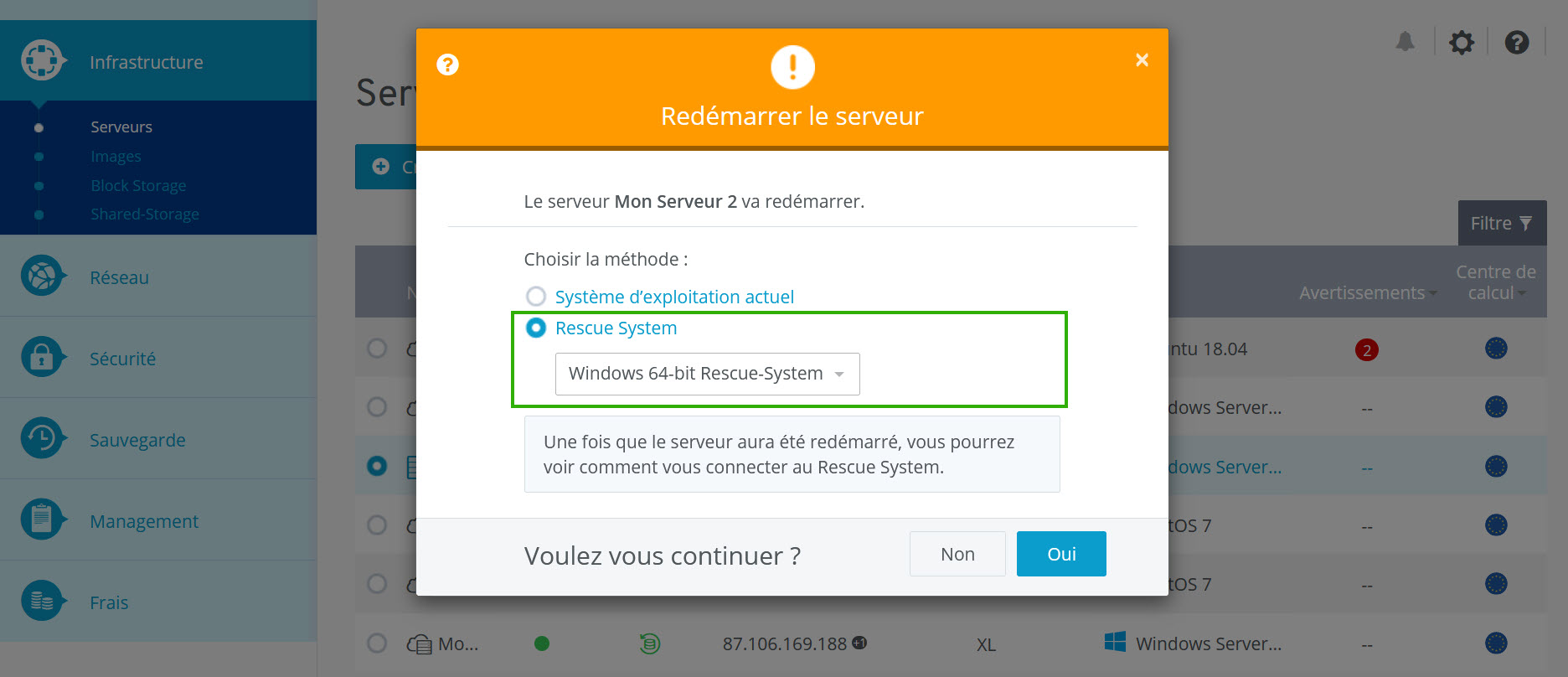
Cliquez sur Oui.
Le serveur est démarré dans le Rescue System.Faites défiler jusqu'à la section Fonctions.
Pour vous connecter au Rescue System sur votre serveur, cliquez sur le lien Démarrer la console VNC.
La fenêtre Console VNC s'ouvre.Sélectionnez la disposition de clavier souhaitée.
Pour accéder aux outils de diagnostic des problèmes, cliquez sur Troubleshoot > Microsoft ® Diagnostics and Recovery Toolset.
Cliquez sur la fenêtre Administrator : X:\WINDOWS\system32\cmd.exe.
Pour vérifier le disque sélectionné, saisissez la commande chkdsk et la lettre du lecteur à vérifier dans l'invite de commande.
Pour utiliser des options spéciales de vérification ou de réparation, entrez la commande chkdsk avec la syntaxe suivante :chkdsk Disque:\Chemin_d_accès\Nom_de_fichier [/f] [/v] [/r] [/x] [/i] [/c] [/l] [:Taille]] [/b] [/scan]
Exemple :
X:\Windows\system32\chkdsk /f c :
Paramètres importants
Les principaux paramètres de chkdsk sont énumérés ci-dessous :
| Paramètre | Description |
|---|---|
| /f | Avec ce paramètre, chkdsk répare les erreurs sur le support de données. Il est important que le support de données soit verrouillé. Si chkdsk ne peut pas le verrouiller, un message apparaîtra pour vous demander si vous voulez vérifier le support de données lors du prochain redémarrage de l'ordinateur. Assurez-vous qu'aucun fichier n'a été ouvert sur le support. |
| /r | Avec ce paramètre, chkdsk recherche les secteurs défectueux et restaure les données lisibles. Utilisez ce paramètre pour trouver les erreurs de support de données physiques dans le système de fichiers et tenter de récupérer les données des secteurs affectés. Le paramètre /r contient la fonctionnalité de /f. Il est important que le support de données soit verrouillé. Si chkdsk ne peut pas le verrouiller, un message apparaîtra pour vous demander si vous voulez vérifier le support de données lors du prochain redémarrage de l'ordinateur. |
| /x | Avec ce paramètre, le support de données est obligé de renoncer à la livraison et au chargement des données. Toutes les redirections ouvertes vers le support de données deviennent invalides (signifie /f). Le paramètre /x contient la fonctionnalité de /f. |
| /? | Le paramètre / ? affiche l'aide de chkdsk. |
Pour plus d'informations, veuillez consulter l'article d'aide Microsoft :
Supprimer un Dirty Bit avec chkdsk
Un Dirty Bit est automatiquement activé lorsqu'un système de fichiers est corrompu (Dirty Filesystem). Le bit dirty indique que le système de fichiers peut être dans un état incohérent et est activé dans les cas suivants :
Des modifications sont encore en attente et le serveur est redémarré avant que ces modifications ne soient appliquées.
Des modifications sont en attente et le serveur a été arrêté avant que les modifications ne soient transférées sur le support de données.
Un endommagement a été détecté sur le support de données.
Si un Dirty Bit est activé, le programme chkdsk est exécuté après chaque redémarrage du serveur. Il peut arriver qu'aucune erreur ne soit détectée et que chkdsk soit à nouveau exécuté après chaque redémarrage. Dans ce cas, vous devez empêcher chkdsk de démarrer automatiquement pour vérifier et réparer le système de fichiers. Après avoir démarré le serveur en mode de secours, vous pouvez réparer le système de fichiers en suivant les étapes suivantes :
Condition préalable
Vous avez effectué une sauvegarde de votre serveur.
Démarrez votre serveur dans le Windows Rescue System. Vous trouverez des instructions dans la section Ouvrir chkdsk dans le Rescue System.
Afin de vérifier si un Dirty Bit est amorcé dans le système de fichiers, saisissez dans la fenêtre Administrator : X:\WINDOWS\system32\cmd.exe:
C:\>chkntfs C :
Pour empêcher le lancement automatique de checkdisk au prochain redémarrage, saisissez la commande suivante :
C:\>chkntfs C : /x
Démarrez le serveur dans le Windows Rescue System.
Sélectionnez la langue de clavier souhaitée.
Cliquez sur Troubleshoot.
Cliquez sur Microsoft ® Diagnostics and Recovery.
Cliquez sur Windows Server 2012 R2 ou Windows Server 2016.
Pour vérifier et réparer le système de fichiers, saisissez la commande suivante dans la fenêtre Administrator : X\WINDOWS\system32\cmd.exe.
C:\>chkdsk C : /F
Après la réparation du système de fichiers, vérifiez si le Dirty Bit a été supprimé. Si le dirty bit a été supprimé, le message suivant s'affiche :
C:\>chkntfs C:
The type of the file system is NTFS.
C: is not dirty.
C:\>