Installer et configurer l'application Acronis Backup sur un appareil mobile Android
Veuillez utiliser la fonction « Imprimer » au bas de la page pour créer un PDF.
Pour Backup Cloud et MyDefender
Pour effectuer des sauvegardes de vos smartphones ou tablettes fonctionnant avec le système d'exploitation Android, vous devez installer l'application Acronis Cyber Backup sur ces appareils. Cet article vous explique comment installer l'application Acronis Backup sur un appareil mobile Android.
Appareils mobiles Android pris en charge
Les périphériques mobiles Android suivants sont pris en charge par l'application Acronis Backup :
Smartphones et tablettes avec le système d'exploitation Android 11 (et supérieur).
Ce que vous pouvez sauvegarder
Contacts
Photos
Vidéos
Calendriers
Messages
Informations importantes
- L'emplacement de sauvegarde ne peut pas être configuré dans l'application. Pour stocker des sauvegardes dans un centre de calcul spécifique, ouvrez la console de sauvegarde disponible pour le centre de calcul souhaité dans la zone Sauvegarde > Pack de sauvegarde du Cloud Panel. Suivez ensuite les étapes décrites ci-dessous pour installer l'application sur votre appareil mobile avec la destination de sauvegarde prédéfinie correspondante.
- L'application Acronis Backup vous montre à chaque démarrage une vue d'ensemble des changements de données qui ont eu lieu depuis la dernière fois que vous l'avez utilisée. Vous pouvez alors sauvegarder manuellement ce que vous souhaitez.
La fonction de sauvegarde en continue est activée par défaut.
Android 7.0 ou supérieur : l'application Acronis Cyber détecte automatiquement les nouvelles données et les télécharge sur le Backup Cloud.
Android 6 : l'application Acronis Cyber Backup recherche les modifications de données toutes les 3 heures et effectue automatiquement une sauvegarde si des modifications sont trouvées. Vous pouvez désactiver cette fonction à tout moment.L'option Utiliser le Wi-Fi uniquement est activée par défaut dans les paramètres de l'application. Lorsque ce paramètre est activé, l'application Acronis Cyber Backup sauvegarde vos données uniquement lorsqu'une connexion WiFi est disponible. Si la connexion est perdue, aucun processus de sauvegarde ne sera lancé. Si vous souhaitez que l'application utilise également une connexion de données cellulaires, décochez cette option.
- Le mode économie d'énergie de votre appareil peut empêcher l'application Cyber Protect de fonctionner correctement. Pour que les sauvegardes se déroulent comme vous le souhaitez, vous devez désactiver tout mode d'économie d'énergie pour l'application.
- Vous pouvez accéder à vos données sauvegardées à partir de n'importe quel appareil mobile enregistré dans la console de sauvegarde. De cette façon, vous pouvez, par exemple, transférer facilement des données vers un nouvel appareil mobile. En outre, vous pouvez restaurer les sauvegardes de contacts et de photos depuis un appareil Android (source) vers un appareil iOS (destination) - et vice versa. Vous pouvez également télécharger des photos, des vidéos et des contacts sur votre ordinateur à partir de la console de sauvegarde.
Les sauvegardes sauvegardées avec votre compte MyDefender ne peuvent être restaurées qu'à partir de ce compte.
- Avec l'application Acronis Backup, vous ne pouvez restaurer que les dernières sauvegardes. Pour restaurer des sauvegardes plus anciennes, vous devez utiliser la Console de sauvegarde.
Aucune règle de conservation n'est appliquée aux sauvegardes des appareils mobiles.
- Si une carte SD est disponible dans votre appareil mobile pendant la sauvegarde, les données qui y sont stockées sont également sauvegardées. Lors d'une restauration, ces données sont également restaurées sur la carte SD, si elle est présente. Si aucune carte SD n'est présente lors de la restauration de la sauvegarde, celle-ci est restaurée dans la mémoire interne de l'appareil mobile.
Installer l'application Acronis Cyber Backup
Pour installer l'application Acronis Cyber Backup, procédez comme suit :
Conditions préalables
- Vous avez activé un pack de sauvegarde.
- Vous avez noté les données d'accès à la console de sauvegarde. Les instructions pour les obtenir se trouvent ici.
Ouvrez Google Play Store.
Recherchez l'application Acronis Cyber Protect.
Installez cette application.
Configurer l'application Acronis Cyber Backup
Pour configurer l'application Acronis Cyber Backup, suivez les étapes suivantes :
Ouvrez l'application Acronis Cyber Backup.
L'écran Bienvenue à Acronis Cyber Backup apparaît.Appuyez sur Suivant.
Dans le champ Nom d'utilisateur, entrez le nom d'utilisateur que vous utilisez pour vous connecter à la console de sauvegarde. Puis appuyez sur Connexion.
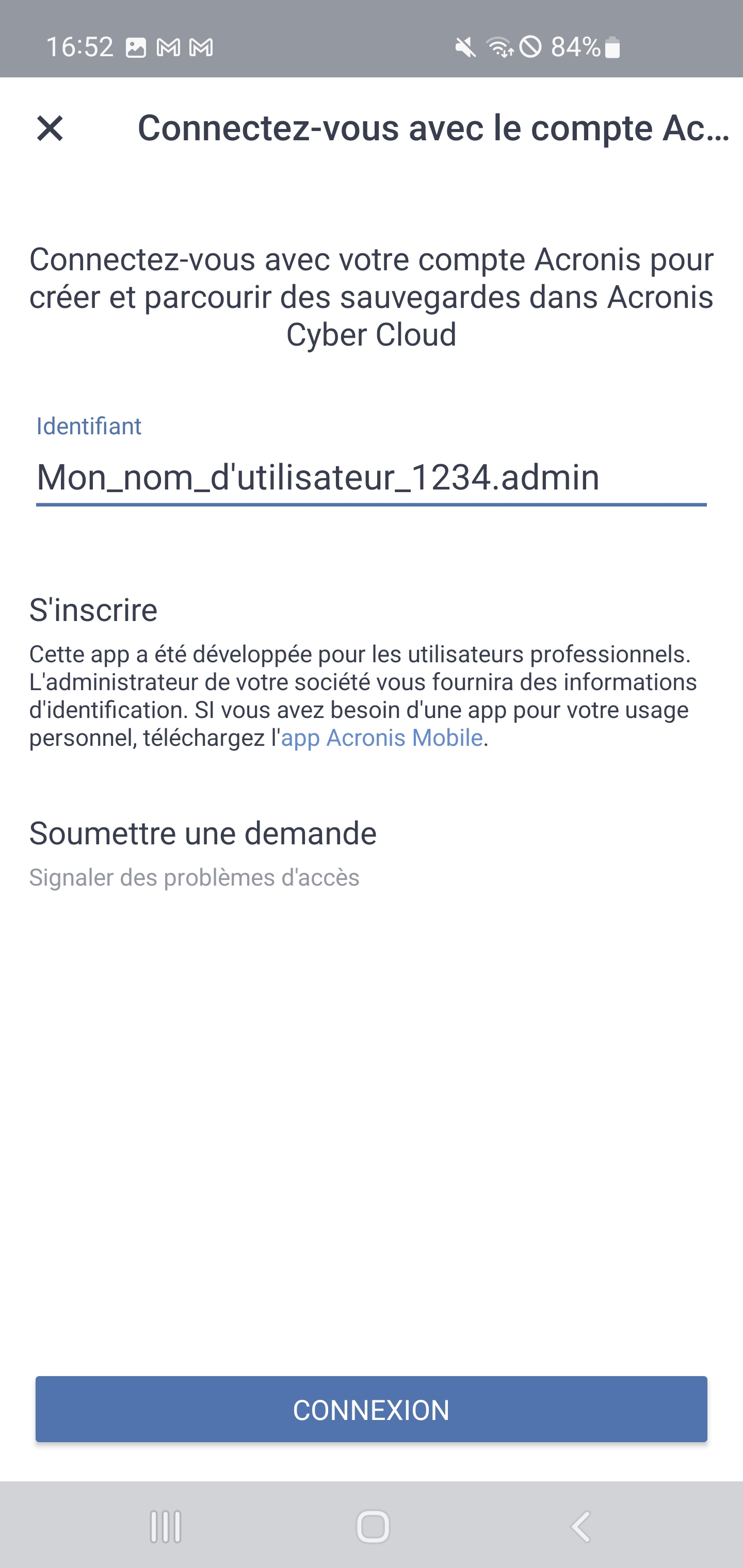
Appuyez sur Suivant.
Saisissez le mot de passe que vous utilisez pour vous connecter à la console de sauvegarde. Puis appuyez sur Connexion.
L'écran Configurez votre première sauvegarde s'affiche.- Si le mode économie d'énergie est activé, un message vous indique que pour pouvoir réaliser les sauvegardes comme vous l'avez prévu, vous devez désactiver le mode d'économie d'énergie pour Acronis Cyber Protect. Cliquez alors sur "Autoriser" dans la boîte de dialogue correspondante.
Pour revenir à la configuration, appuyez sur le bouton pour indiquer que vous avez compris. Un message vous demandant si vous souhaitez arrêter le mode d'économie d'énergie apparait. Pour le désactiver, confirmez l'arrêt du mode d'économie d'énergie. Appuyez sur Configurer.
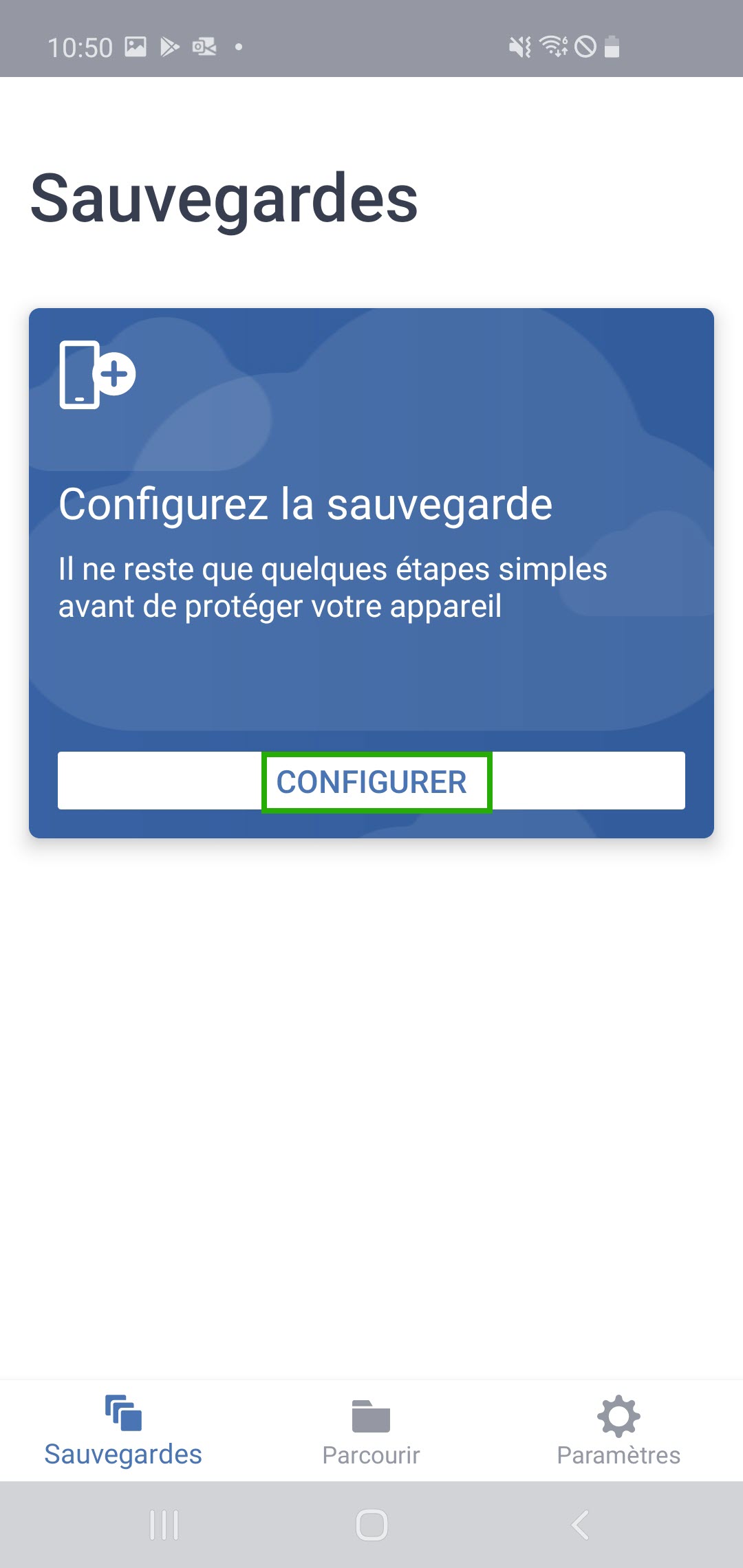
Précisez quelles données doivent être sauvegardées.
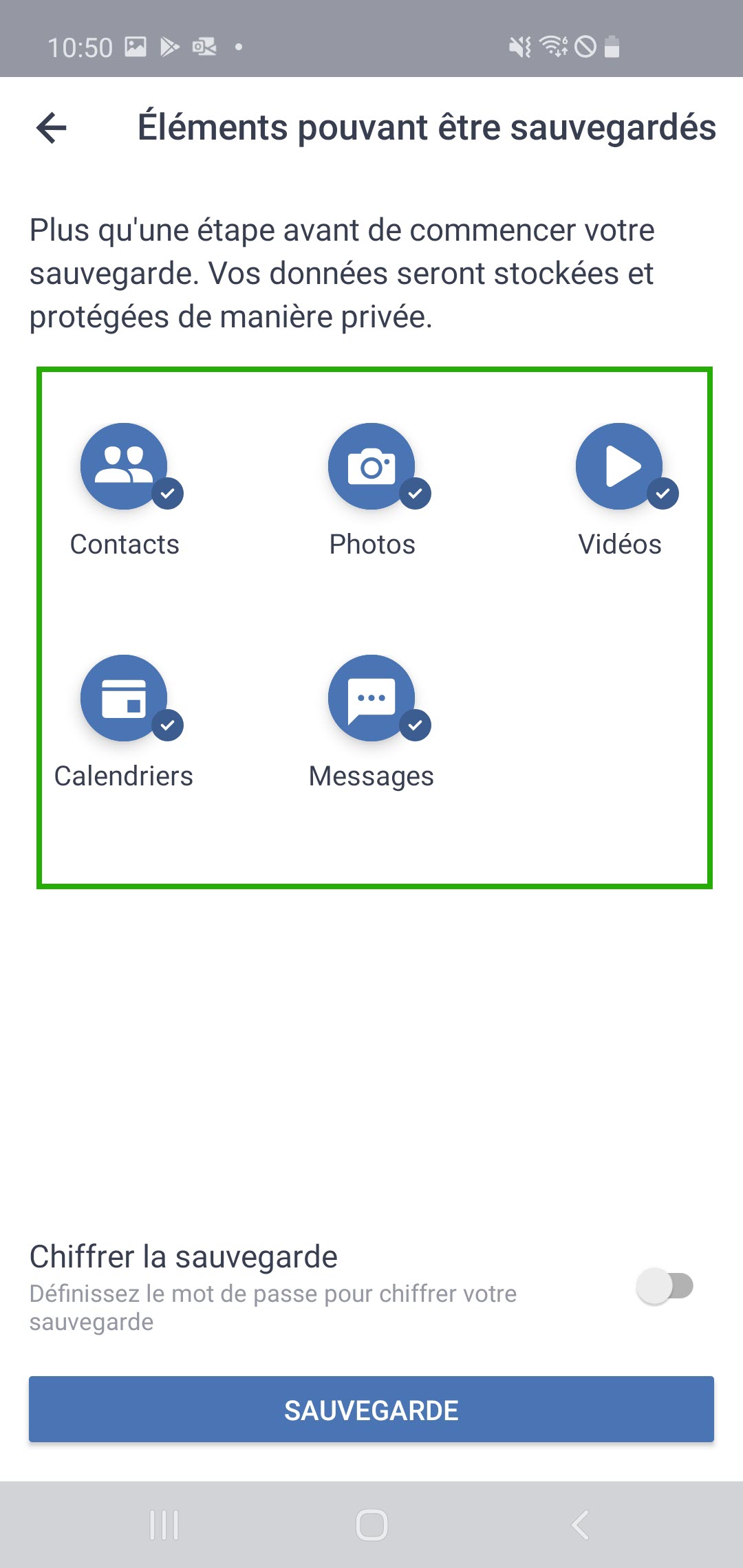
Facultatif : Cochez l'option Chiffrer la sauvegarde. Saisissez ensuite le mot de passe de chiffrement, répétez-le et appuyez sur Chiffrer.
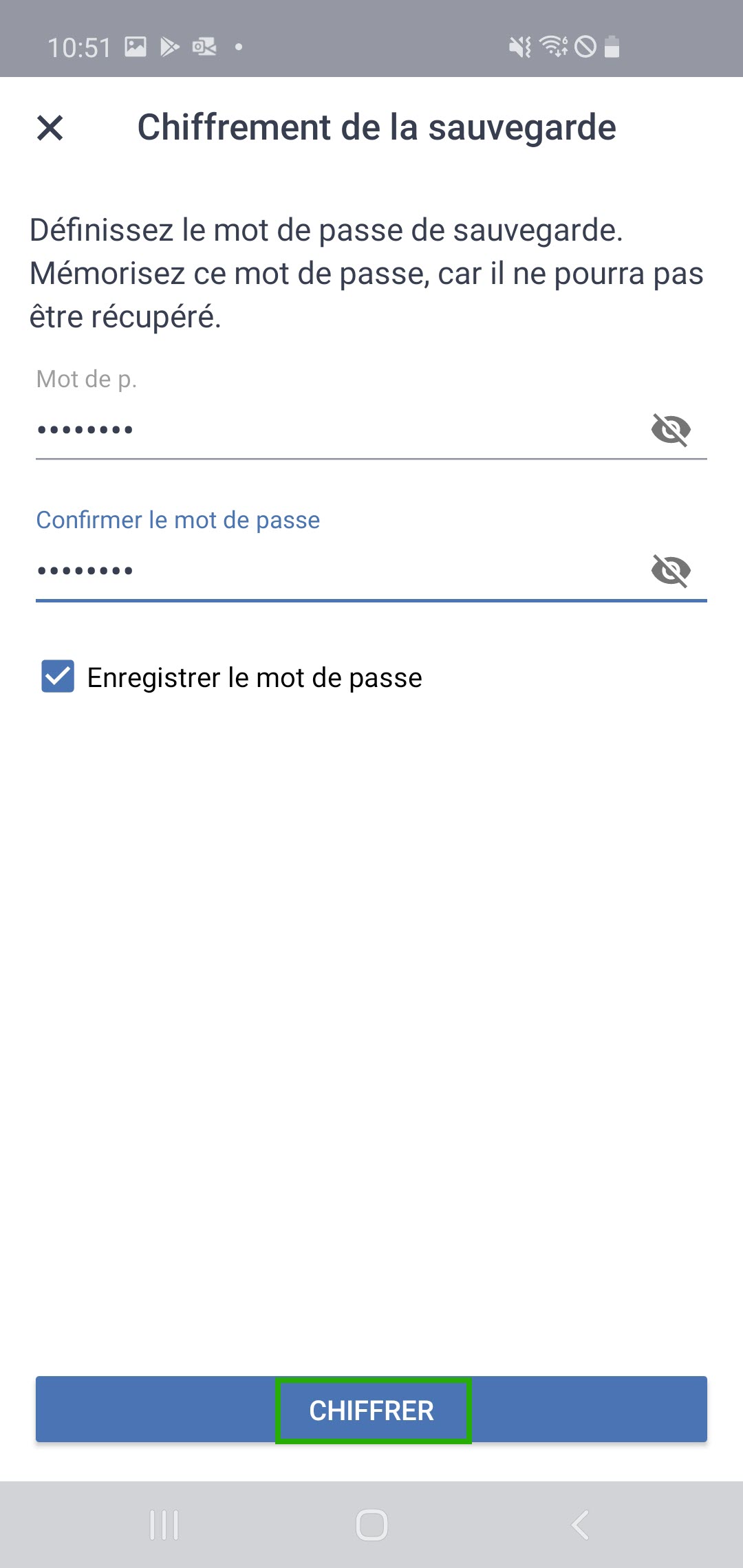
Pour créer une sauvegarde, appuyez sur Sauvegarde.
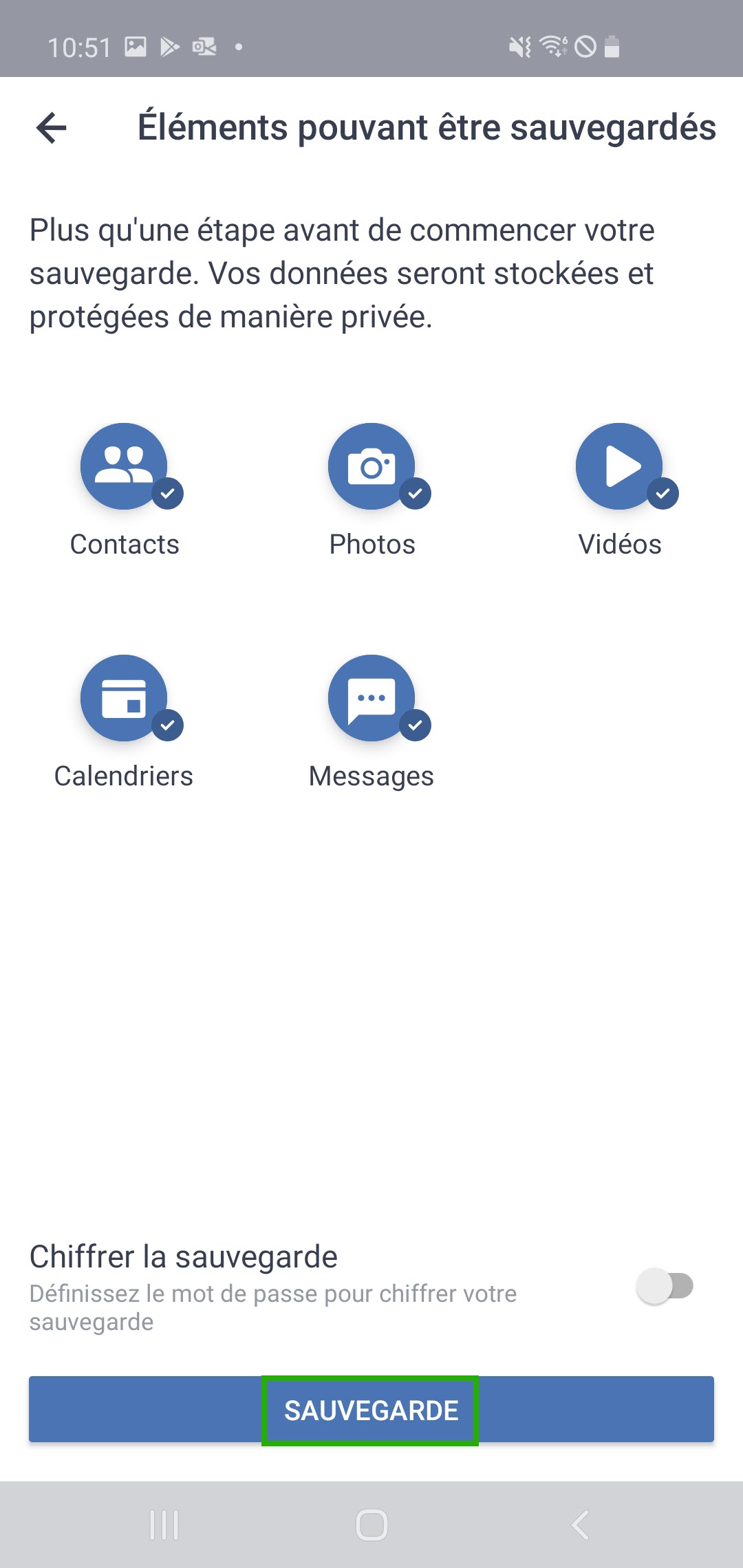
Accordez les autorisations d'accès nécessaires.
L'application Acronis Backup est configurée.