Réinitialiser le mot de passe administrateur à l'aide du Windows Rescue System (Serveur Dédié Windows)
Veuillez utiliser la fonction « Imprimer » au bas de la page pour créer un PDF.
Pour Serveur Dédié avec le système d'exploitaton Microsoft Windows Server 2019 et Microsoft Windows Server 2022, gérés dans le Cloud Panel
Dans cet article, nous vous montrons comment réinitialiser le mot de passe administrateur de votre serveur dédié Windows à l'aide du Windows Rescue System.
Condition préalable
Vous vous trouvez dans la section Infrastructure > Serveurs du Cloud Panel.
Démarrer le serveur via le Windows Rescue System
Sélectionnez le serveur souhaité.
Cliquez sur Actions > Redémarrer.
Activez la méthode Rescue System.
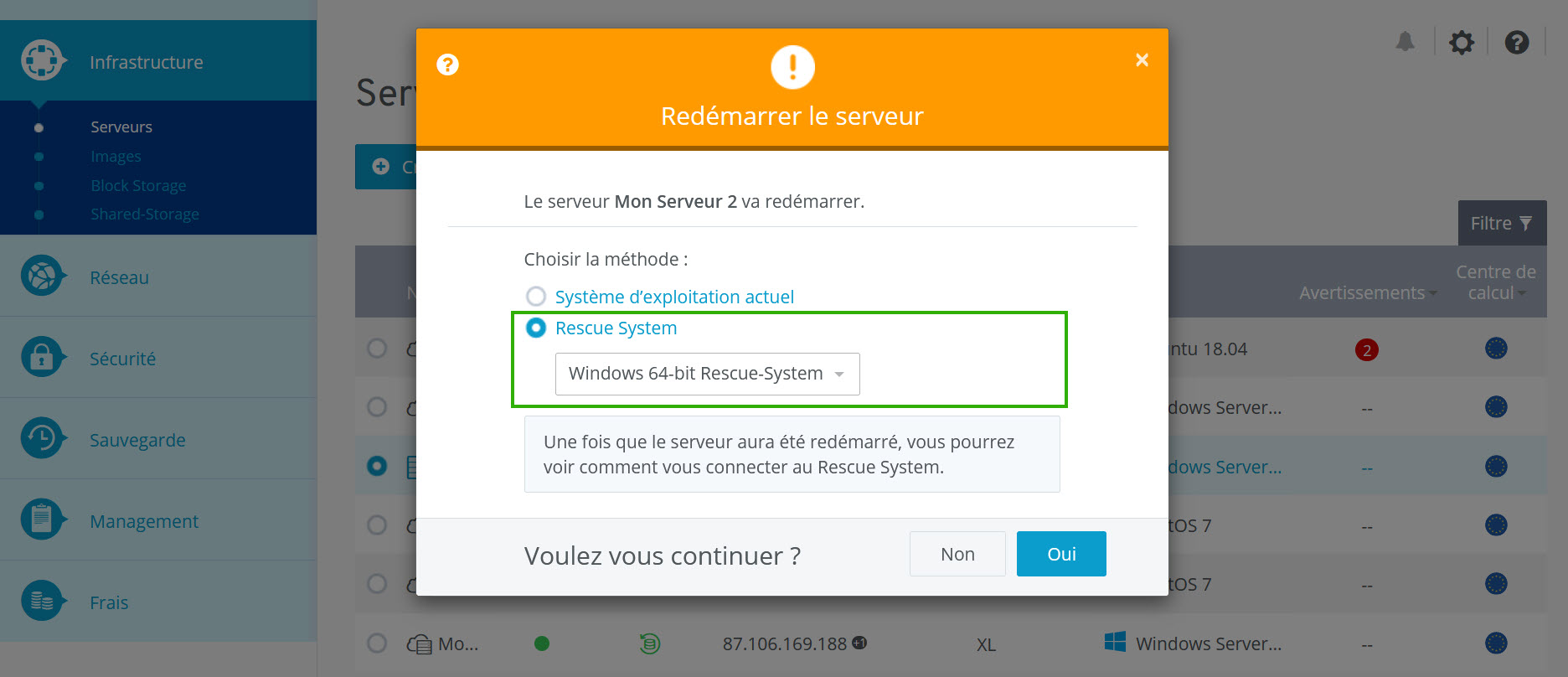
Cliquez sur Oui.
Le serveur démarre alors dans le Rescue System.
Ouvrir la console VNC
Faites défiler la page jusqu'à la section Fonctions.
Pour vous connecter au Rescue System sur votre serveur, cliquez sur le lien Démarrer la console VNC.
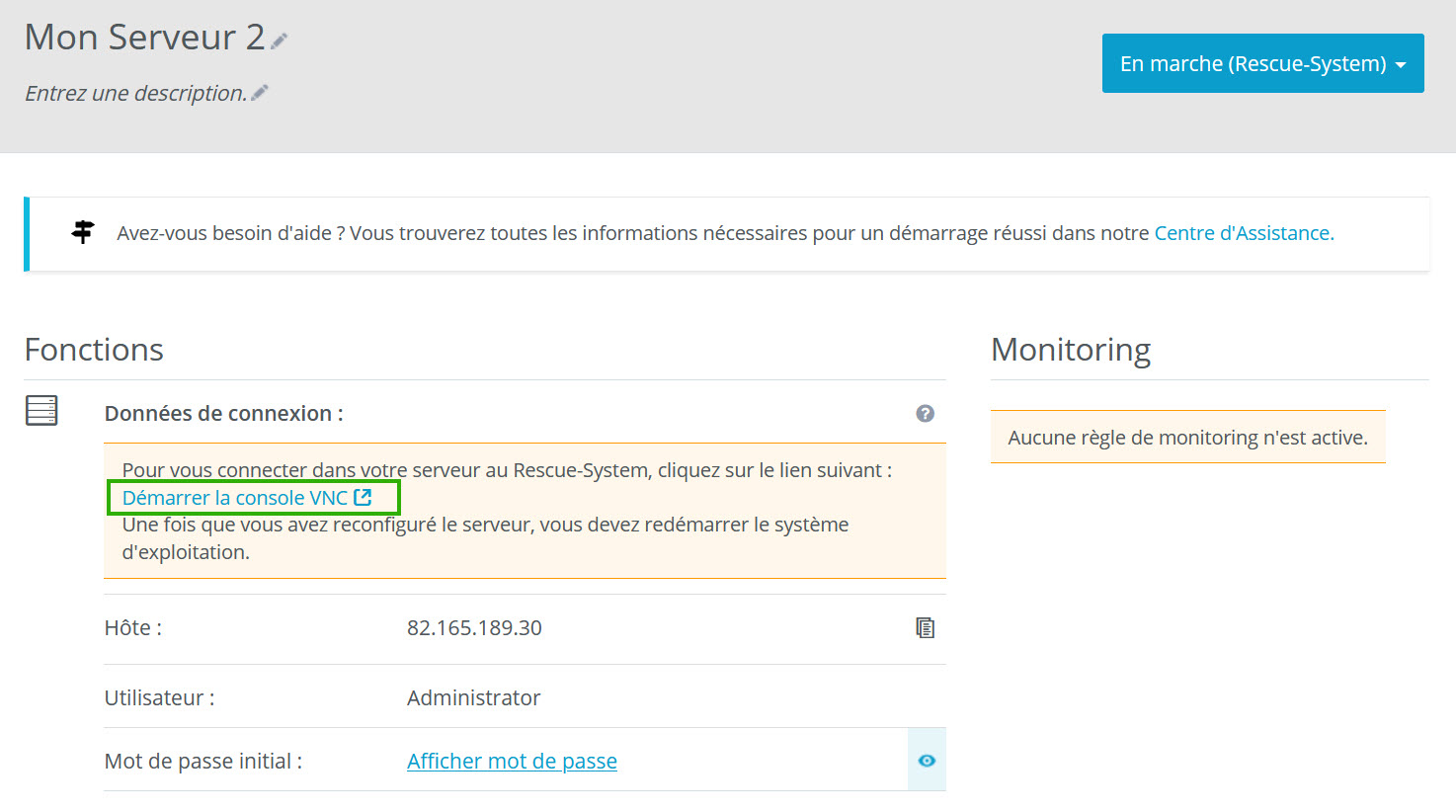
Un nouvel onglet s'ouvre. La console VNC s'affiche dans celui-ci.
Dans la console VNC, sélectionnez la disposition de clavier souhaitée. Pour ce faire, dans la barre de menu grise en haut à droite, cliquez sur le symbole du clavier.
Modifier le mot de passe de l'administrateur
Pour accéder aux outils pour détecter les éventuels problèmes, cliquez sur Troubleshoot > Microsoft ® Diagnostics and Recovery Toolset.
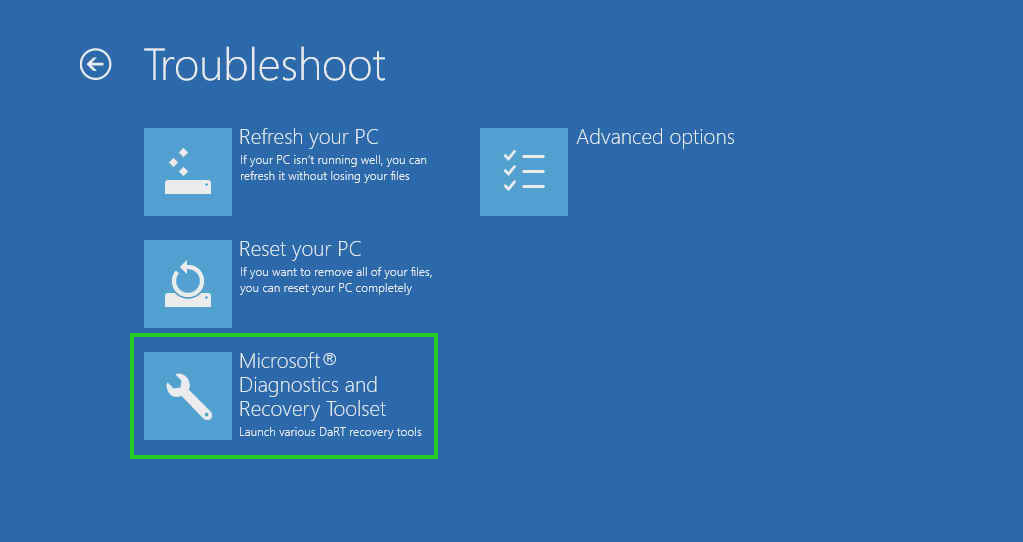
Sélectionnez le système d'exploitation qui est installé sur le serveur. En règle générale, il s'agit du système d'exploitation Windows Server.
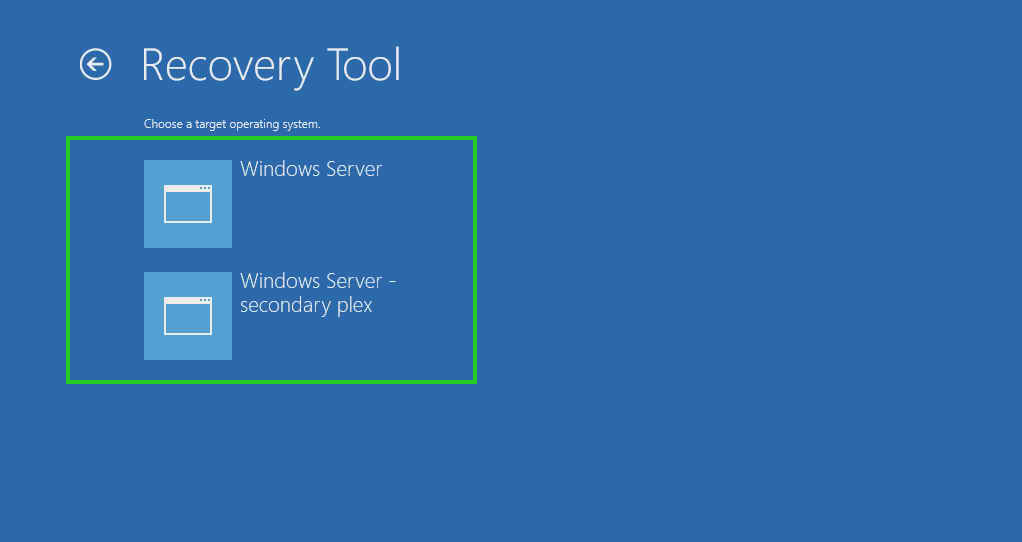
Dans la fenêtre Diagnostics and Recovery Toolset, sélectionnez le programme Locksmith.
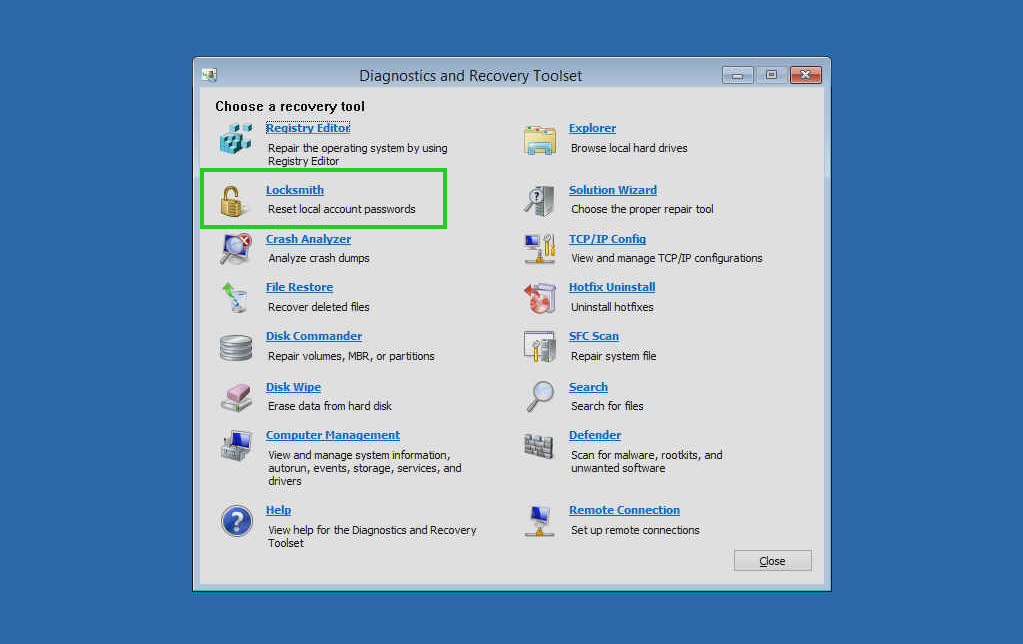
Remarque
Lorsque l'icône de verrouillage (Locksmith) est grisée, assurez-vous que Bitlocker n'est pas activé pour le lecteur et qu'il n'y a pas de ruches de registre endommagées ou manquantes.
Pour plus d'informations concernant ce problème, veuillez consulter cet article du forum Microsoft ainsi que la documentation DaRT de Microsoft correspondante.
Cliquez sur Next .
Dans le champ Account, sélectionnez le compte Microsoft Windows que vous souhaitz utiliser.
Dans le champ New Password, saisissez le nouveau mot de passe et répétez-le.
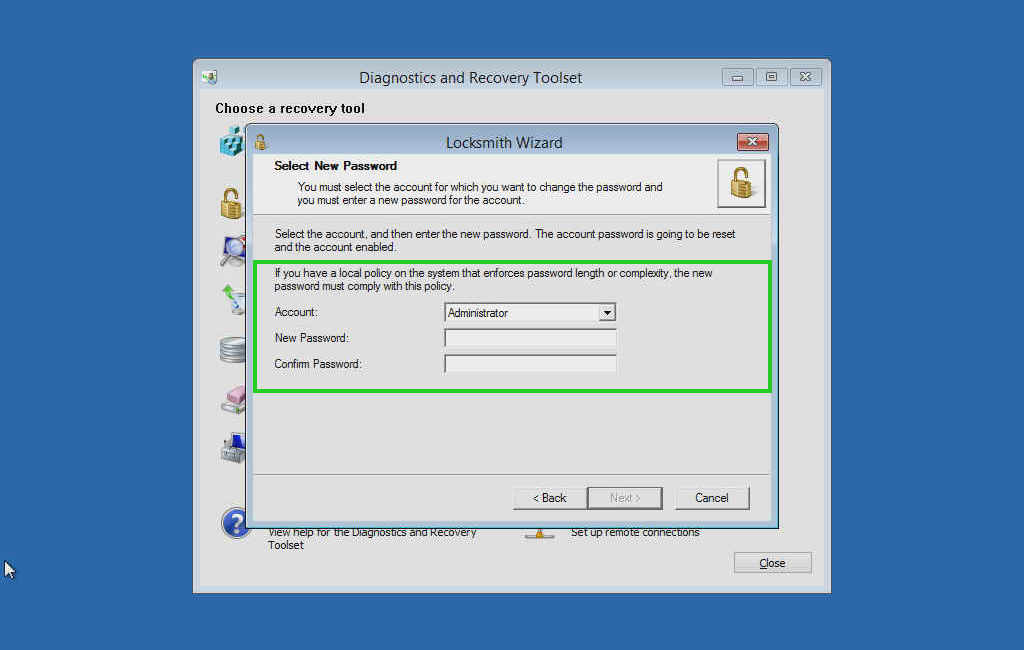
Remarque
Ce mot de passe est à usage unique.
Cliquez sur Next.
Cliquez sur Finish.
Le nouveau mot de passe est enregistré.Passez au Cloud Panel.
Cliquez sur Actions > Redémarrer.
La fenêtre Redémarrer le serveur s'affiche. Dans cette fenêtre, la méthode Système d'exploitation actuel est activée.Cliquez sur Oui.
Le serveur est redémarré. Attendez que le processus de démarrage soit terminé.Cliquez sur Actions > Démarrer console VNC.
Un nouvel onglet s'ouvre.Dans l'onglet qui s'ouvre, cliquez sur Ctrl+Alt+Suppr.
Le message suivant s'affiche : The user's password must be changed before signing in.Cliquez sur OK.
Saisissez le mot de passe que vous avez attribué via le programme Locksmith.
Saisissez le nouveau mot de passe souhaité et répétez-le. Appuyez ensuite sur la touche Enter.
Le mot de passe est modifié.Cliquez sur OK.
Vous êtes connecté au serveur. Vous pouvez maintenant vous connecter au serveur lors de votre prochaine connexion à l'aide du bureau à distance.
Le serveur va redémarrer. Vous pouvez ensuite vous connecter au serveur avec le nouveau mot de passe.