Configurer manuellement un compte de messagerie dans la version classique d'Outlook (Microsoft 365)
Veuillez utiliser la fonction « Imprimer » au bas de la page pour créer un PDF.
Dans cet article, nous vous montrons comment configurer manuellement un nouveau compte dans la version classique d'Outlook pour Microsoft 365.
Si vous utilisez la version classique d'Outlook pour Microsoft 365 pour la première fois et que vous souhaitez configurer un compte de messagerie, suivez les instructions présentées dans la section Configurer un compte de messagerie pour la première fois.
Pour configurer un autre compte de messagerie dans la version classique d'Outlook pour Microsoft 365, suivez les instructions de la section Configuration Configurer un autre compte de messagerie.
Si vous utilisez le nouvel Outlook pour Windows, vous trouverez dans l'article suivant des instructions pour configurer un compte de messagerie :
Configurer manuellement un compte de messagerie dans le nouvel Outlook pour Windows (Microsoft 365)
Si vous ne savez pas si votre ordinateur est équipé de l'Outlook classique ou du nouvel Outlook pour Windows, l'article suivant vous aidera à déterminer quelle version d'Outlook vous utilisez :
Conditions préalables
Vous avez déjà configuré une adresse e-mail.
Vous avez noté les données d'accès au compte de messagerie.
Vous avez téléchargé et installé Office 365 sur votre ordinateur.
Configurer un compte de messagerie pour la première fois
Lorsque vous ouvrez Outlook pour Microsoft 365 pour la première fois après une installation réussie, la fenêtre Choix d'un profil s'affiche. Confirmez le profil automatiquement configuré en cliquant sur OK.
Si aucun profil n'est affiché dans le champ Nom du profil, saisissez le nom de profil souhaité et cliquez sur OK.
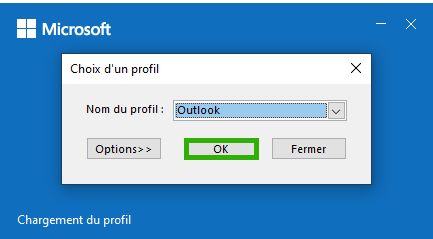
Saisissez l'adresse e-mail.
Cliquez sur Options avancées.
Activez l'option Configurer mon compte manuellement.
Cliquez sur Connexion.
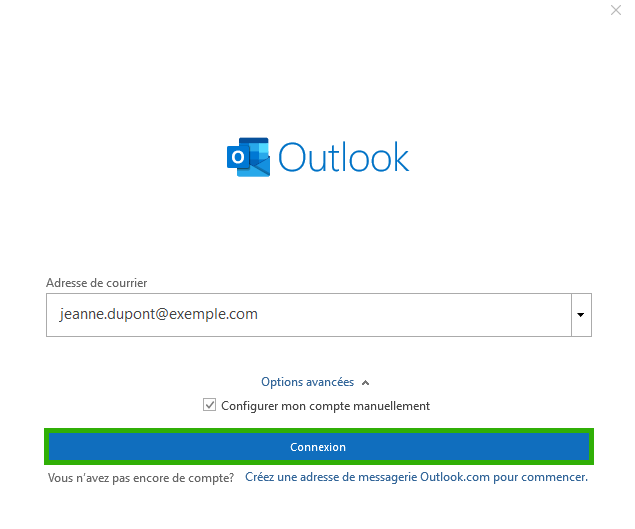
Si vous souhaitez consulter vos e-mails via IMAP, sélectionnez le type de compte IMAP. Si vous souhaitez consulter vos e-mails via POP3, sélectionnez le type de compte POP.
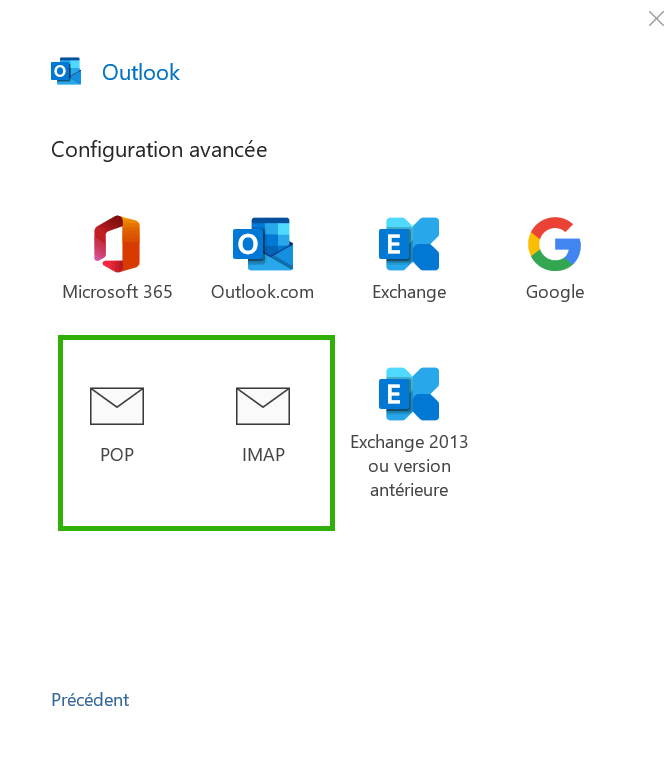
Si vous configurez un compte IMAP, saisissez le serveur de réception imap.ionos.fr dans le champ Serveur de la section Courrier entrant. Saisissez le port 993 dans le champ Port et sélectionnez l'option SSL/TLS dans la liste Méthode de chiffement.
Si vous configurez un compte POP3, saisissez le serveur de réception pop.ionos.fr dans le champ Serveur de la section Courrier entrant. Dans le champ Port, saisissez le port 995 et activez l'option Ce serveur nécessite une connexion chiffrée (SSL/TLS).
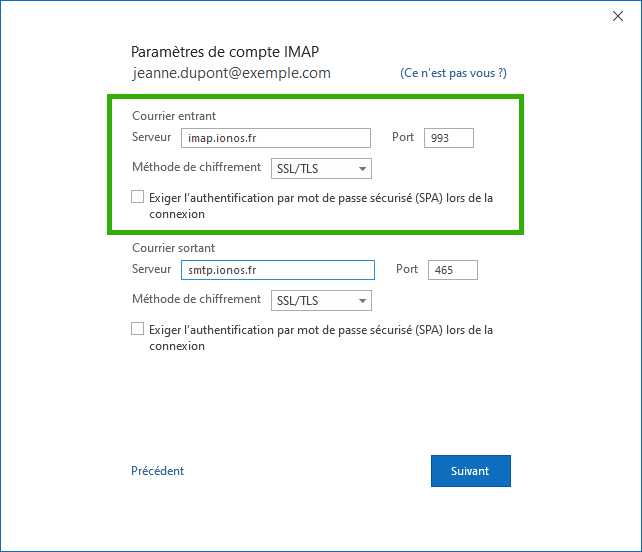
Dans la zone Courrier sortant, saisissez le serveur sortant smtp.ionos.fr dans le champ Serveur. Saisissez ensuite le port 465 dans le champ Port et sélectionnez SSL/TLS dans la liste Méthode de chiffrement .
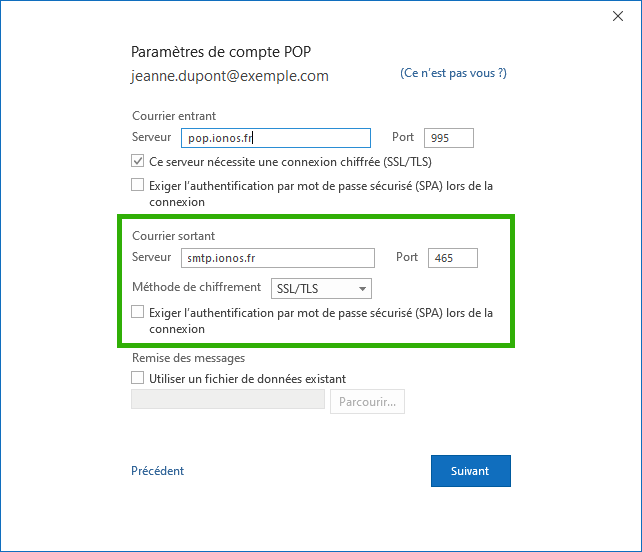
Cliquez sur Suivant.
Saisissez le mot de passe. Vous l'avez vous-même attribué lors de la configuration de l'adresse e-mail dans votre compte IONOS.
Remarque
Si le mot de passe n'est pas accepté, attribuez un nouveau mot de passe à votre adresse e-mail. Vous trouverez plus d'informations à ce sujet dans l'article Modifier le mot de passe d'un compte e-mail.
Cliquez sur Connexion.
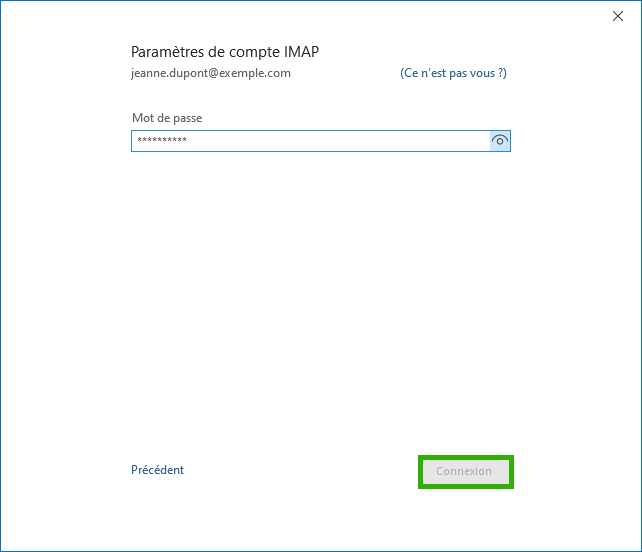
La fenêtre Le compte ajouté s'affiche.
Cliquez sur Terminé.
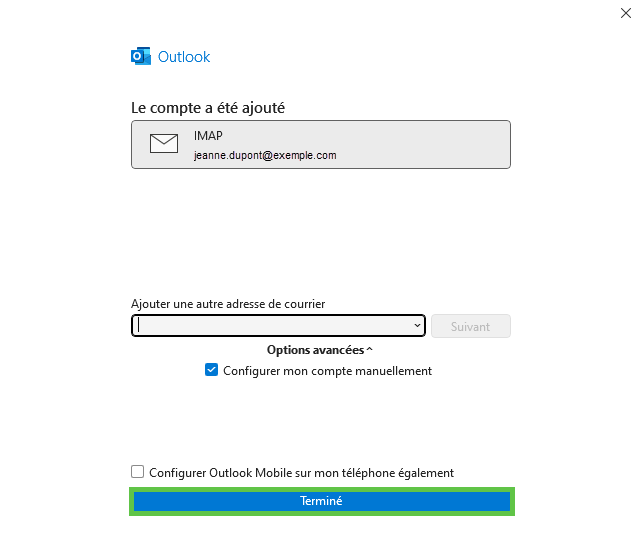
Vous pouvez maintenant consulter et gérer vos e-mails avec Outlook.
Remarques
Si aucun message n'est reçu ou envoyé, vérifiez les paramètres de votre compte.
Vérifiez dans le pare-feu que vous utilisez si les ports nécessaires sont activés.
Vérifiez les paramètres du programme antivirus que vous utilisez.
Créer un autre compte de messagerie
Ouvrez Microsoft Outlook 2019.
Cliquez sur Fichier > Informations > + Ajouter un compte.
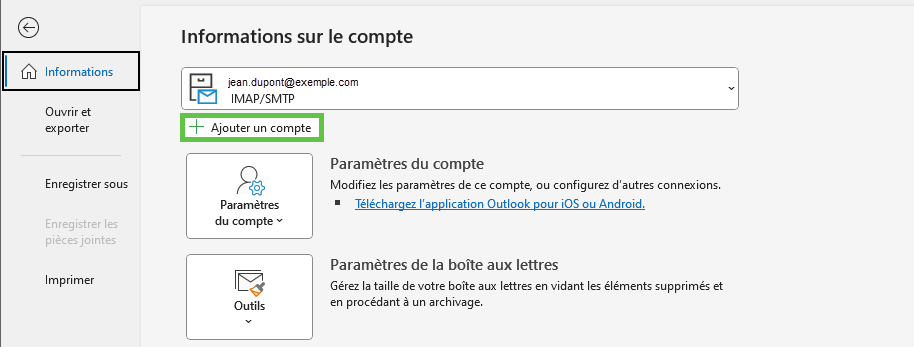
Saisissez l'adresse e-mail.
Cliquez sur Options avancées.
Activez l'option Configurer mon compte manuellement.
Cliquez sur Connexion.
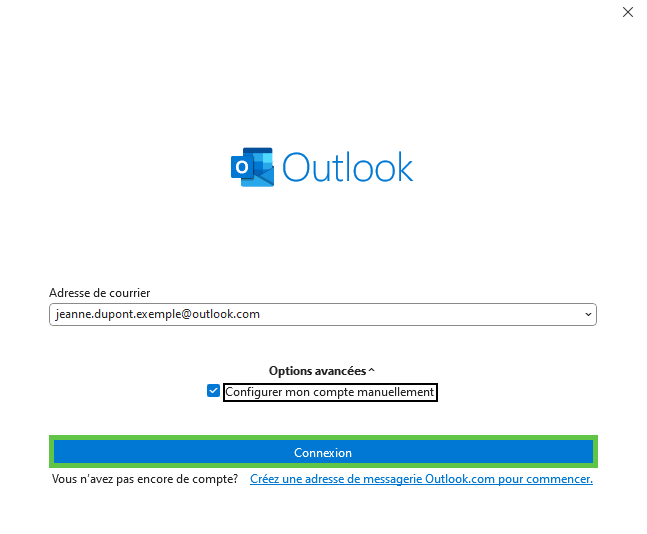
Si vous souhaitez consulter vos e-mails via IMAP, sélectionnez le type de compte IMAP. Si vous souhaitez consulter vos e-mails via POP3, sélectionnez le type de compte POP.
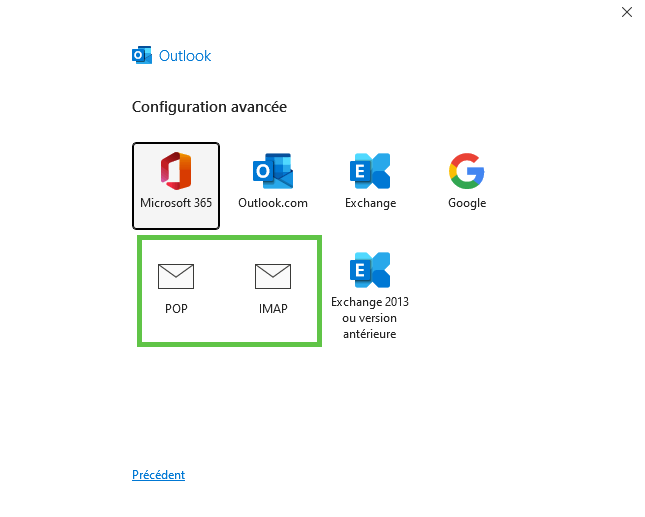
Si vous configurez un compte IMAP, saisissez le serveur de réception imap.ionos.fr dans le champ Serveur de la section Courrier entrant. Saisissez le port 993 dans le champ Port et sélectionnez l'option SSL/TLS dans la liste Méthode de chiffrement.
Si vous configurez un compte POP3, saisissez le serveur de réception pop.ionos.fr dans le champ Serveur de la section Courrier entrant. Dans le champ Port, saisissez le port 995 et activez l'option Ce serveur nécessite une connexion chiffrée (SSL/TLS).
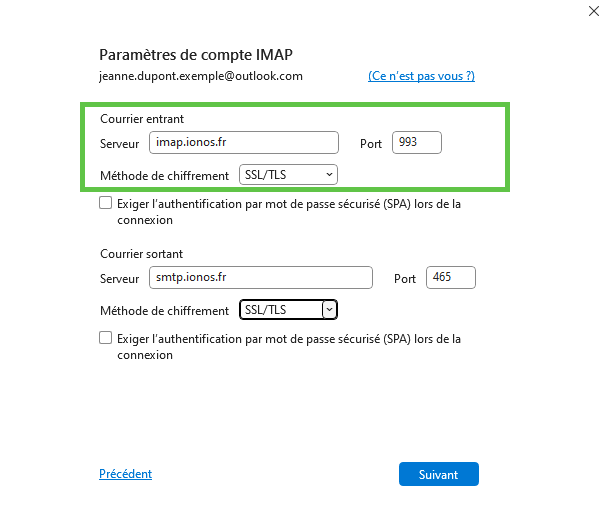
Dans la zone Courrier sortant, saisissez le serveur sortant smtp.ionos.fr dans le champ Serveur. Saisissez ensuite le port 465 dans le champ Port et sélectionnez SSL/TLS dans la liste Méthode de chiffrement .
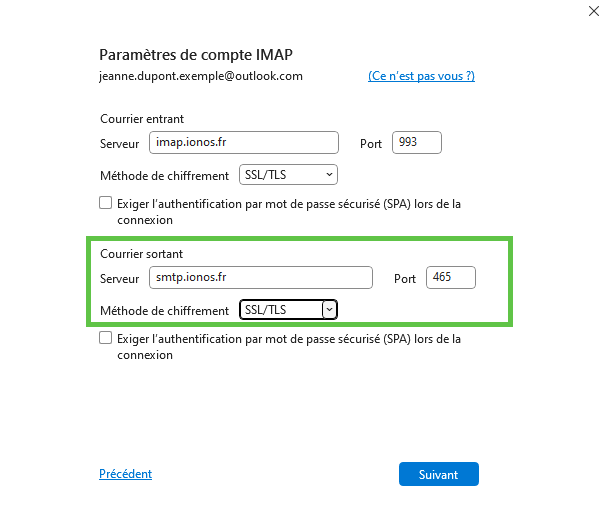
Cliquez sur Suivant.
Saisissez le mot de passe. Vous l'avez vous-même attribué lors de la configuration de l'adresse e-mail dans votre compte IONOS.
Remarque
Si le mot de passe n'est pas accepté, attribuez un nouveau mot de passe à votre adresse e-mail. Vous trouverez plus d'informations à ce sujet dans l'article Modifier le mot de passe d'un compte de messagerie.
Cliquez sur Connexion.
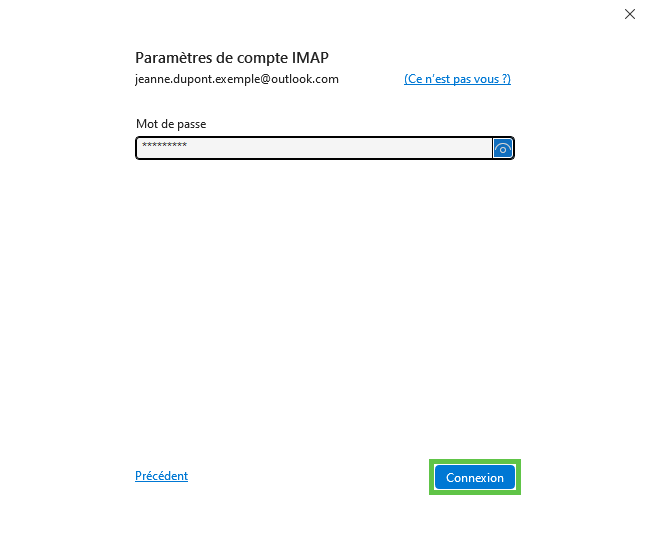
La fenêtre Le compte a été ajouté s'affiche.
Cliquez sur Terminé.
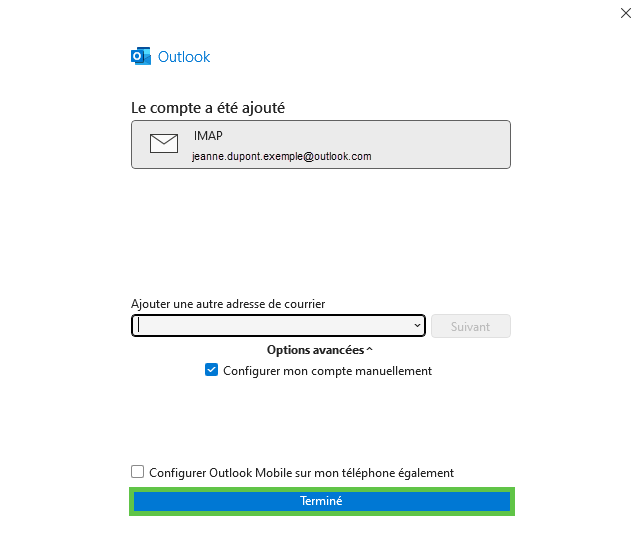
Vous pouvez maintenant consulter et gérer vos e-mails avec Outlook.
Remarques
Si aucun message n'est reçu ou envoyé, vérifiez les paramètres de votre compte.
Vérifiez dans le pare-feu que vous utilisez si les ports nécessaires sont activés.
Vérifiez les paramètres du programme antivirus que vous utilisez.
Plus d'informations
Pour plus d'informations, consultez cet article :