Configurer un compte IMAP avec Outlook pour Mac (Microsoft 365)
Veuillez utiliser la fonction « Imprimer » au bas de la page pour créer un PDF.
Dans cet article, nous vous montrons comment configurer un compte IMAP sur votre Apple Mac dans Outlook pour Mac.
Conditions préalables
- Une adresse e-mail déjà configurée
- Vous avez les données de votre compte de messagerie
- Un enregistrement Autodiscover a été créé dans les paramètres DNS de votre domaine
Choisissez les instructions pas à pas que vous souhaitez suivre :
C'est la première fois que j'utilise Outlook pour Mac.
Ou
J'ai déjà configuré un profil dans Outlook pour Mac et je souhaite maintenant configurer un compte IMAP supplémentaire.
Configuration initiale d'Outlook pour Mac (IMAP)
Ouvrez Outlook pour Microsoft 365.
Lorsque vous ouvrez Outlook pour Microsoft 365 pour la première fois après l'installation réussie, la fenêtre Ajouter un compte s'affiche. Saisissez votre adresse e-mail et cliquez sur Continuer.
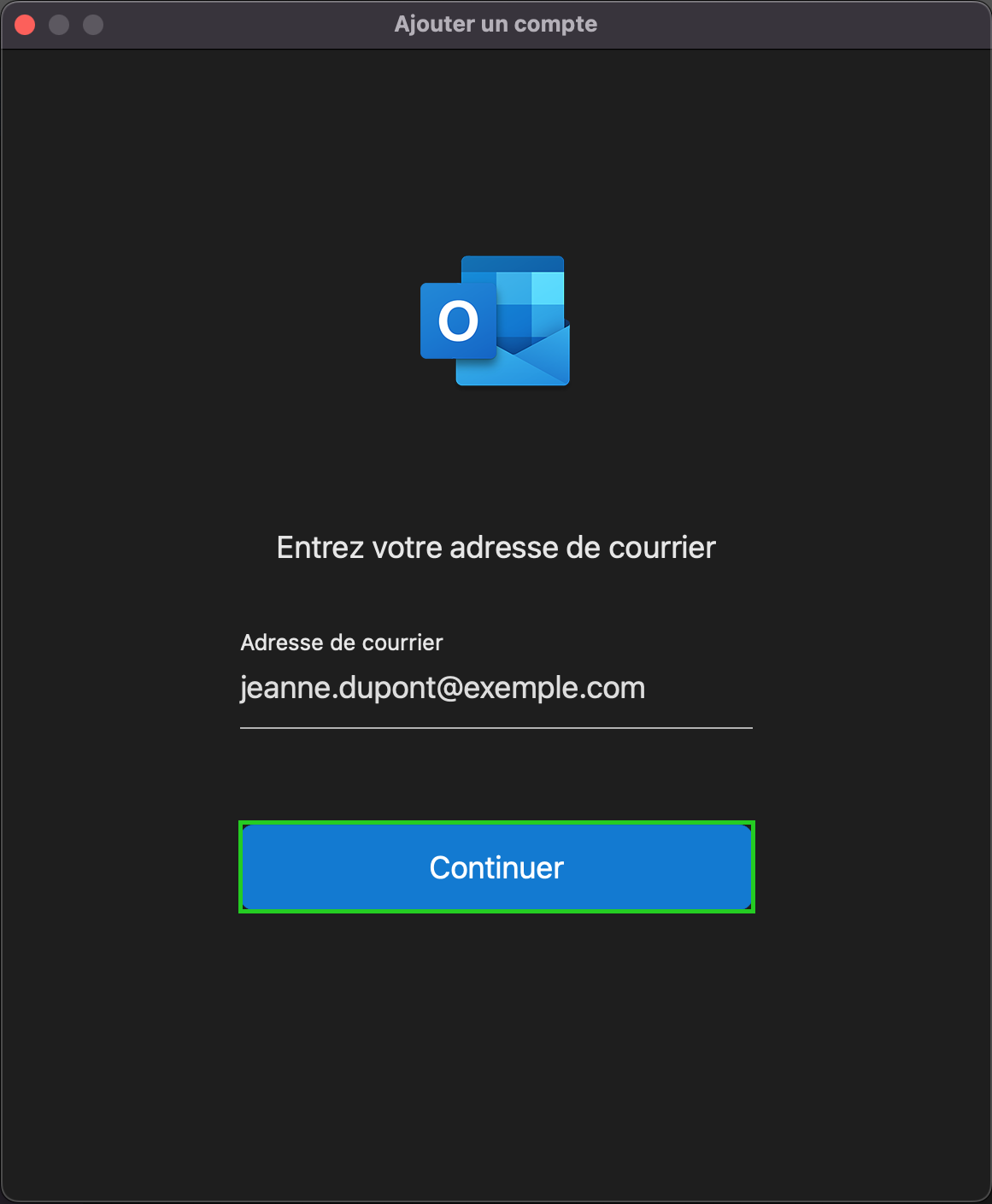
Cliquez sur Continuer dans la fenêtre qui s'ouvre. Si cette fenêtre ne s'affiche pas, passez à l'étape suivante.
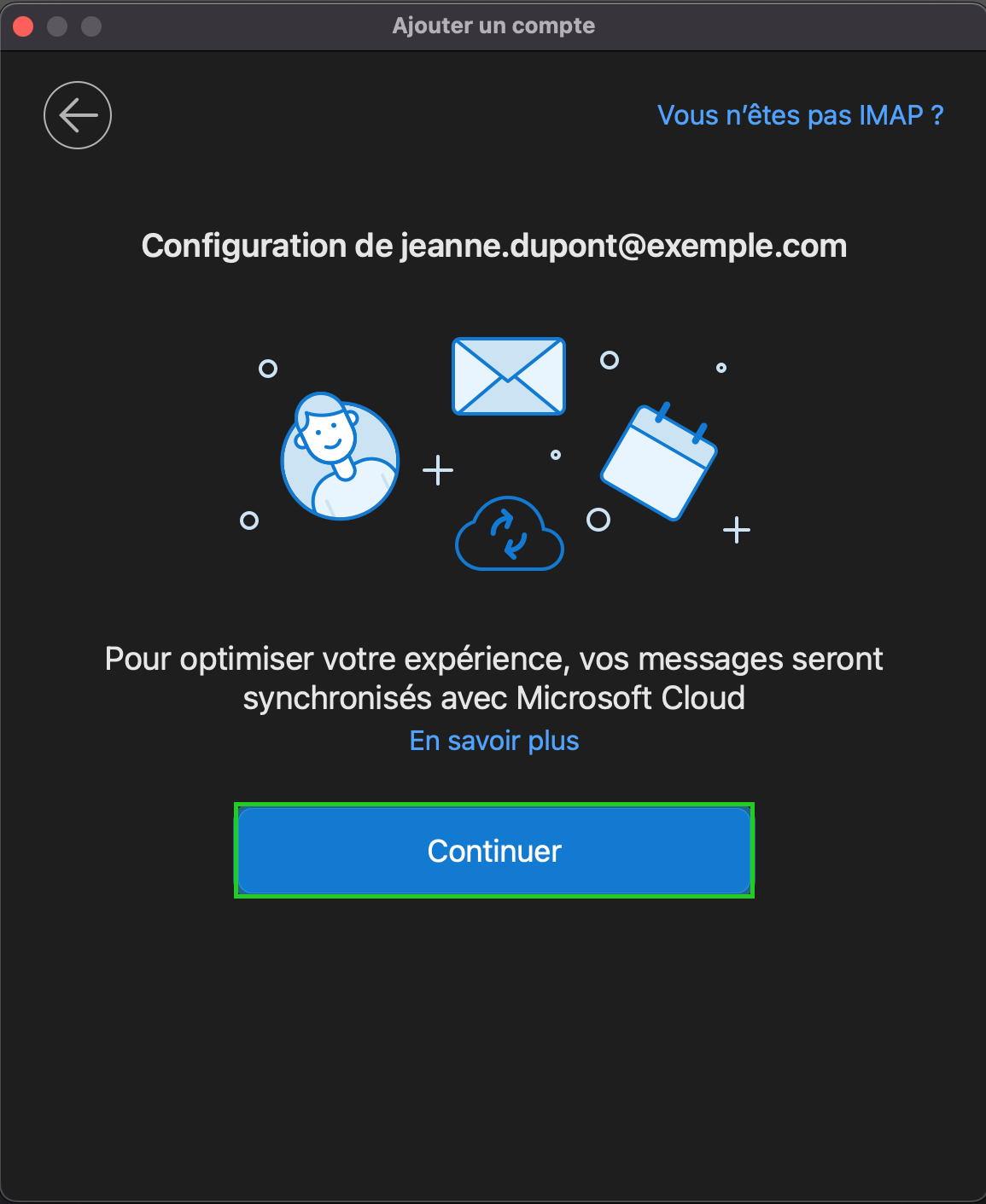
Si la fenêtre Choisir le fournisseur pour [VOTRE ADRESSE E-MAIL] s'affiche, désactivez l'option Synchroniser avec Microsoft Cloud et cliquez sur IMAP. Sinon, passez à l'étape suivante.
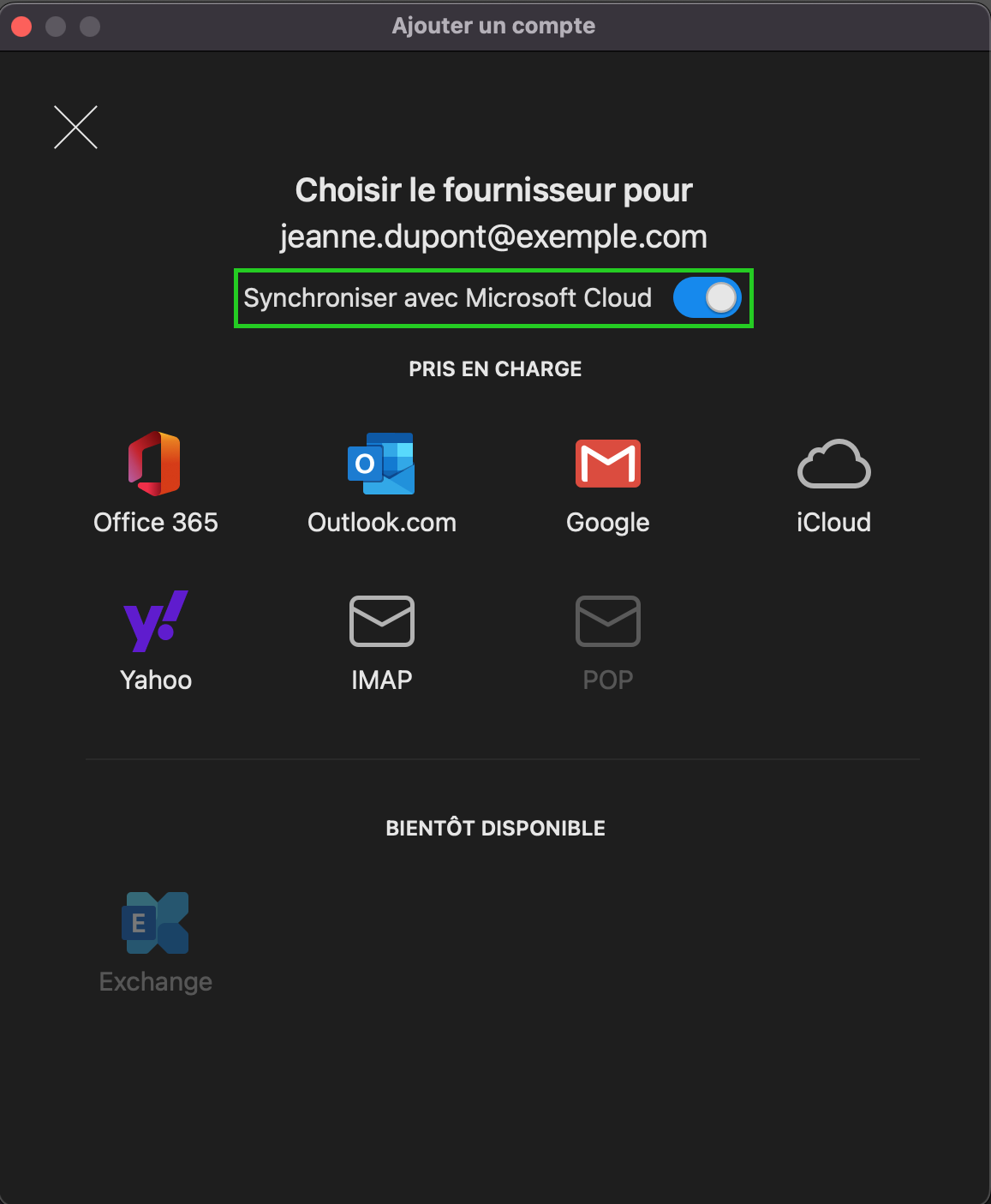
Dans le champ Mot de passe IMAP, saisissez le mot de passe de votre adresse e-mail.
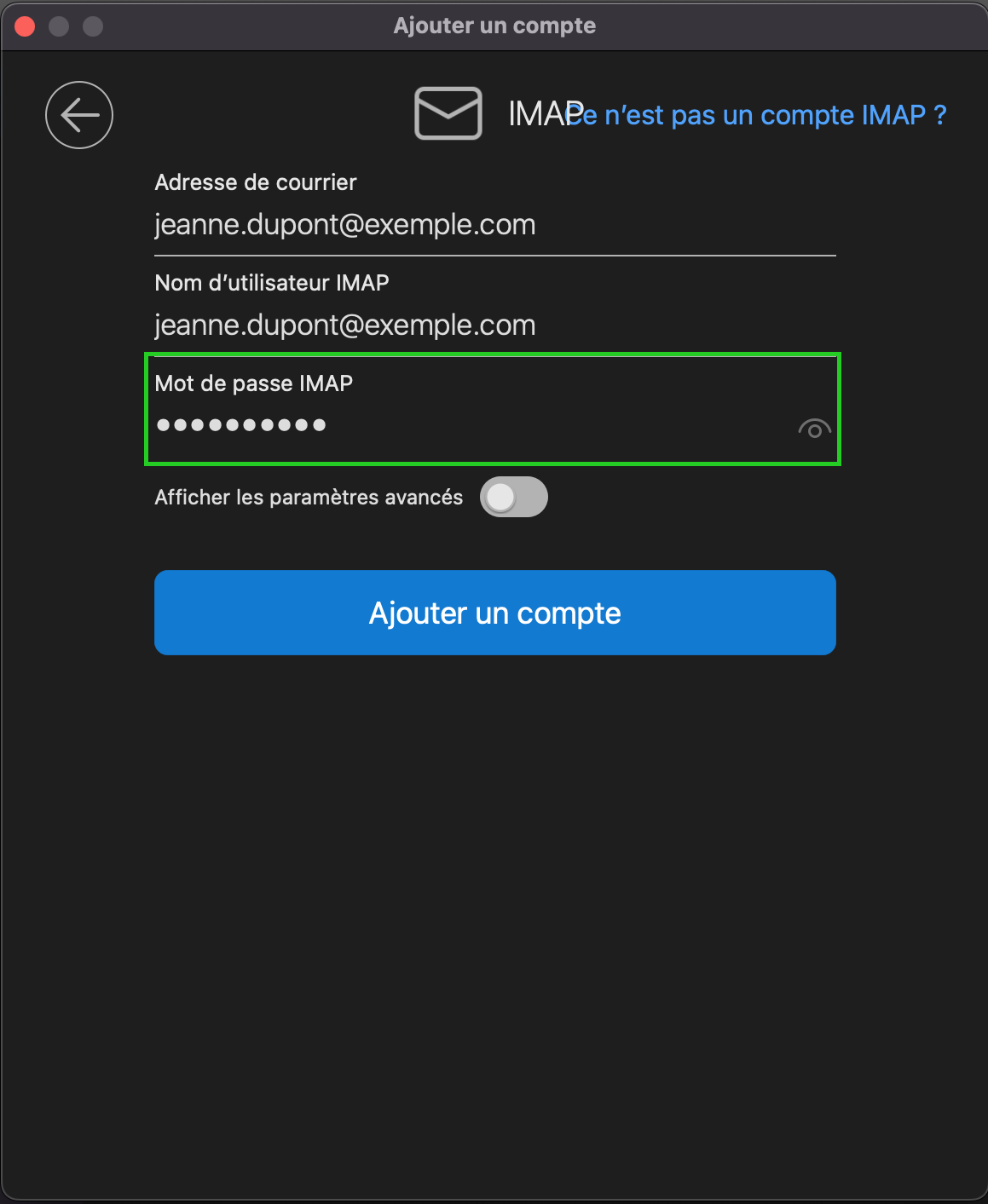
Activez l'option Afficher les paramètres avancés.
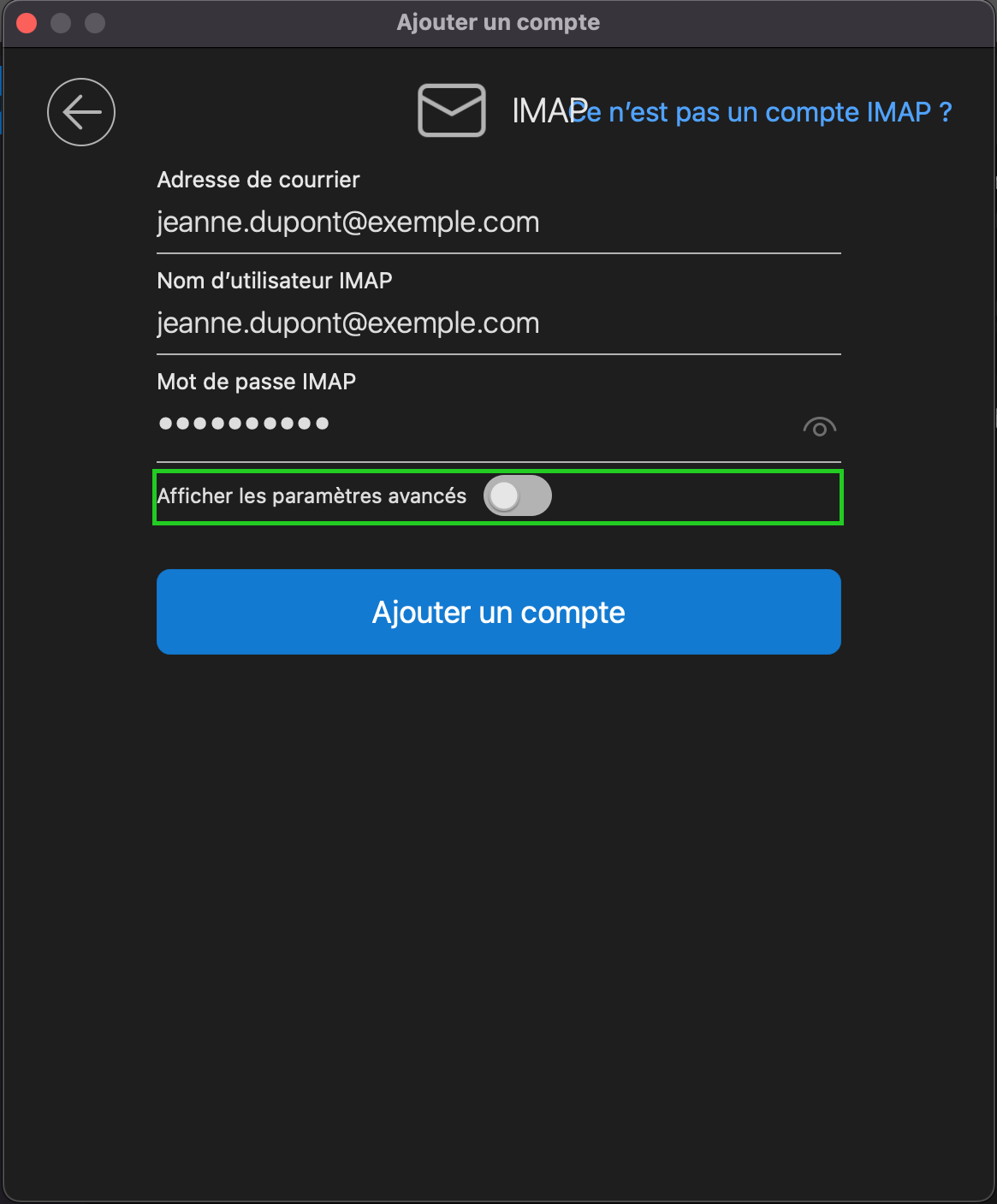
Dans le champ Serveur entrant IMAP, saisissez le serveur imap.ionos.fr.
Assurez-vous que le port 993 et l'option Utiliser SSL pour se connecter (recommandé) sont définis pour ce serveur.
Saisissez votre adresse e-mail dans le champ Nom d'utilisateur SMTP.
Dans le champ Mot de passe SMTP, saisissez le mot de passe de votre adresse e-mail.
Dans le champ Serveur sortant SMTP, saisissez le serveur smtp.ionos.fr.
Assurez-vous que le port 465 et l'option Utiliser SSL pour se connecter (recommandé) sont définis pour ce serveur.
Cliquez sur Ajouter un compte.
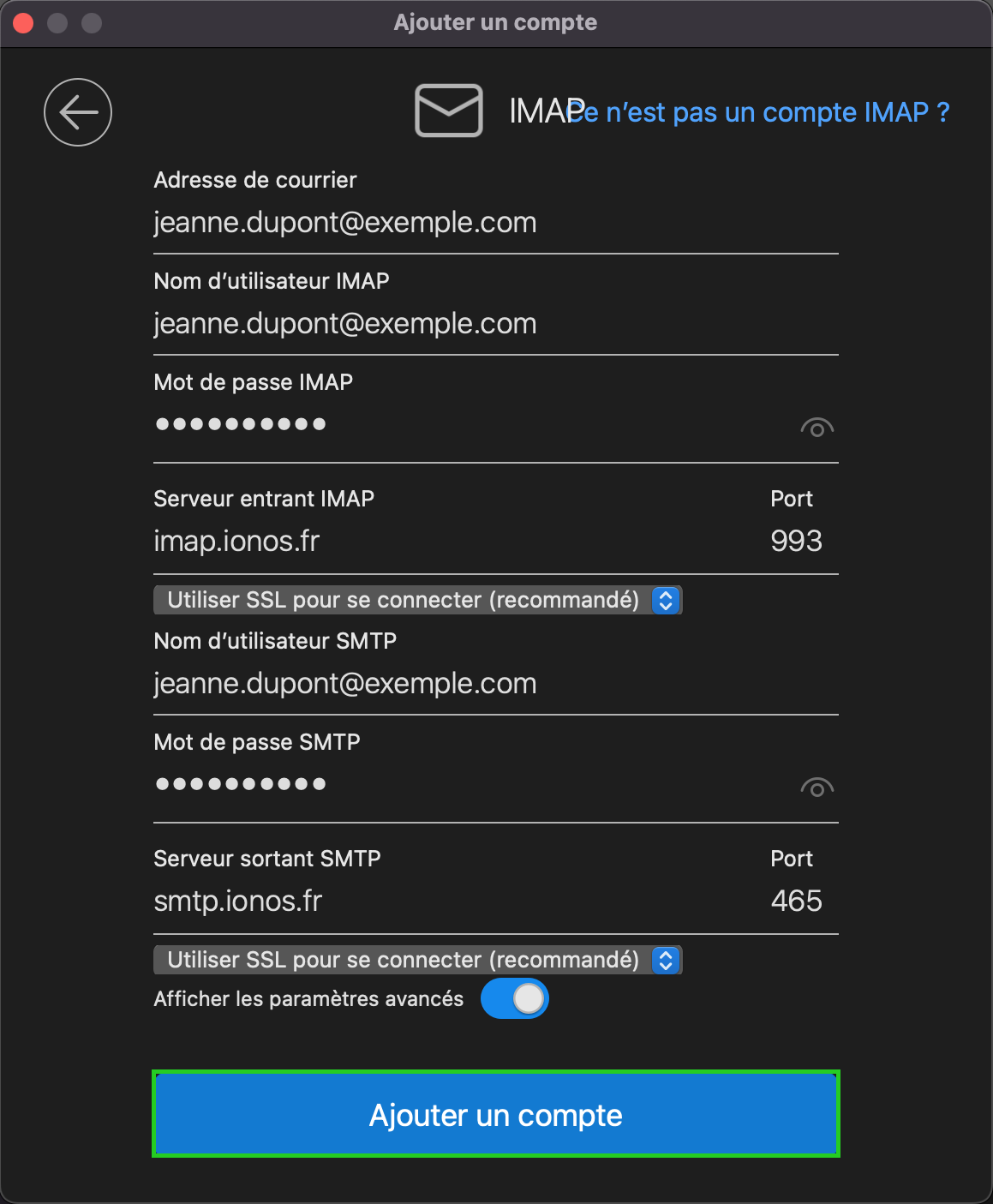
Si vous n'avez pas encore configuré de compte de messagerie dans Outlook pour Mac, la fenêtre Microsoft respecte votre vie privée s'affiche. Dans ce cas, suivez les étapes suivantes.
Si vous avez déjà configuré un compte de messagerie et que vous l'avez éventuellement supprimé, la fenêtre IMAP account has been added s'affiche. Dans ce cas, cliquez sur Terminé pour terminer la configuration du compte.
Cliquez sur Continuer.
La fenêtre S'améliorer ensemble s'affiche.
Choisissez si vous souhaitez envoyer des données facultatives sur Office à Microsoft et cliquez sur Accepter.
Le compte est ajouté.
Fermez la fenêtre Ajouter un compte.
Configuration d'un compte IMAP supplémentaire dans Outlook pour Mac
La procédure suivante explique comment configurer un compte IMAP dans Outlook pour Mac en plus d'un compte de messagerie existant.
Ouvrez Outlook pour Microsoft 365.
Cliquez dans la barre de menu sur Outils > Comptes... .
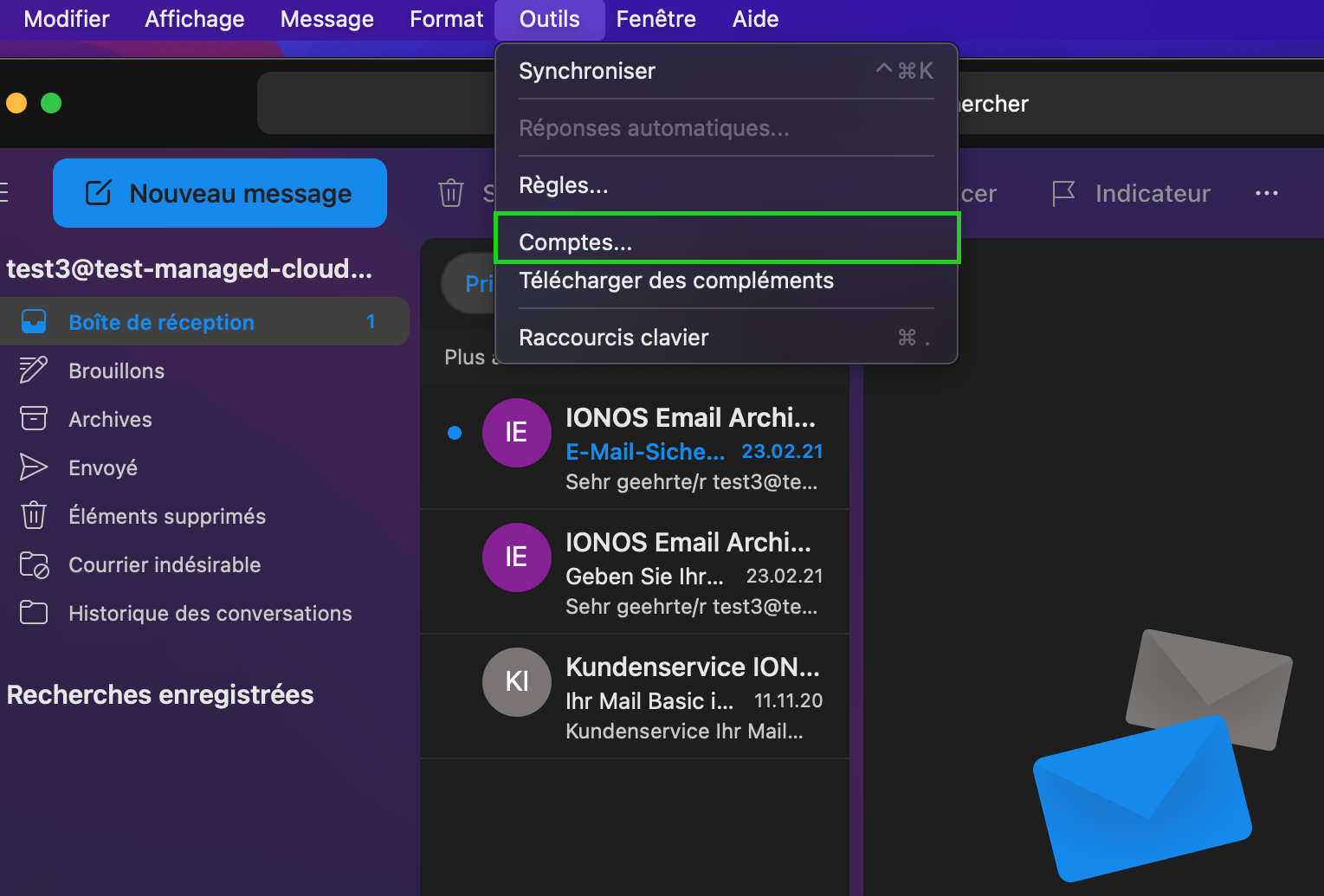
Cliquez sur le symbole plus en bas à gauche de la fenêtre Comptes.
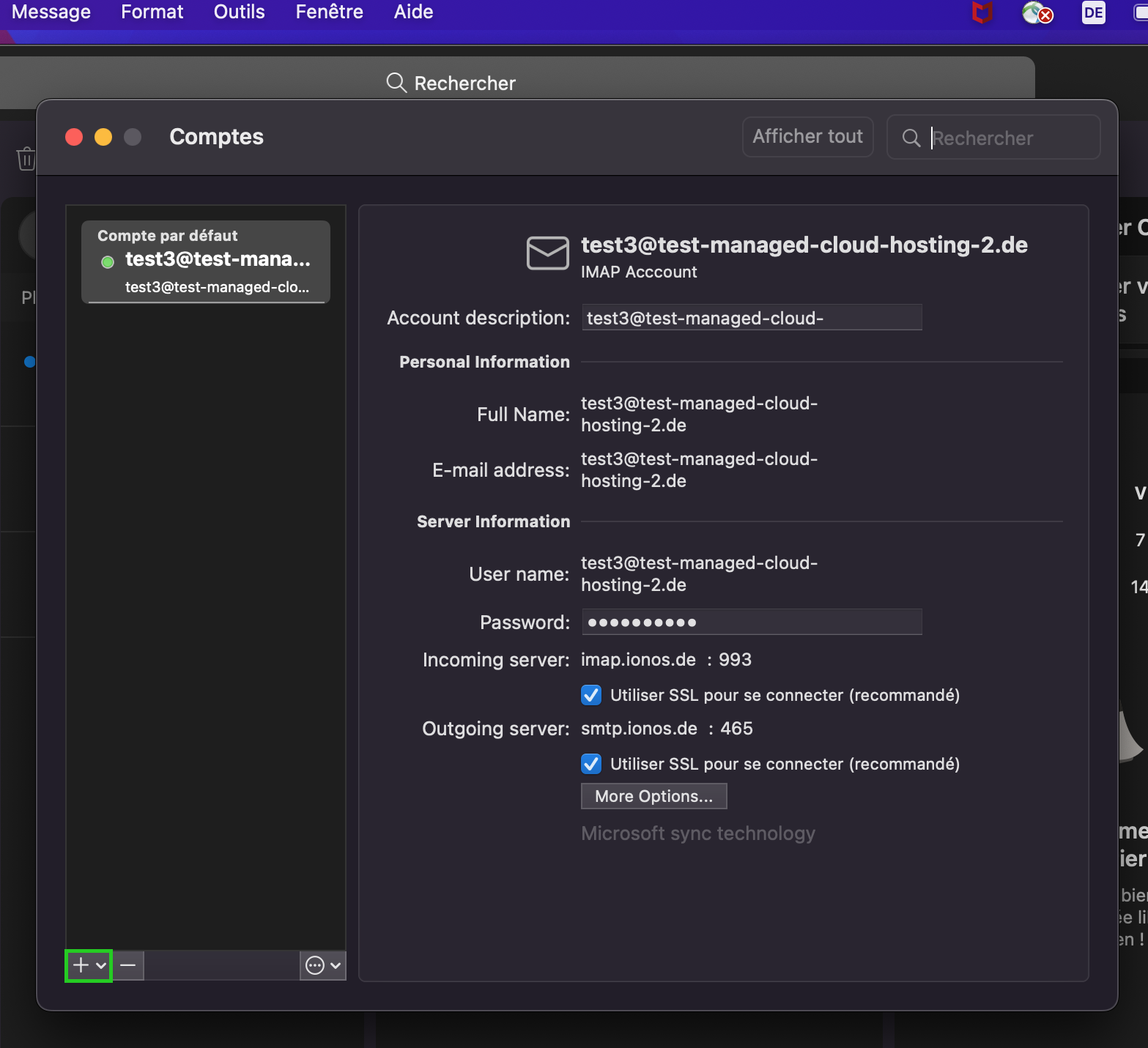
Cliquez sur Nouveau compte....
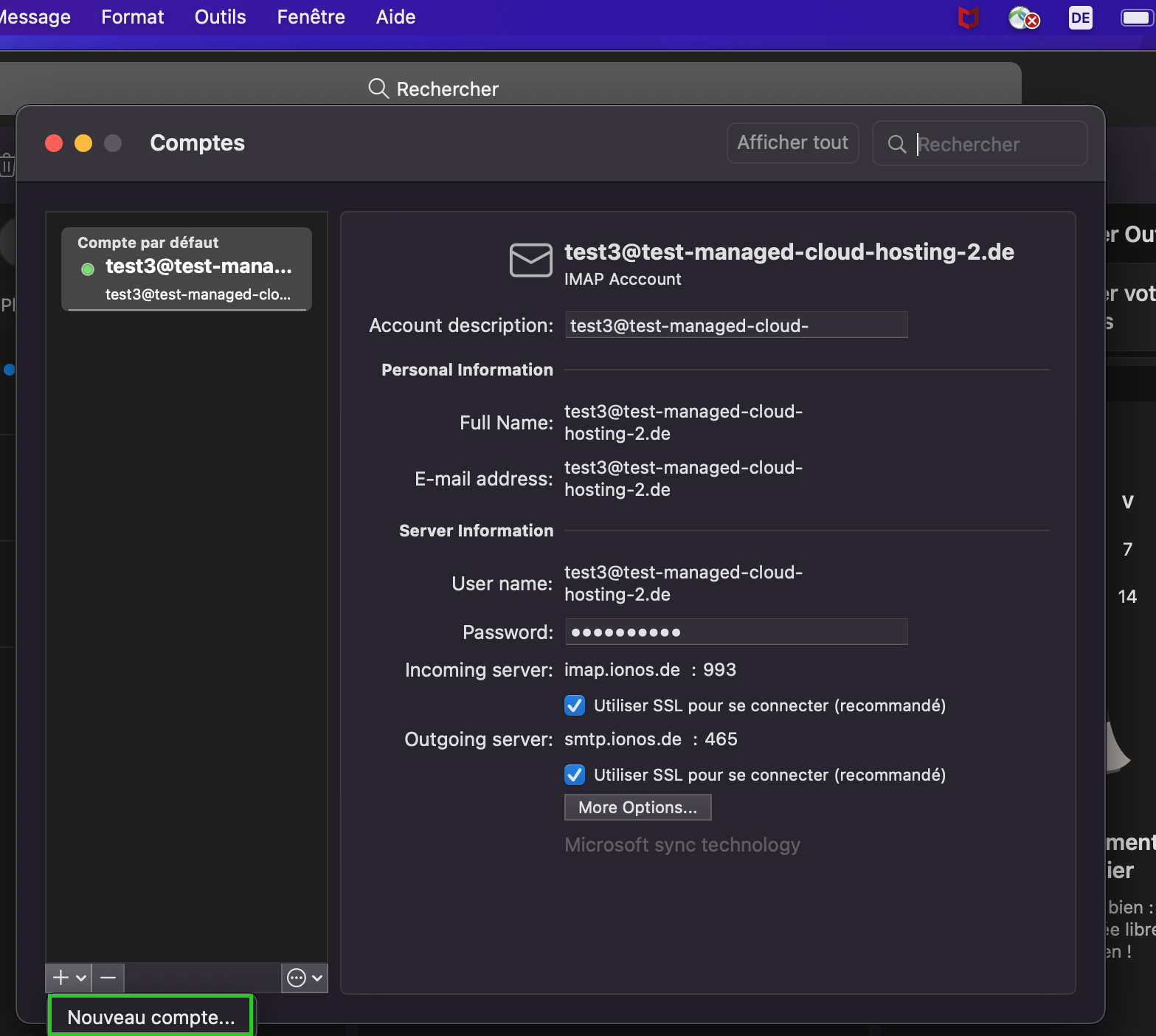
Saisissez votre adresse e-mail et cliquez sur Continuer.
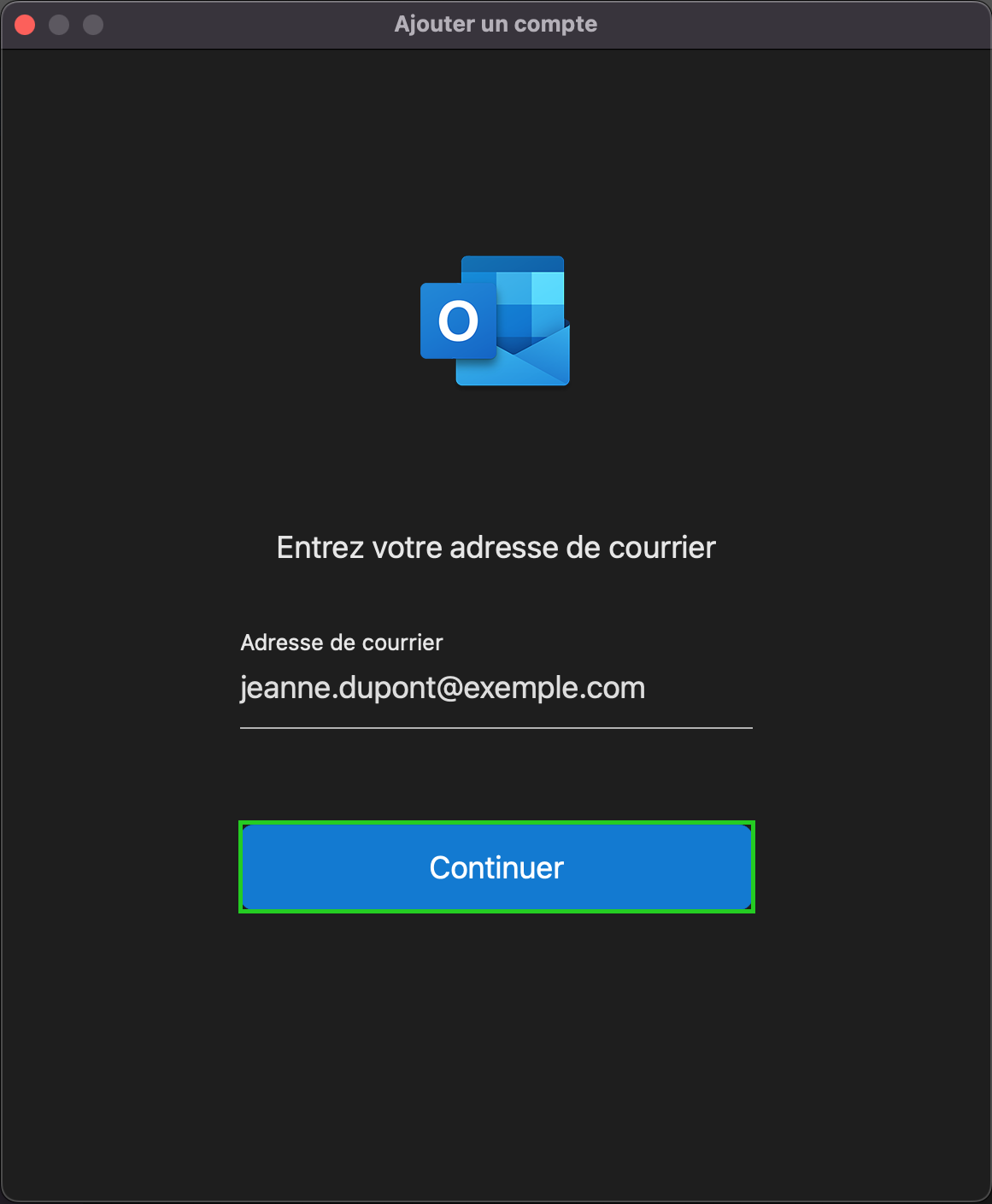
Si la fenêtre Choisir le fournisseur pour [VOTRE ADRESSE E-MAIL] s'affiche, désactivez l'option Synchroniser avec Microsoft Cloud et cliquez sur IMAP. Sinon, passez à l'étape suivante.
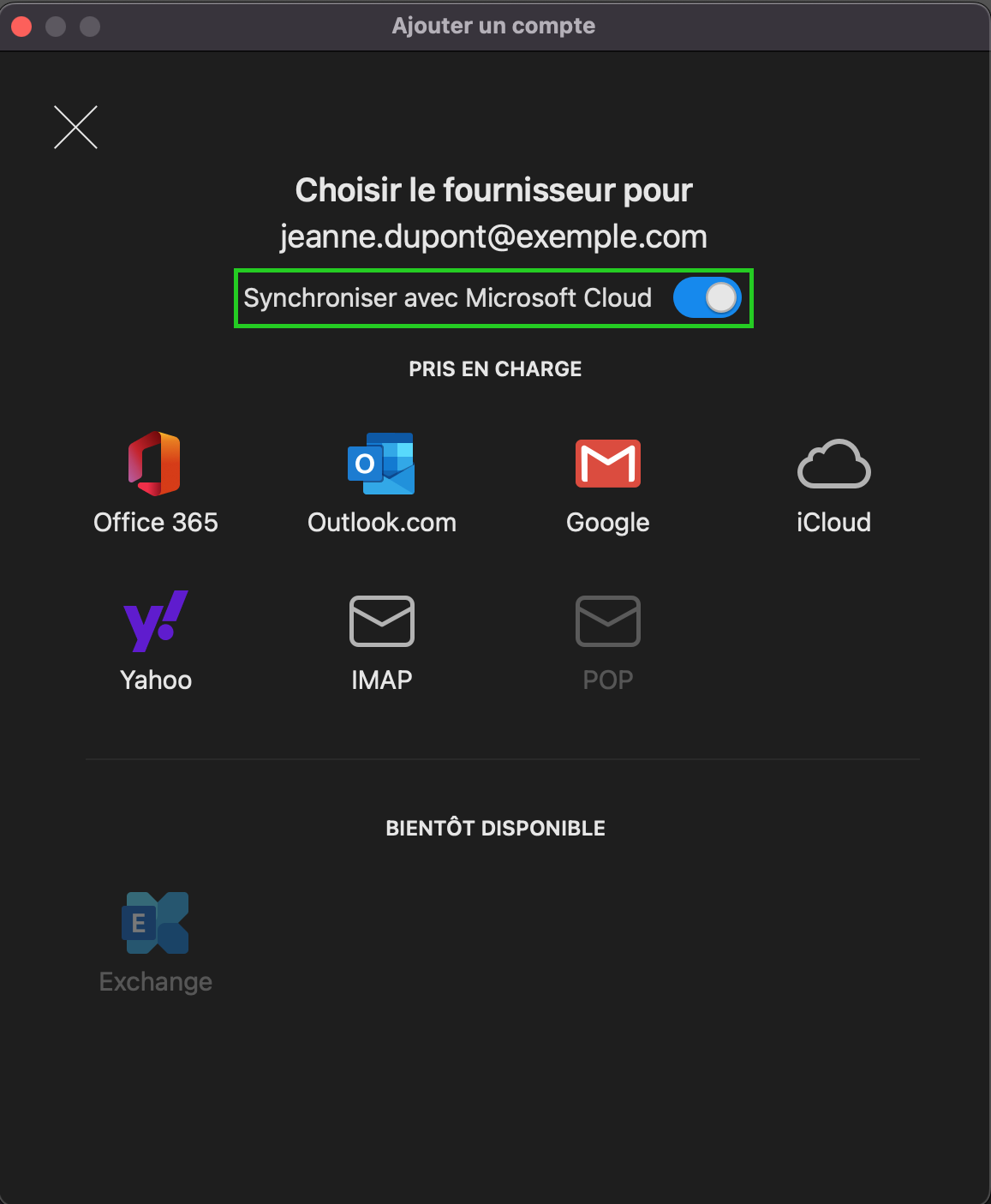
Dans le champ Mot de passe IMAP, saisissez le mot de passe de votre adresse e-mail.
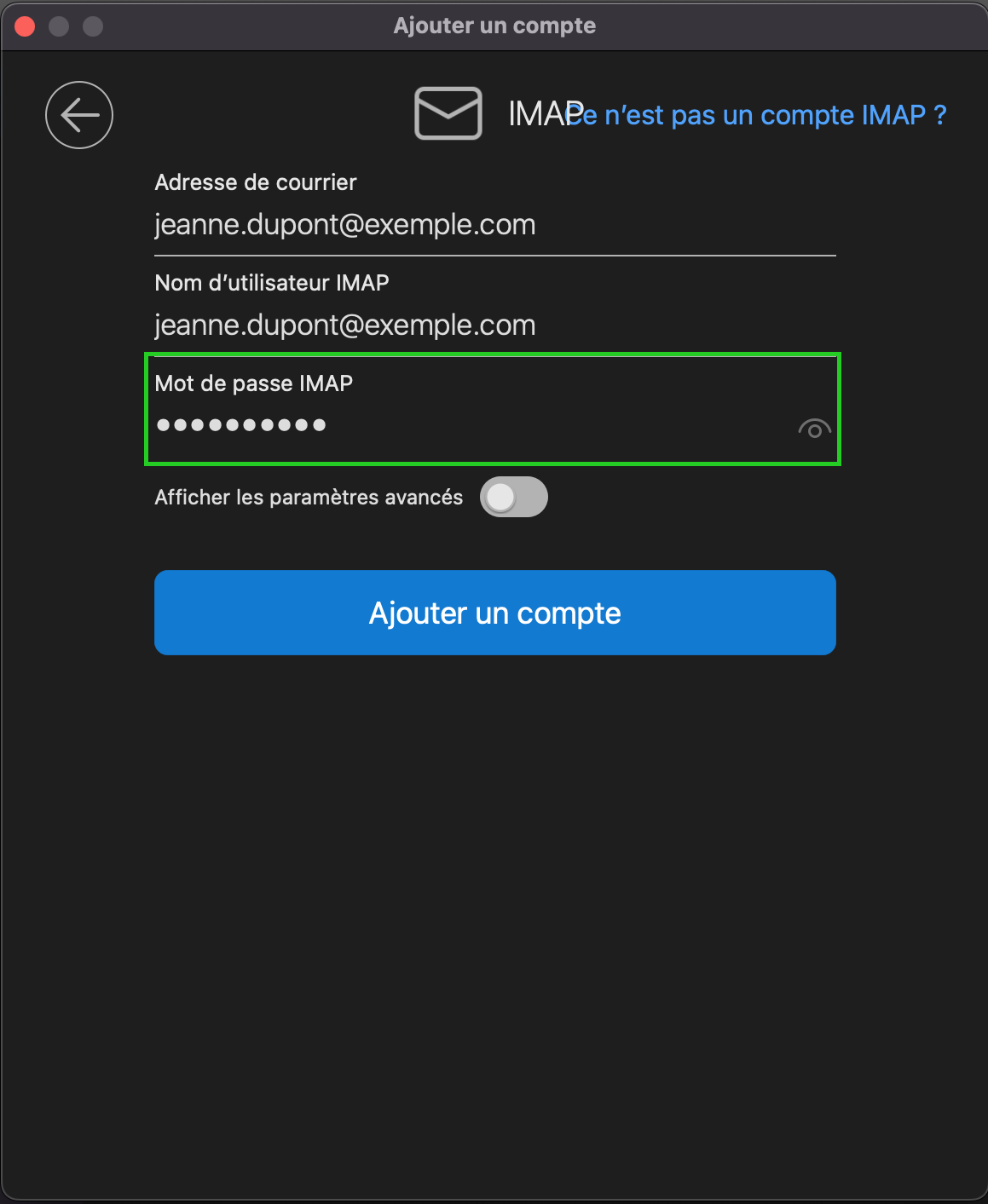
Activez l'option Afficher les paramètres avancés.
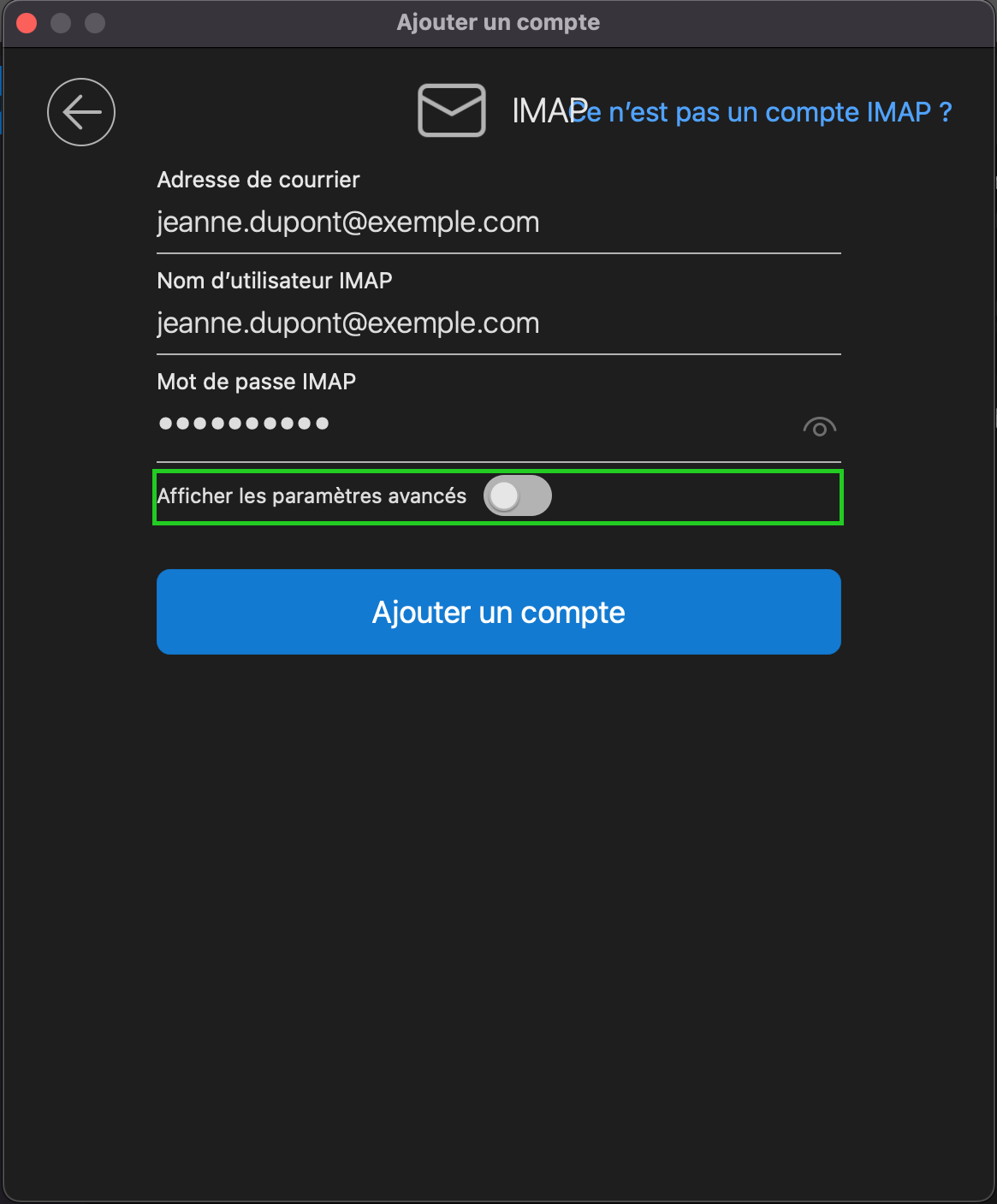
Dans le champ Serveur entrant IMAP, saisissez le serveur imap.ionos.fr.
Assurez-vous que le port 993 et l'option Utiliser SSL pour se connecter (recommandé) sont définis pour ce serveur.
Saisissez votre adresse e-mail dans le champ Nom d'utilisateur SMTP.
Dans le champ Mot de passe SMTP, saisissez le mot de passe de votre adresse électronique.
Dans le champ Serveur sortant SMTP, saisissez le serveur smtp.ionos.fr.
Assurez-vous que le port 465 et l'option Utiliser SSL pour se connecter (recommandé) sont définis pour ce serveur.
Cliquez sur Ajouter un compte.
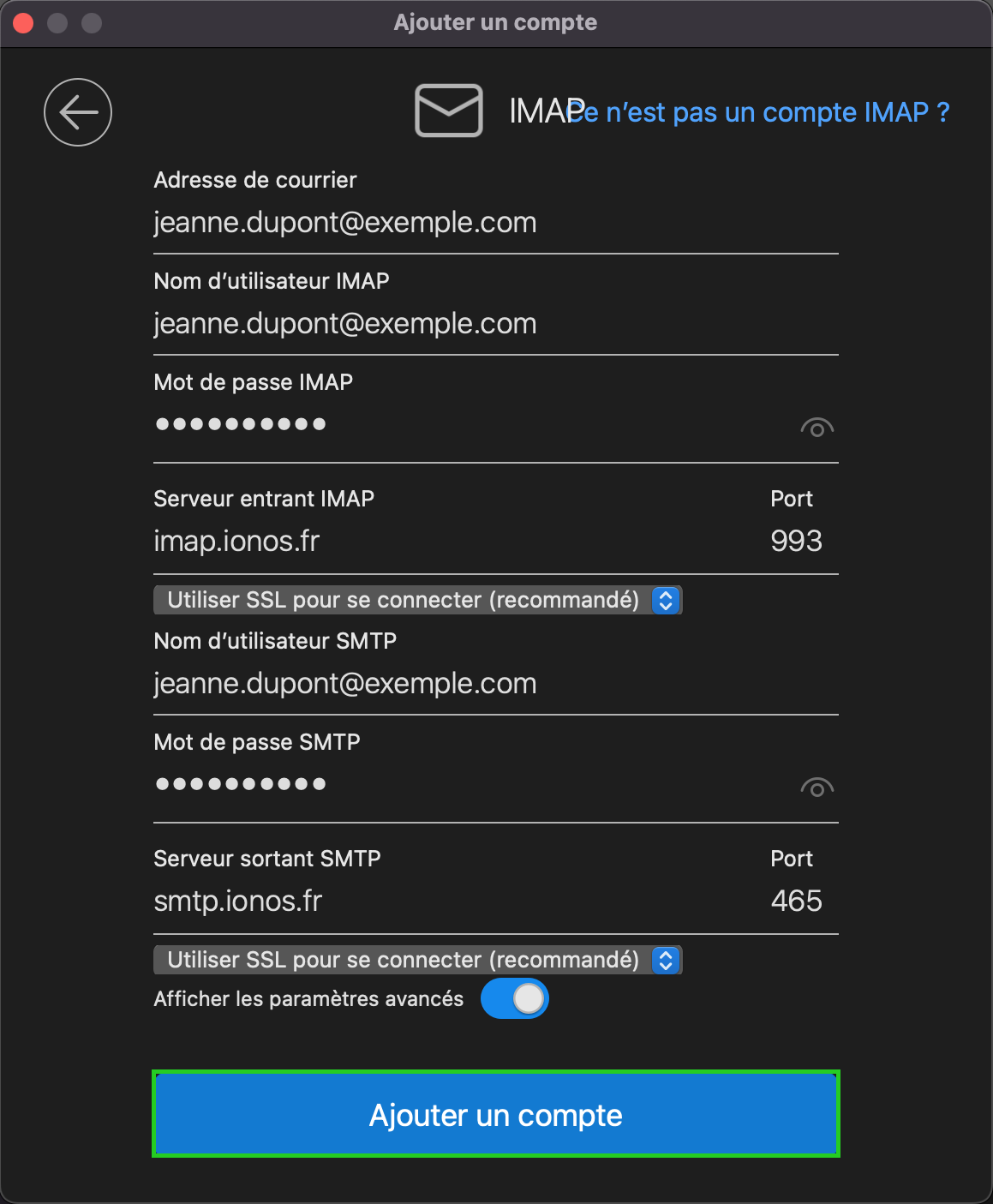
Le compte est créé.
Cliquez sur Terminé.