Veuillez utiliser la fonction « Imprimer » au bas de la page pour créer un PDF.
Pour les VPS Linux et VPS Windows gérés dans le Cloud Panel
Vous avez acheté un pack VPS. Ce pack convient aussi bien aux projets simples qu'aux projets très complexes.
Dans cet article, nous vous montrons comment configurer un VPS et quelles sont les étapes à suivre après la configuration. Nous vous expliquons également les principales fonctions du Cloud Panel.
Gérer un VPS
Vous pouvez gérer votre VPS dans le Cloud Panel. Pour ouvrir le Cloud Panel, procédez comme suit :
- Connectez-vous à votre compte IONOS.
Cliquez dans la barre de titre sur Menu > Serveurs & Cloud.
Facultatif : Sélectionnez le contrat Serveurs & Cloud souhaité.
Le Cloud Panel s'ouvre ensuite.
Dans la partie Infrastructure > Serveurs, vous pouvez gérer votre VPS. Pour redémarrer le serveur, le suspendre, ouvrir la console à distance ou réinstaller une image, cliquez sur Actions, puis sur l'action souhaitée dans chaque cas.
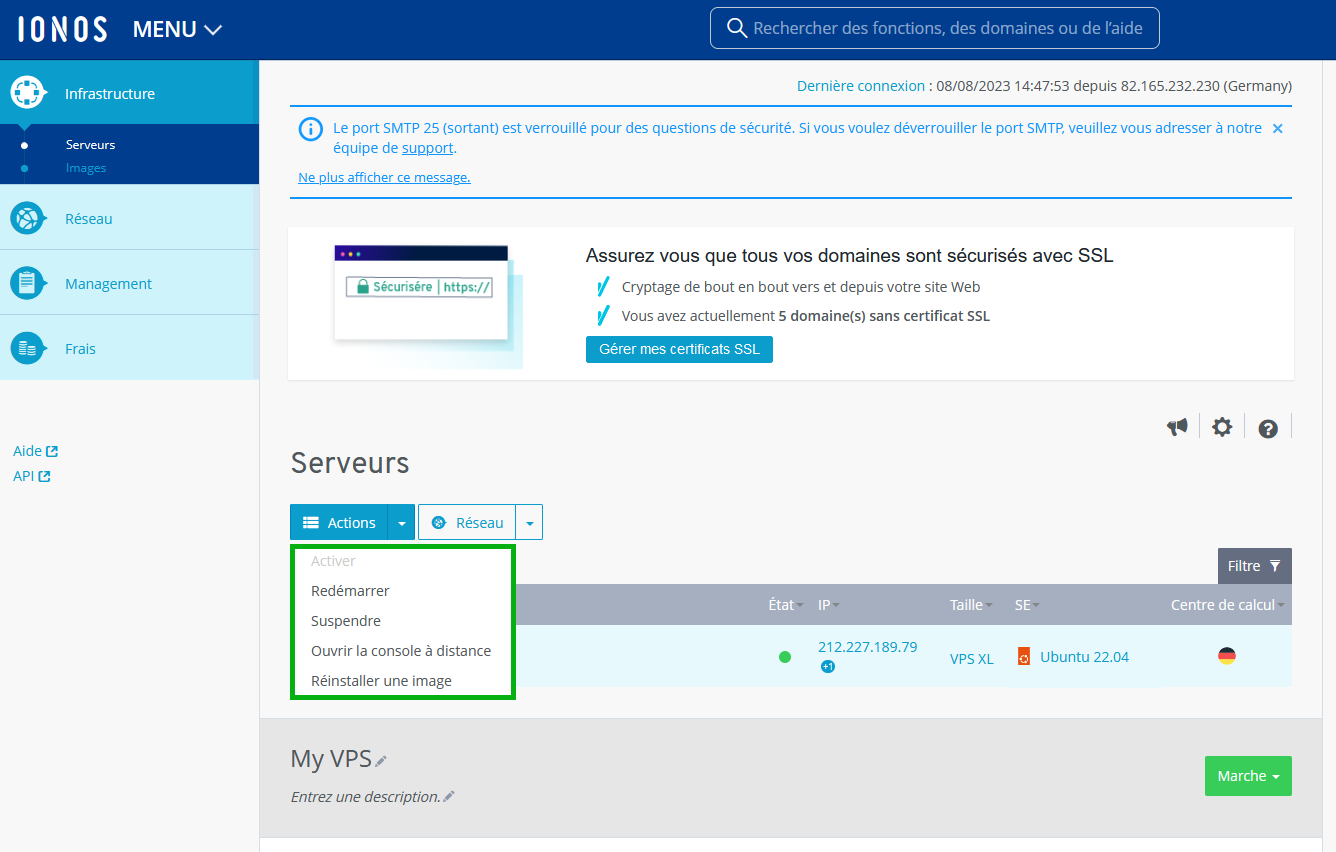
Pour attribuer une nouvelle IP au serveur, cliquez sur Réseau > Attribuer une IP. Pour consulter les informations détaillées du serveur, activez le serveur souhaité. Toutes les informations importantes concernant le serveur s'affichent ensuite.
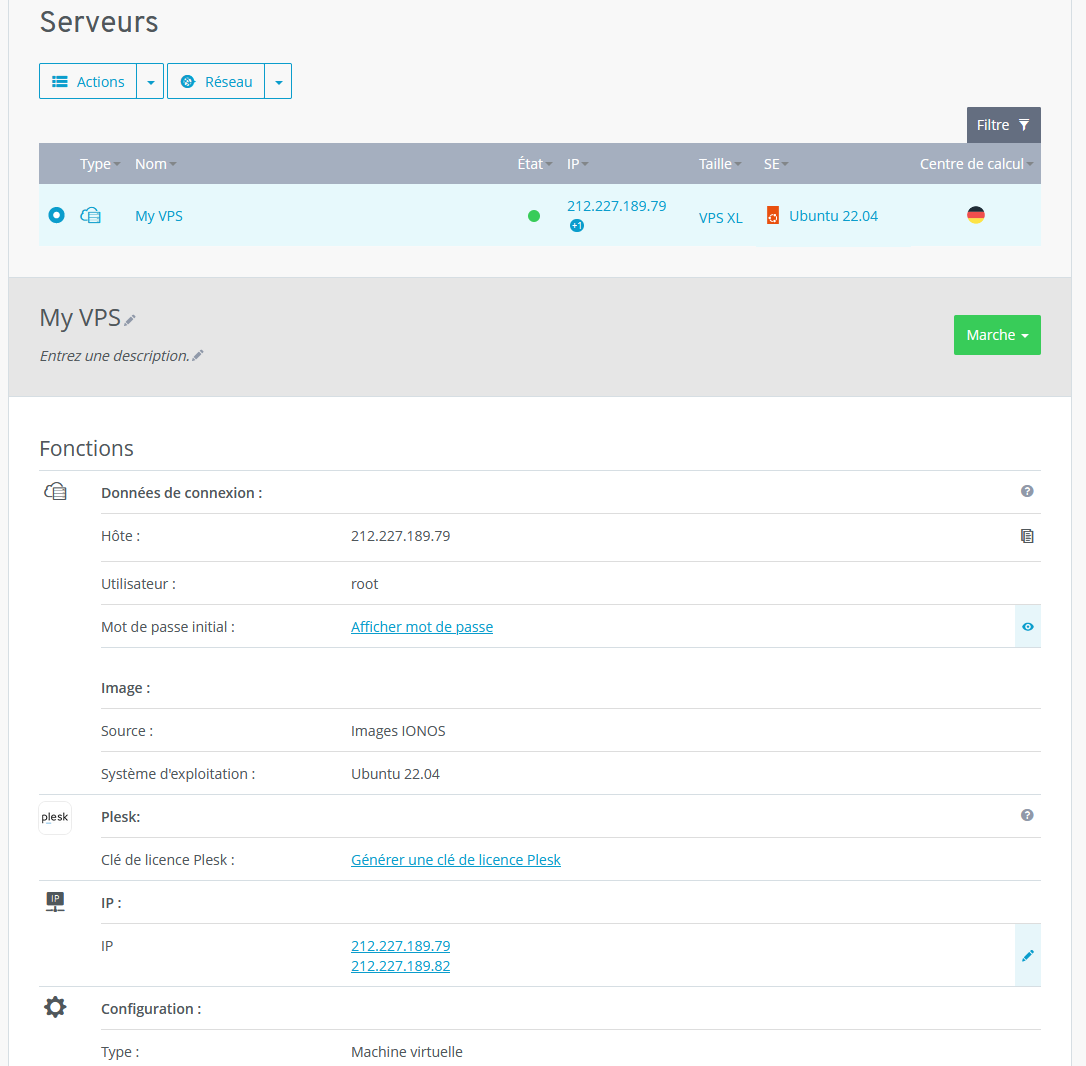
Pour plus d'informations sur la gestion du serveur, consultez la section Infrastructure > Serveur.
Configuration par défaut du serveur
Par défaut, votre VPS est fourni avec les paramètres suivants :
IP publique
Avec une IP publique, votre serveur est accessible de l'extérieur. C'est nécessaire pour que vos clients puissent accéder à votre site Web. Par défaut, une adresse IPv4 publique est attribuée au serveur.
Pare-feu
Pour des raisons de sécurité, le serveur est toujours protégé par un pare-feu matériel externe, qui peut être configuré dans le Cloud Panel. Ce pare-feu bloque le trafic entrant pour tous les ports, à l'exception de ceux qui sont configurés dans les règles.
Par défaut, une stratégie de pare-feu est configurée en fonction des exigences découlant de l'image installée :
Serveur Linux : Le trafic entrant est autorisé pour les ports TCP 22, 80 et 443.
Serveur Windows : Le trafic entrant est autorisé pour les ports TCP 80, 443 et 3389.
Vous pouvez à tout moment créer des règles supplémentaires afin d'autoriser des ports et/ou des protocoles supplémentaires.
Remarques
Pour des raisons de sécurité, le port SMTP (25) est fermé par défaut. Cette mesure empêche l'envoi d'e-mails depuis votre serveur. Si vous devez débloquer ce port, veuillez contacter le Service Client.
Si vous installez Plesk, vous devez autoriser le trafic entrant pour les ports TCP 8443, TCP 8447, TCP 53 et UDP 53, en plus des ports qui seront débloqués pour votre système d'exploitation.
Pour les serveurs de type VPS, le pare-feu du système d'exploitation (pare-feu Windows, iptables) est désactivé par défaut.
Nous vous recommandons de garder tous les ports inutiles fermés par défaut afin d'augmenter la sécurité de votre serveur.
Vous trouverez plus d'informations sur les politiques de pare-feu ici :
Modifier une stratégie de pare-feu (VPS)
Vous trouverez plus d'informations sur les ports utilisés par Plesk ici :
Ports utilisés par Plesk
Installer Plesk
Plesk n'est pas inclus par défaut dans les images proposées pour votre VPS. Pour utiliser Plesk, vous devez installer ce logiciel manuellement. Vous pouvez générer la clé de licence nécessaire dans le Cloud Panel.
Vous trouverez des instructions sur la manière d'installer Plesk avec la configuration standard dans les articles suivants :
Surveiller les performances du serveur
Vous trouverez dans les articles suivants un aperçu des programmes que vous pouvez utiliser pour surveiller les performances de vos serveurs :
Remarque
Vous ne pouvez surveiller que les serveurs auxquels une adresse IP a été attribuée.
Se connecter au serveur
Vous trouverez les données d'accès à votre VPS dans le Cloud Panel, dans les informations détaillées de votre serveur. Pour vous connecter à votre serveur, notez les données suivantes :
IP/nom d'hôte
Utilisateur
Mot de passe initial
Remarque
Seuls les mots de passe générés automatiquement lors de la création ou de la réinstallation d'un serveur peuvent être affichés dans les détails du serveur.
Les articles suivants vous expliquent comment vous connecter à votre VPS :
Se connecter depuis un ordinateur client avec le système d'exploitation Microsoft Windows à un VPS avec le système d'exploitation Microsoft Windows :
Se connecter à Windows Server par Bureau à distance
Se connecter depuis un ordinateur client avec le système d'exploitation Microsoft Windows à un VPS avec le système d'exploitation Linux :
Ordinateurs équipés de systèmes d'exploitation Windows
Se connecter d'un ordinateur client avec le système d'exploitation Linux à un VPS avec le système d'exploitation Linux :
Ordinateurs équipés de systèmes d'exploitation Linux
Si votre serveur est en cours d'exécution mais qu'il n'est plus accessible par connexion SSH ou bureau à distance, vous pouvez vous connecter au serveur à l'aide de la console à distance. La console à distance vous permet de gérer le système à distance, comme si vous étiez assis devant. Vous pouvez suivre les messages du système comme sur un "vrai" écran et interagir à tout moment avec le serveur. Par exemple, en cas de difficultés de démarrage, le serveur peut être démarré avec d'autres options de démarrage. La console à distance convient surtout pour le dépannage avancé. Vous trouverez des instructions sur la manière de vous connecter à votreVPS à l'aide de la console à distance dans l'article suivant :
Utiliser la console à distance pour accéder au serveur (VPS Linux et VPS Windows)
Configurer le domaine
Vous pouvez accéder directement à votre serveur via l'IP publique ou le nom d'hôte généré automatiquement. Toutefois, pour que votre site Web soit facilement accessible à vos clients, vous avez besoin d'un domaine. Reliez ce domaine à l'adresse IP statique du serveur, de sorte que le domaine pointe vers votre serveur. Cela est possible grâce à la configuration d'un enregistrement A (Address Resource Record) ou d'un enregistrement AAAA. La procédure à suivre est expliquée dans les articles suivants :
Commander un domaine en tant que client IONOS
Connecter un domaine à une adresse IP statique
Recommandations de sécurité
Créer des sauvegardes
La protection de votre serveur est essentielle pour la sécurité de vos données. Cela est particulièrement important en cas de panne du serveur. C'est pourquoi nous vous recommandons vivement de créer régulièrement des sauvegardes.
Vous pouvez par exemple utiliser Backup Cloud pour créer des sauvegardes de vos serveurs. Cette solution de sauvegarde est particulièrement adaptée aux sauvegardes planifiées, à moyen et à long terme. Vous gérez ces sauvegardes dans une console de sauvegarde. Vous trouverez plus d'informations sur Backup Cloud dans l'article suivant :
Maintenir le système d'exploitation à jour
Lorsque vous commandez un serveur chez IONOS, celui-ci est toujours livré avec la dernière mise à jour disponible pour le système d'exploitation ou la distribution en question. Néanmoins, vous devez toujours maintenir le serveur à jour.
Les mises à jour du système d'exploitation offrent principalement deux types de fonctionnalités : de nouvelles fonctions ou la correction de bugs ou de failles de sécurité. Si une faille de sécurité existe dans le système d'exploitation installé sur un serveur et qu'elle n'est pas corrigée, les cybercriminels peuvent exploiter cette faille pour accéder au serveur. C'est pourquoi la gestion des correctifs est un élément important de la maintenance de vos systèmes. L'application en temps voulu des mises à jour de sécurité étant l'une des choses les plus importantes et les plus efficaces que vous puissiez faire pour protéger votre serveur, votre gestion des correctifs doit être aussi efficace que possible.