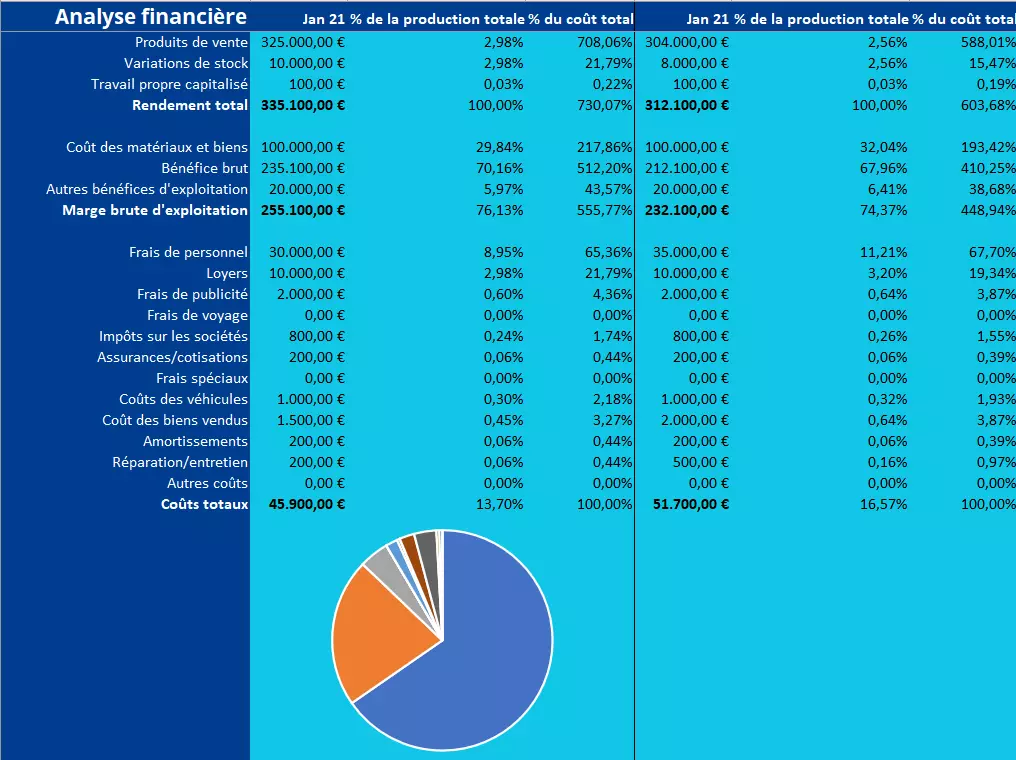Modèle d’analyse financière avec Excel
De nombreux entrepreneurs demandent à leurs conseillers fiscaux de se charger de leur analyse financière. Cependant, quand on a une petite entreprise, on essaie généralement d’en faire autant que possible par soi-même afin de réduire les dépenses. Un modèle d’analyse financière à l’aide d’Excel peut vous aider à créer très rapidement votre propre analyse financière. Nous vous proposons un modèle d’analyse financière pour Excel et vous expliquons comment le remplir et l’adapter à votre entreprise.
À quoi sert une analyse financière ?
L’analyse financière est un outil permettant de suivre la situation économique d’une entreprise tout au long de l’année. Par conséquent, les observations sont généralement effectuées sur une base mensuelle et les informations qui apparaissent sont souvent les mêmes que celles du compte de résultat. Le chiffre d’affaires est comparé aux coûts et un résultat préliminaire peut ainsi être analysé en différentes étapes intermédiaires. En outre, il existe souvent des valeurs comparatives, par exemple celles des mois précédents ou de l’exercice précédent, et ces dernières peuvent alors être utilisées pour décrire une évolution. De nombreux gérants transforment également leurs observations en pourcentage.
L’analyse financière n’est pas un rapport exigé par la loi, à la différence du bilan que vous devez impérativement établir. Par conséquent, il n’y a pas d’exigences spécifiques à noter pour une analyse financière. Toutefois, étant donné que les investisseurs et les établissements de crédit souhaitent souvent avoir un rapport complet et détaillé de votre activité, vous devez veiller à ce que votre analyse financière soit la plus claire possible.
Vous aimeriez en savoir plus sur l’analyse financière ? Dans notre article sur le sujet, nous vous expliquons pourquoi ce rapport est nécessaire et ce qu’il recouvre.
Modèle d’analyse financière : que doit contenir l’analyse financière ?
Il n’y a pas de format fixe pour une analyse financière. En principe, vous pouvez l’organiser comme bon vous semble. Toutefois, pour que le document soit aussi démonstratif que possible, il doit contenir certains ratios. La structure doit également avoir du sens. Pour créer l’analyse financière, il peut être une bonne idée de reprendre la structure du compte de résultat. Dans un premier temps, dressez la liste des actifs, des produits des ventes, triez les informations pour supprimer les variations de stock et les matériaux utilisés, puis ajoutez les autres revenus. Ceci permet de déterminer le bénéfice brut.
Tous les coûts sont énumérés ensuite puis totalisés. Si vous soustrayez le montant du résultat d’exploitation brut, vous obtenez le résultat d’exploitation final : le résultat avant déduction des intérêts et des impôts. Ces deux éléments sont ensuite pris en compte à l’étape suivante et vous obtenez un résultat préliminaire - le bénéfice mensuel.
Ce chiffre à lui seul vous donne une bonne vue d’ensemble de la situation économique de votre entreprise. Cependant, pour que vous puissiez faire une analyse plus complète, il vaut la peine de saisir d’autres informations. Il est en effet judicieux d’observer comment les valeurs évoluent. Par exemple, les coûts et les ventes ont-ils augmenté ou diminué par rapport au mois précédent ? Pour ce faire, ajoutez dans votre analyse financière une colonne pour les valeurs des mois ou années précédents. Par ailleurs, les ratios vont fournir des informations sur la manière dont les bénéfices ou les coûts sont calculés, par exemple quel est le pourcentage des dépenses consacrer aux frais de personnel. De plus, si vous visualisez les chiffres et les pourcentages de l’année précédente à l’aide de graphiques, vous pourrez avoir en un coup d’œil une très bonne vue d’ensemble de votre activité.
Dans notre modèle d’analyse financière à télécharger, tous les éléments importants sont déjà inclus. Saisissez vos valeurs et les formules de calcul prédéfinis vous permettront de faire vos observations.
Personnalisation du modèle d’analyse financière avec Excel
Notre modèle Excel contient plusieurs fonctions qui pourront simplifier votre travail sur l’analyse financière. Les totaux, les soustractions, les divisions et les graphiques sont pré-insérés. Toutefois, cela signifie que vous devez veiller à ne pas supprimer ou modifier accidentellement les fonctions ou calculs du document lorsque vous insérez vos données propres. Il est donc nécessaire de savoir quelles formules nous avons inclus dans le fichier Excel.
- Totaux : les résultats intermédiaires sont calculés à l’aide de la formule somme. Les valeurs situées dans une plage sélectionnée au-dessus de la cellule sont additionnées.
- Soustractions : dans l’analyse financière, des sous-totaux spécifiques sont soustraits d’autres résultats.
- Divisions : une division simple est utilisée pour calculer les quotients. La cellule correspondante est divisée par une autre source précisée. Certaines cellules sont exprimées en pourcentage.
- Graphiques : les graphiques donnés se réfèrent également aux informations contenues dans les cellules. S’ils sont modifiés, les diagrammes sont réajustés également.
Vous pouvez facilement saisir vos coûts et revenus vous-même. Mais que se passe-t-il si vous devez saisir des données supplémentaires ou si certaines informations ne vous concernent pas ?
Insérer et supprimer des lignes
Si vous souhaitez ajouter des postes supplémentaires, vous devez insérer des lignes complètes. Pour ce faire, cliquez avec le bouton droit de la souris sur la numérotation des rangées, puis sur « Insérer ». Une cellule vide sera alors insérée au-dessus de celle que vous avez sélectionnée. Pensez toutefois à vos formules automatiques. Étant donné que les fonctions se réfèrent à des cellules spécifiques, il peut être nécessaire de les réajuster. Par conséquent, vérifiez si tous les résultats sont toujours affichés correctement. Si le modèle d’analyse financière contient des lignes dont vous n’avez pas besoin, supprimez-les grâce à un clic droit sur le numéro de la rangée correspondante puis « Supprimer ». Cela modifie aussi bien les références absolues que les références relatives.
Masquer les lignes et les colonnes
Vous voulez garder une bonne vue d’ensemble mais votre tableau comporte trop d’informations ? Vous n’avez pas nécessairement besoin de supprimer des lignes - ou même des colonnes. Si vous souhaitez visualiser un minimum de résultats pour ne pas être saturé d’informations, vous pouvez simplement masquer certaines données. Pour ce faire, sélectionnez la colonne ou la ligne (de nouveau grâce à un clic droit sur la numérotation du bord) et sélectionnez « Masquer ». La zone n’est plus visible, mais les valeurs et fonctions correspondantes existent toujours. Excel laisse une petite colonne dans la zone de bordure, où se trouve la zone cachée. Si vous faites un clic droit à cet endroit puis sélectionnez « Afficher », vous pouvez retrouver vos données.
Ajouter des colonnes
Admettons que vous vouliez ajouter des mois à votre analyse financière. Pour ne pas avoir à saisir à nouveau toutes les fonctions et refaire la mise en page, vous pouvez transférer des informations. Ainsi, sélectionnez toutes les colonnes relatives à un mois, pressez le petit carré vert en haut à droite et tirez-le sur le nombre de colonnes à ajouter. Excel a maintenant tout transféré dans la nouvelle zone et copié/collé vos données. Il ne vous reste plus qu’à réajuster les chiffres au nouveau mois défini.
Si vous utilisez cette fonction pour remplir des cellules vides, vous devez faire attention à ne pas transférer de références absolues. Celles-ci resteront après le remplissage et devront être ajustées par la suite.
Vous pouvez également sélectionner la zone et la copier/coller dans des cellules vides. Le résultat est le même. Maintenant, bien sûr, cela ne supprime pas les mauvaises valeurs. Vous devez les ajuster pour que vos calculs Excel aient du sens.
Ajuster les graphiques
Deux graphiques sont particulièrement intéressants dans le cadre d’une analyse financière : un graphique linéaire montrant l’évolution de votre activité dans le temps et un diagramme circulaire comparant les gains et les coûts. Vous pouvez personnaliser les deux graphiques en fonction de vos besoins. En plus des modifications purement esthétiques, vous devriez être particulièrement vigilants sur les données affichées. Vous pouvez déterminer les données à prendre en compte à l’aide des filtres des graphiques. Si vous cliquez sur le graphique dans Excel, trois symboles apparaissent : l’icône en forme d’entonnoir se rapporte aux filtres. En activant et en désactivant les cases à cocher, vous pouvez ajouter ou supprimer des données.
Si, par exemple, vous voulez afficher chaque élément de coûts de manière individuelle au lieu de la valeur totale, activez ces cases et décochez la case des totaux. Vous trouverez ainsi les affichages les plus pertinents pour votre entreprise.
Veuillez prendre connaissance des mentions légales en vigueur sur cet article.