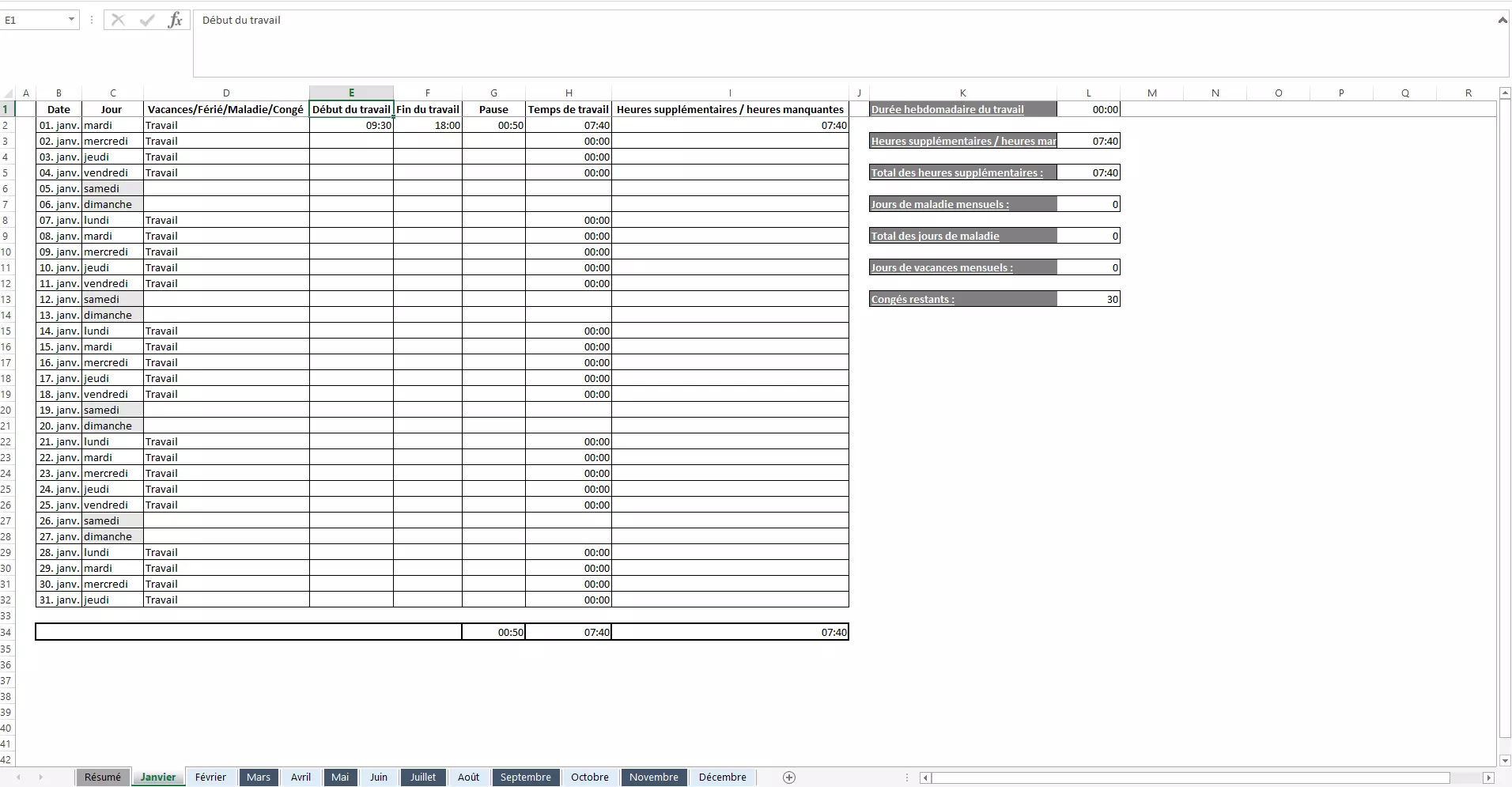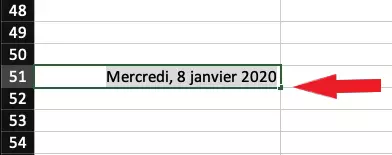Enregistrer les heures de travail avec Excel : créer une feuille de temps
De plus en plus d’entreprises introduisent des horaires de travail flexibles. Cela présente des avantages évidents pour obtenir une meilleure productivité et dans le même temps améliorer la satisfaction des employés, cette flexibilité doit cependant reposer sur un certain niveau de confiance. Pour ce faire, il faut introduire un système de suivi et de contrôle des horaires de travail. Ce service peut servir à l’employé comme preuve des heures de travail effectuées, et le chef d’entreprise peut l’utiliser pour le contrôle de la qualité et son décompte hebdomadaire ou mensuelle. Tout ce dont vous avez besoin pour réaliser une feuille de temps électronique est d’avoir le tableur Excel et de suivre notre tutoriel.
- Boîte email Exchange jusqu’à 50 Go
- Dernières versions de vos applications Office préférées
- Assistance gratuite pour l’installation
Exigences et critères pour créer une feuille de temps professionnelle
Quelles sont les particularités d’un suivi du temps de travail sur Excel ? À cet égard, il existe des conditions et des règles de la part du législateur aussi bien pour les employés que les employeurs.
Les exigences du point de vue du salarié
Pour le salarié, un système de saisie du temps de travail se doit d’abord d’être facile à utiliser. En effet, la saisie régulière des horaires de travail et des temps de pause implique un effort supplémentaire et une interruption dans le flux de travail. La structure et la conception d’une feuille de temps Excel doivent donc indiquer immédiatement quelles informations sont pertinentes, où et comment les données correspondantes doivent être saisies. Pour cela, une structure claire, une utilisation des couleurs et une limitation à l’essentiel sont particulièrement utiles. En principe, plus vous simplifiez la saisie du temps de travail pour vos employés, plus celle-ci est effectué régulièrement, avec précision et surtout de la bonne manière.
Exigences du point de vue de l’employeur
Comme la saisie des horaires de travail est pertinente pour le contrôle et l’évaluation des performances du salarié ainsi que pour le calcul de la paie, elle s’accompagne de certains calculs complexes. L’employeur devrait ainsi réaliser idéalement lui-même une feuille de calcul Excel intelligente pour économiser temps et travail aux employés. Les fonctions associées peuvent être intégrées de manière invisible dans la mesure du possible et elles réduiront le taux d’erreur dans la saisie régulière du temps.
Exigences du point de vue du législateur
En France, la législation sur le temps de travail est fixée par le Code du travail. La durée légale est de 35 heures par semaine mais des dispositions collectives ou les conventions peuvent toutefois prévoir une durée hebdomadaire supérieure voire inférieure à 35 heures. Sauf dérogations, la durée de travail effectif ne peut dépasser au maximum 10 heures par jour. De plus, il existe des durées maximales hebdomadaires. La durée ne peut en effet dépasser 48 heures sur une même semaine et 44 heures par semaine en moyenne sur une période de 12 semaines consécutives. Enfin, pour les temps de pause, la législation impose un temps de pause d’au minimum 20 minutes consécutives dès que le salarié a travaillé 6 heures de manière consécutive. Vous pouvez retrouver toutes les informations sur la durée légale du travail sur le site du Ministère du travail.
Le suivi et l’enregistrement du temps de travail permet à l’employeur de s’assurer du respect par les salariés des temps de repos légaux et d’avoir un aperçu sur les heures effectuées. Le chef d’entreprise est obligé d’exercer ce suivi et, dans certains cas, de réaliser un décompte individuel des salariés soumis à un horaire collectif, et particulièrement s’il y a des heures d’astreintes ou supplémentaires.
La législation n’impose pas de règles sur la manière de mettre un place un système de contrôle et de décompte de la durée du travail des employés. Ainsi, le chef d’entreprise est libre de choisir le moyen le plus adapté pour réaliser le suivi des horaires. Mais en respectant et en garantissant évidemment la vie privée des salariés, ce qui implique de limiter la collecte d’informations (notamment si le chef d’entreprise recourt à un système électronique ou pour le contrôle d’accès biométrique) et de respecter la durée de conservation des données qui est de 5 ans.
Instructions étape par étape : création d’une feuille de temps sur Excel
L’exemple suivant montre une feuille de saisie de temps avec Excel pour rentrer le temps de travail d’un salarié. Ainsi, ce document Excel peut être utilisé par un salarié comme preuve de son temps de travail à son supérieur.
Pour cela, le salarié peut simplement saisir les heures auxquelles il a commencé ou terminé son travail. Il entre aussi chaque début et fin de pause. La feuille de temps sur Excel calcule automatiquement le nombre d’heures travaillées et réalise aussi le décompte des heures supplémentaires et/ou à l’inverse le nombre d’heures manquantes. Cela permet ainsi à l’employeur d’économiser pas mal d’efforts pour le calcul de la paie. De plus, l’employé a la possibilité de réclamer et d’y inscrire ses congés annuels et les jours de maladie, qui sont ainsi automatiquement enregistrés. Une mise en forme claire et une représentation avec des couleurs mettent facilement en valeur les informations les plus importantes (heures de travail effectives, heures supplémentaires ou les heures manquantes).
Vous pouvez télécharger gratuitement le modèle de feuille de temps Excel de IONOS à partir du lien suivant et l’utiliser immédiatement :
Dans les explications et instructions étape par étape qui suivent, nous expliquons les différentes phases avec lesquelles le modèle de feuille de temps a été créé.
Étape 1 : Configuration des en-têtes et des colonnes
Voici comment vous pouvez remplir l’en-tête de la feuille de calcul Excel avec toutes les informations nécessaires et comment vous configurez les colonnes et formatez de manière claire votre feuille de temps :
- Entrez le nom du salarié dans la cellule A1.
- Entrez dans la cellule D1 la durée de travail journalière théorique de votre salarié selon le format hh:mm (h = heures, m = minutes), par exemple 08:00 (8 heures). Cette valeur sert de référence pour les formules de calcul que nous allons inclure ultérieurement dans le tableur.
- Un petit outil pratique pour vos employés : un affichage de la date du jour, qui les aide à trouver plus facilement la bonne ligne dans la feuille de temps. Pour cela, saisir la formule =AUJOURDHUI() dans la cellule H1, puis confirmez avec Entrée.
- Une autre aide utile : à la ligne 2, vous pouvez expliquer à quelle adresse email (par exemple le département des ressources humaines), la feuille de temps doit être envoyée et quel objet l’email doit contenir.
- À la ligne 3, entrez l’une après l’autre les colonnes « Date », « Début du travail », « Début de la pause », « Fin de la pause », « Fin du travail », « Absence », « Durée effective du travail », « Heure supplémentaire /manquante ».
- Formatez votre tableau comme vous le souhaitez. Utilisez le texte en gras, des polices, des tailles et des couleurs différentes, selon le cas. Les largeurs de colonnes uniformes donnent une vue d’ensemble et sont visuellement plus attrayantes. Les cellules connectées et les différentes couleurs de remplissage peuvent vous aider à séparer les zones individuelles de la saisie des temps de travail sous forme de tableau les unes des autres. Le bouton « Reproduire la mise en forme » situé en haut à gauche du ruban vous permet d’accélérer le processus de conception.
- Enfin, fixez les trois premières rangées de votre tableau de façon à ce qu’elles restent visibles pour l’employé même lorsque ce dernier fait défiler le document vers le bas. Pour ce faire, sélectionnez la cellule A4. Cliquez maintenant sous l’onglet « Affichage » sur le bouton « Figer les volets » et sélectionnez « Figer les volets ». Maintenant, toutes les lignes qui se trouvent au-dessus de la cellule A4 seront ainsi figées.
Vous pouvez également copier toutes les formules de cet article directement dans votre tableur Excel. Mais n’oubliez pas d’appuyer sur la touche Entrée après chaque insertion pour que la formule puisse être correctement intégrée.
Étape 2 : Insérer une date automatique
Pour ajouter une date automatique à votre feuille de temps Excel et mettre en surbrillance les week-ends :
- Dans la cellule A4, saisir la première date, pour laquelle la durée du travail doit être saisie.
- Dans l’onglet « Accueil », cliquez sur la petite flèche qui se trouve à côté de « Nombre » et sélectionnez dans la catégorie « Date » le format « Date, longue ». La date s’affiche maintenant sous forme longue avec le jour de la semaine.
- Cliquez sur le petit carré dans le coin inférieur droit de la cellule A4 et maintenez le bouton de la souris enfoncé. Faites maintenant glisser une zone vers le bas qui couvre une semaine complète de sept jours.
- Sélectionnez toutes les colonnes. Pour cela, cliquez sur la colonne A, maintenez le bouton de la souris enfoncé et faites glisser la zone vers la colonne H.
- Sous « Accueil » > Cliquez sur le bouton « Mise en forme conditionnelle ».
- Cliquez dans le menu déroulant sur « Nouvelle Règle… ». Une fenêtre séparée s’ouvre.
- Cliquez ensuite dans « Sélectionnez un type de règle : » sur « Utiliser une formule pour déterminer pour quelles cellules le format sera appliqué ».
- Copiez sous « Appliquer une mise en forme aux valeurs pour lesquelles cette formule est vraie » la formule suivante dans le champ de dialogue : =JOURSEMAINE($A1;2)>=6 (Cette formule signifie en texte clair : « ce qui suit s’applique à tous les samedis et dimanches dans la colonne A : »).
- Cliquez sur le bouton « Format… ». Une autre fenêtre s’ouvre alors.
- Dans l’onglet « Remplissage », sélectionnez une couleur pour indiquer les week-ends et cliquez sur « OK ». Confirmez à nouveau l’entrée avec « OK ». Tous les samedis et dimanches sont ainsi maintenant mis en évidence avec une couleur.
Pas d’inquiétude : ce type de formatage, règles et formules aussi complexes ne doivent être configurés qu’une seule fois. Pour appliquer les mêmes propriétés à d’autres cellules, cliquez simplement sur le petit carré dans le coin inférieur droit de votre cellule et faites-le glisser vers le bas.
Étape 3 : Configuration des options d’absence
Voici comment ajouter un menu déroulant dans la colonne Absence de votre table de feuille de temps :
- Dans la colonne F (« Absence »), sélectionnez la première cellule qui appartient à un jour de la semaine. Dans notre cas, il s’agit de F5.
- Sélectionnez dans le ruban du menu l’onglet « Données ».
- Cliquez dans la section « Outils de données » sur « Validation des données ». Une nouvelle fenêtre s’ouvre.
- Dans l’onglet « Paramètres » sélectionnez sous « Critères de validation » > « Autoriser » l’option « Liste ».
- Décochez la case « Ignorer si vide ».
- Dans la fenêtre de dialogue « Source », tapez les options que vous souhaitez voir apparaître dans le menu déroulant. N’oubliez pas de séparer les options à l’aide de points-virgules. Dans notre exemple, cela ressemble à ceci : Vacances;Maladie;Télétravail.
- Confirmez votre saisie avec « OK ».
- Un menu déroulant a donc été ajouté à la cellule de la colonne F. Pour l’ajouter aux autres jours de la semaine, il suffit de le copier en utilisant la combinaison de touches [Ctrl] + [C] / [Ctrl] + [V]. Vous pouvez également utiliser le petit carré situé dans le coin inférieur droit de la cellule, ce qui est plus rapide.
Si un employé souhaite annuler sa sélection dans le menu déroulant, il peut simplement le faire en appuyant sur la touche [Suppr] du clavier.
Étape 4 : Calculer les heures de travail effectives
De toute façon, vous pouvez demander au document Excel de calculer les heures de travail effectives de votre salarié entièrement automatiquement :
- Sélectionnez la colonne G (« heures de travail effectives »).
- Sous « Accueil » > « Nombre ». Cliquez sur la petite flèche à côté de « Standard » et sélectionnez dans le menu déroulant l’option « Autres formats numériques… ». Une nouvelle fenêtre s’ouvre.
- Sous « Catégorie » choisissez « Personnalisé » et rentrer dans la boîte de dialogue sous « Type » le format suivant : [hh]:mm (de sorte qu’Excel puisse prendre en compte le nombre total d’heures cumulées au lieu de toujours repartir de zéro après 12:00).
- Vous pouvez confirmer l’entrée avec « OK ».
- Copiez désormais la formule suivante dans la première cellule de la colonne G qui appartient à un jour de la semaine (il s’agit dans notre cas de G5) : =SI(OU(F5="Vacances";F5="Maladie");$D$1;E5-(D5-C5)-B5).
Cette formule SI-ALORS d’apparence plutôt complexe informe Excel de ce qui suit : « Si dans la colonne F (« Absence ») « Vacances » ou « Maladie » une date est entrée, les 8 heures journalières théoriques de la cellule D1 doivent être enregistrées comme des heures de travail effectives (par contre, rien ne doit se produire avec l’entrée « Télétravail »). SI en revanche, la colonne F reste vide, les heures de travail doivent être calculées régulièrement selon la fonction : E5 (Fin du travail) - (D5 (Fin de la pause) - C5 (début de la pause)) - B5 (Début du travail) ». Comme d’habitude, vous pouvez transférer cette fonction à tous les autres jours de la semaine à l’aide du petit carré. La fonction $D$1 garantit que les mêmes heures journalières théoriques (heures de travail-TARGET) sont toujours utilisées comme référence.
Les heures de travail effectives doivent maintenant être additionnées au nombre d’heures hebdomadaires :
- Dans la colonne G, dans la première cellule appartenant à un samedi (il s’agit dans notre cas de G10), entrez la formule suivante : =SOMME(G5:G9).
- Sinon, vous pouvez aussi cliquer dans l’onglet « Formules » sur le bouton « Somme automatique » et choisir l’option « Somme ». Excel détermine ensuite automatiquement la formule correcte.
Étape 5 : Calculer les heures supplémentaires / manquantes
Avec Excel, on utilise cette formule pour pouvoir calculer les heures supplémentaires et manquantes pour un employé :
- Formatez la colonne H (« heures supplémentaires / manquantes ») en [hh]:mm – utilisez la même procédure que pour la colonne G (« Heures effectives de travail »).
- Comme Excel ne peut pas afficher les temps négatifs par défaut, vous devez maintenant faire un léger détour par « Options ». Cliquez sur « Options avancées » puis y rechercher « Lors du calcul de ce classeur ». Vous devriez alors trouver la mention « Utiliser le calendrier depuis 1904 », et cochez la case qui se trouve devant. Confirmez l’entrée avec « OK ».
- Dans notre cas, il faut entrer dans la cellule H5 la formule suivante : =G5-$D$1 (cela demande à Excel de compenser les heures de travail effectives par rapport aux heures de travail théoriques).
- Comme à l’accoutumée, reportez la formule à tous les autres jours de la semaine
- Pour additionner les heures supplémentaires / manquantes, vous pouvez à nouveau recourir à la fonction « Somme automatique » ou bien entrer manuellement la formule =SOMME(H5:H9).
Aperçu de toutes les formules nécessaires
Dans ce qui suit, nous avons une fois de plus résumé toutes les formules pratiques dont vous avez besoin pour réaliser la saisie du temps de travail avec Excel. Si vous reprenez directement notre exemple, vous pouvez adopter ces formules sans aucune modification. D’autre part, si vous souhaitez créer votre propre structure de feuille de saisie des temps, vous devez adapter les données de cellule en conséquence. Vous pouvez également utiliser la capture d'écran ci-dessus et notre modèle en téléchargement libre pour vous orienter.
| Finalité | Fonction (dans le cadre de notre exemple) |
|---|---|
| Date actuelle | =AUJOURDHUI() |
| Surligner en couleur les week-ends | =JOURSSEMAINE($A1;2)>=6 |
| Heures de travail effectives par jour | =SI(OU(F5="Vacances";F5="Maladie");$D$1;E5-(D5-C5)-B5) |
| Somme des heures de travail effectives | =SOMME(G5:G9) |
| Heures supplémentaires / manquantes par jour | =G5-$D$1 |
| Somme heures supplémentaires / manquantes | =SOMME(H5:H9) |
Utilisation de la saisie du temps de travail dans Excel
Enfin, nous vous expliquons comment réutiliser votre modèle de saisie et d’enregistrement des temps de travail sur Excel, le protéger partiellement en écriture puis l’envoyer et le partager à vos employés.
Réutiliser le modèle Excel d’enregistrement des temps de travail
Le résultat de votre travail est un modèle Excel de feuille de temps professionnel qui ne couvre actuellement qu’une seule semaine. Pour étendre ceci à n'importe quelle période, utilisez à nouveau notre astuce habituelle : sélectionnez la semaine entière, y compris toutes les colonnes associées, avec la souris, cliquez et maintenez le petit carré qui se trouve dans le coin inférieur droit de la zone sélectionnée et faites-le glisser vers le bas. Comme vous pouvez le constater, Excel détecte automatiquement un motif récurrent et réplique tous les formats, menus déroulants, formules et règles pour toutes les données continues. Cela vous permet de réutiliser votre modèle en boucle.
Modèle de feuille de temps Excel avec protection en écriture (modification) partielle
Votre salarié saisit dans les colonnes B, C, D, E les heures de début et de fin de travail et de pause dans le format hh:mm (par ex. 08:30) ou déclare ses jours de congé et de maladie dans la colonne F. À part cela, il ne doit pas pouvoir modifier le contenu et la structure du classeur - ni de manière non intentionnelle, ni de manière volontaire. Pour ce faire, équipez votre feuille de calcul Excel d’une protection partielle en écriture.
Cela fonctionne comme suit :
- Si la feuille de calcul Excel active est protégée, toutes les cellules ont le statut « Verrouillé » par défaut. Pour n’implémenter qu’une protection partielle en écriture, vous devez d’abord modifier ce paramètre.
- Sélectionnez l’ensemble du tableau en cliquant sur l’intersection entre les colonnes et les lignes (en haut à gauche).
- Cliquez sur la petite flèche en bas à droite de la zone « Alignement » sous l'onglet « Accueil » pour ouvrir la boîte de dialogue « Formater les cellules ». Vous pouvez également utiliser la combinaison de touches [Ctrl] + [1].
- Sélectionnez l’onglet « Protection » puis décochez la case « Verrouillé »
- Confirmez l’entrée avec « OK ».
- Maintenez la touche [Ctrl] enfoncée et utilisez la souris pour sélectionner toutes les cellules que vous voulez protéger. Nous recommandons les lignes 1, 2 et 3 et la colonne A.
- Retournez à la fenêtre avec l’option « Verrouillé » et cochez à nouveau la case.
Malheureusement, cette méthode n’inclut pas les formules des colonnes G et H. Pour ce faire, procédez alors comme suit :
- Appuyez sur la combinaison de touches [Ctrl] + [G], pour appeler la boîte de dialogue « Aller à ».
- Cliquez sur le bouton « Contenu… ».
- Sélectionnez le point « Formules » et confirmez avec « OK ». Excel sélectionne maintenant toutes les cellules qui contiennent des formules.
- Procédez maintenant comme décrit dans les instructions précédentes pour régler toutes les formules avec le statut « Verrouillé ».
Avant d’envoyer la feuille de temps à vos employés, vous devez activer la protection en écriture :
- Sous l’onglet « Révision », cliquez sur le bouton « Protéger la feuille »,
- Dans la liste « autoriser tous les utilisateurs de cette feuille à », sélectionnez la case « Sélectionner les cellules verrouillées ».
- Vous pouvez en option définir un mot de passe pour protéger la feuille de calcul.
- Cliquez sur « OK » (si vous avez entré un mot de passe, vous devrez le confirmer à nouveau).
Envoyer le document Excel de saisie du temps de travail aux salariés
Sauvegardez votre feuille de temps en format Excel normal et envoyez-la à vos employés par email. N’oubliez pas d’y inclure des instructions qui expliquent clairement la procédure de la feuille de temps. Précisez notamment à quelle adresse Email et à quels intervalles la feuille de temps doit être envoyée au département des ressources humaines. En spécifiant un format fixe pour nommer les fichiers Excel (par exemple, prénom, nom, semaine calendaire), vous pouvez affecter ultérieurement les feuilles de temps aux salariés concernés.
Certaines alternatives à Excel ont aussi des fonctions pour créer des feuilles de temps électroniques.