Créer un planning d’horaires sous Excel : description
Le planning des horaires ou planning de roulement 3x8 est un instrument de la planification du personnel dans les entreprises. Il vise à garantir que le bon nombre d’employés possédant les bonnes qualifications occupent le bon poste au bon moment. Le tableau de service définit le début et la fin des heures de travail. Il donne donc aux travailleurs un aperçu pratique du moment où ils doivent faire leur travail.
Le planning des horaires lui-même est un document assez simple. Toutefois, afin de fournir une orientation au personnel, elle doit satisfaire à certaines exigences formelles (et aussi légales). Bien qu’il existe de nombreuses solutions logicielles pour l’établissement de listes, beaucoup d’entre elles sont associées à des frais d’abonnement mensuels. Un programme de grande envergure suffit pour créer soi-même un planning d’horaires professionnel : Excel.
Utilisez Excel pour organiser vos données et gagner du temps - inclus dans tous les packs Microsoft 365 !
- Office en ligne
- OneDrive avec 1TB
- Assistance 24/7
Exigences formelles et légales pour l’établissement d’un planning de travail Excel
En tant qu’outil de planification pour les employeurs et d’orientation pour les travailleurs, chaque fichier devrait répondre à certaines exigences formelles :
- Il doit contenir tous les renseignements essentiels, y compris le prénom et le nom de famille des employés, les heures de travail et la période de planification à laquelle le planning des horaires s’applique.
- Cela devrait avoir un sens non seulement pour le créateur, mais aussi pour les employés. Le planning d’horaires Excel devrait donc être limité à l’essentiel dans un souci de clarté (veiller également à ce que le texte ne soit pas trop petit) et aussi simple et explicite que possible. En cas de doute, il est conseillé d’ajouter une légende explicative.
- Un design visuellement attrayant est également un avantage. Des lignes ou des colonnes vides peuvent donc entraîner un assouplissement de l’affichage. En outre, différentes couleurs distinguent les différentes zones les unes des autres.
De plus, certaines exigences légales doivent être respectées. Il n’y a pas de prescriptions légales en ce qui concerne la conception, mais puisque l’employeur exerce son droit d’instruction avec le planning de travail Excel, le document est cependant soumis aux réglementations commerciales.
L’employeur peut déterminer quand ses employés doivent effectuer leur travail. Toutefois, il se doit de tenir compte des intérêts et des besoins de son personnel. Dans ce contexte, les dispositions de la loi sur le temps de travail (Art. L. 3121-1 et Art. L. 3121-2) sont particulièrement importantes en ce qui concerne le temps de travail autorisé par jour et des pauses à respecter ainsi que le travail de nuit et par roulement. En outre, il faut également tenir compte des dispositions légales relatives à des groupes particuliers de personnes (par exemple sur la protection de l’emploi des jeunes) ainsi que des dispositions de droit privé (les conventions collectives notamment). D’autres questions sont généralement réglées au sein de l’entreprise (par exemple, par un accord d’entreprise ou des clauses correspondantes dans le contrat de travail).
En outre, d’un point de vue juridique, le planning des horaires doit être considéré comme un document, puisqu’il est également utilisé à des fins de documentation et de calcul de la paie. Cela signifie qu’il est généralement contraignant après la transmission ou l’affectation et que l’employeur ne peut pas simplement le modifier ultérieurement. Si le changement d’horaire est néanmoins indispensable, il doit normalement être annoncé au moins sept jours à l’avance (ou selon le délai prévu par la convention ou l’accord collectif de travail applicable à votre entreprise) conformément à l’article L3121-47 du Code du Travail.
Guide étape par étape : comment créer un planning d’horaires dans Excel ?
Les plannings d’horaires peuvent avoir un aspect très différent selon l’objectif de l’application. Il existe des plans hebdomadaires pour les salariés individuels ainsi que des plans d’affectation à long terme pour l’ensemble du personnel.
Notre exemple est le planning de travail Excel d’un magasin de détail fictif qui est ouvert du lundi au vendredi de 6h à 22h et le samedi de 10h à 18h pendant la saison des achats de Noël 2019. Sous la forme d’un plan mensuel réutilisable au format Excel, il doit afficher clairement les temps de travail de tous les employés et offrir en même temps des fonctions automatiques qui facilitent la planification du déploiement du personnel pour l’employeur.
Fondamentalement, notre exemple du planning 3x8 comprend les trois domaines suivants :
- Une ligne d’en-tête visible en permanence avec les différents quarts de travail et les heures correspondantes.
- Une barre latérale avec date continue générée automatiquement, sans le dimanche.
- Un tableau dans lequel les noms des employés en service peuvent être entrés et qui calcule également le nombre de quarts de travail effectués pour chaque employé.
L’exemple ici a été créé avec Microsoft Excel 2013, mais l’interface utilisateur et la procédure sont très similaires pour toutes les versions du logiciel.
Créer une ligne d’en-tête
Dans cette section, nous allons vous montrer comment formater les colonnes et les lignes du planning de travail Excel et fixer l’en-tête en haut de l’écran. Nous vous donnons également des conseils sur l’utilisation des raccourcis Excel :
- Pour ajuster la largeur des colonnes de votre exemple de planning 3x8, vous pouvez simplement cliquer (maintenir enfoncé) sur la limite de la colonne et la faire glisser à la largeur désirée (la largeur actuelle est affichée dans une petite fenêtre au-dessus du pointeur de la souris).
- Vous pouvez également cliquer sur une colonne et entrer la valeur souhaitée dans l’onglet « Accueil » sous « Format » à «Largeur de colonne ».
- Avec le bouton « Reproduire la mise en forme » situé dans le coin supérieur gauche de l’onglet « Accueil »), vous pouvez même accélérer votre travail : pour ce faire, cliquez d’abord sur une colonne déjà formatée, puis sur ledit bouton et enfin, sur la colonne à formater. Cela vous évite d’avoir à ajuster manuellement toutes les colonnes de la table.
- Dans notre exemple, la colonne A (« décembre 2019 ») a une largeur de 35 ; les colonnes C, E, G ont une valeur de 20 ; les colonnes vides B, D, F, H et J, qui sont destinées à aérer le tableau, ont chacune seulement 40 pixels de largeur (ce qui correspond à une valeur de 5). Vous pouvez définir les colonnes K et L comme vous le souhaitez, en fonction de l’espace dont vous disposez encore.
- Vous voulez savoir comment nous avons formaté les cellules pour les différentes couches ? Tapez simplement « Equipe du matin » (ou du midi, de l’après-midi ou de nuit) et utilisez le raccourci Excel [ALT]+[ENTER] pour casser manuellement une ligne. Entrez maintenant l'heure « 6:00-10:00 ». En double-cliquant sur la cellule en dernier, vous pouvez ajuster la taille de police du nom du calque et de l'heure et ajouter des caractères gras.
- Enfin, fixez l'en-tête en haut de l'écran pour qu'il soit toujours visible lorsque vous faites défiler la liste. Pour ce faire, accédez à l'onglet « Affichage » et cliquez sur « Figer la ligne supérieure » sous « Figer les volets ».
Excepté la combinaison de touches [ALT]+[ENTER] pour le saut de ligne manuel, il existe beaucoup d’autres raccourcis Excel qui peuvent rendre le travail avec le tableur beaucoup plus facile.
Ici vous pouvez voir un tutoriel vidéo sur l’utilisation correcte de la fonction « Reproduire la mise en forme » d’Excel :
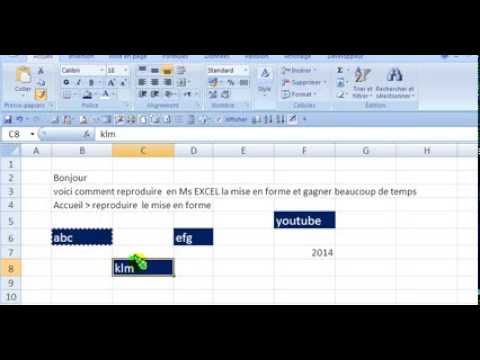 Pour afficher cette vidéo, des cookies de tiers sont nécessaires. Vous pouvez consulter et modifier vos paramètres de cookies ici.
Pour afficher cette vidéo, des cookies de tiers sont nécessaires. Vous pouvez consulter et modifier vos paramètres de cookies ici. Formatage de la colonne de temps
Dans cette section, vous apprendrez comment fixer une date séquentielle pour votre tableau de service tout en évitant les dimanches qui ne sont pas habituellement travaillés :
1. Tapez dans la cellule A2 (colonne A, ligne 2) la première date du mois qui ne tombe pas un dimanche (par exemple, le 2 décembre 2019).
2. Cliquez avec le bouton droit de la souris sur la cellule et cliquez sur « Format de cellules » dans le menu déroulant qui s'ouvre.
3. Sélectionnez l’onglet « Nombre » dans le menu contextuel suivant et cliquez sur le type « Mercredi 14 mars 2012 » dans la catégorie « Date » pour afficher la date avec le jour de la semaine (vous pouvez bien sûr choisir une autre méthode d'affichage).
4. Cliquez sur la cellule A3 ci-dessous et copiez la formule suivante pour exclure tous les dimanches des dates consécutives : =SI(SEMAINE JOUR(A2;2)=6;A2+2;A2+1)
5. Formatez également cette cellule selon le type « Mercredi 14 mars 2012 ». Au lieu d'une séquence cryptique de chiffres, la deuxième date du mois devrait maintenant être affichée, sauf si elle tombe sur un dimanche (qui est omis).
6. Sélectionner la cellule A3. Cliquez sur le petit carré dans le coin inférieur droit de la cellule et faites-le glisser vers le bas jusqu'à la dernière date du mois. Relâchez ensuite le pointeur de la souris. Excel ajoute maintenant automatiquement toutes les dates sans les dimanches.
7. Si vous voulez laisser de côté tout le week-end, c'est encore plus simple : entrez la première date du mois et faites glisser le petit carré vers le bas jusqu'à ce que le mois entier soit listé. Cliquez maintenant sur le SmartTag « Remplissage instantané » dans le coin inférieur droit de la zone marquée et sélectionnez « Remplir avec les jours de la semaine ». Excel supprime maintenant tous les samedis et dimanches de la liste.
Un composant important d’Excel est ce qu’on appelle les « formules » qui commencent toutes par un signe égal (=) et accélèrent clairement le travail avec le logiciel de tableau. La fonction « =si » dans Excel est l’une des formules les plus courantes et est utilisée pour permettre une comparaison logique entre une valeur et une valeur prévue. Fondamentalement, vous dites au programme : « SI une certaine valeur est vraie, faites ce qui suit, sinon faites autre chose »
La vidéo suivante explique la procédure de base pour remplir automatiquement les dates dans Excel :
 Pour afficher cette vidéo, des cookies de tiers sont nécessaires. Vous pouvez consulter et modifier vos paramètres de cookies ici.
Pour afficher cette vidéo, des cookies de tiers sont nécessaires. Vous pouvez consulter et modifier vos paramètres de cookies ici. Tableau
La dernière section explique comment demander à Excel de calculer les quarts de travail de vos employés et d'effectuer les rapprochements finaux. Nous vous donnerons également quelques conseils au sujet des macros :
1. À n’importe quel poste de votre tableau de service, inscrivez le nom de tous vos employés. Vous écrivez le nom de chaque employé dans une cellule séparée. Dans notre exemple, Matthieu S. est affecté à la cellule L9.
2. Entrez la formule suivante dans la cellule adjacente M9 : =NOMBRE SI(C2:I29 ; « Matthieu S. »)
3. Dans notre exemple, le tableau C2:I29 représente la totalité des cellules dans lesquelles les employés peuvent être inscrits et comptés dans leurs quarts de travail respectifs.
4. Excel compte maintenant automatiquement toutes les entrées Matthieu S. dans la liste et affiche le total dans la cellule M9. Si vous saisissez des couches supplémentaires pour Matthieu S., la valeur numérique est mise à jour automatiquement.
5. Le formatage de la mise en page de votre tableau de service se fait de préférence à la toute fin. Vous pouvez utiliser le bouton « Remplissage de couleur » de l’onglet « Accueil » pour colorier différemment les lignes, les colonnes ou les cellules individuelles afin de les mettre en évidence. N’oubliez pas, cependant, d’expliquer le schéma de couleurs au moyen d’une légende pour vos employés.
6. N’oubliez pas d'activer les lignes de bordure avec le bouton du même nom. C’est la seule façon de séparer clairement les cellules individuelles de votre tableau de service.
7. Enfin, vous pouvez protéger votre liste contre toute modification par d’autres personnes en activant la protection en écriture dans l’onglet « Révision ».
Avec la fonction NB.SI, vous pouvez laisser Excel se charger de calculs encore plus complexes. Par exemple, les heures de travail peuvent être dérivées du nombre d’équipes à effectuer. Si vous souhaitez utiliser des chaînes de commande particulièrement étendues, vous devriez également envisager de créer une macro Excel. Cela peut réduire votre charge de travail et réduire le taux d’erreur pour les saisies manuelles.
La vidéo suivante explique comment utiliser la fonction = NB.SI dans la pratique :
 Pour afficher cette vidéo, des cookies de tiers sont nécessaires. Vous pouvez consulter et modifier vos paramètres de cookies ici.
Pour afficher cette vidéo, des cookies de tiers sont nécessaires. Vous pouvez consulter et modifier vos paramètres de cookies ici. Le planning d’horaires Excel en pratique
Vous pouvez maintenant utiliser votre planning de travail Excel fini pour tous les mois à venir. Il vous suffit de créer une nouvelle feuille de calcul Excel pour chaque mois (cliquez sur le petit signe « + » en bas à gauche de la fenêtre) et d’y copier votre exemple de planning 3x8 (combinaison de touches [CTRL]+[C] et [CTRL]+[V]). Vous pouvez ensuite cliquer avec le bouton droit de la souris et « Renommer » la feuille de calcul avec le mois courant et ajouter une « Couleur d’onglet » pour mieux distinguer les feuilles de calcul les unes des autres.
Toutefois, vous remarquerez que les largeurs de colonne du modèle ne sont pas copiées pendant le processus de copie. Microsoft suggère une certaine procédure pour ce didacticiel qui ne fonctionne pas en pratique. Suivez plutôt les étapes suivantes :
- Sélectionnez manuellement le modèle de tableau de service en faisant glisser avec la souris une zone qui couvre toutes les cellules pertinentes.
- Copiez le tableau dans votre nouvelle feuille de travail.
- Cliquez sur le SmartTag « (Ctrl) », dans le coin inférieur droit du tableau inséré. Un menu contextuel s’ouvre.
Sous « Insérer », cliquez sur le bouton « Conserver la largeur du tableau original (B) ». La largeur de colonne correcte est maintenant rétablie.
Vous souhaitez saisir plusieurs salariés dans une équipe ? Procédez de la manière suivante : cliquez avec le bouton droit de la souris sur la cellule située sous le calque, cliquez sur « Insérer cellule », puis sur « Colonne entière ». Avec l’option « Supprimer», vous pouvez également les supprimer à tout moment.
Lorsque vous réutilisez votre modèle Excel de tableau de service, n’oubliez pas que vous devez saisir à chaque fois la date consécutive. Suivez simplement les instructions étape par étape à nouveau.
Une fois que vous avez réparti tous vos employés en équipe, il ne vous reste plus qu’à sauvegarder votre tableau de service, de préférence sous forme de fichier PDF. Vous pouvez ensuite l’imprimer et l’utiliser comme avis ou l’envoyer directement à votre personnel par courriel ou via l’intranet.
Il n’est pas toujours nécessaire que ce soit Microsoft Excel : découvrez dans le Digital Guide IONOS quelles sont les alternatives à Excel gratuites.
Utilisez Excel pour organiser vos données et gagner du temps - inclus dans tous les packs Microsoft 365 !
- Office en ligne
- OneDrive avec 1TB
- Assistance 24/7
Veuillez prendre connaissance des mentions légales en vigueur sur cet article.