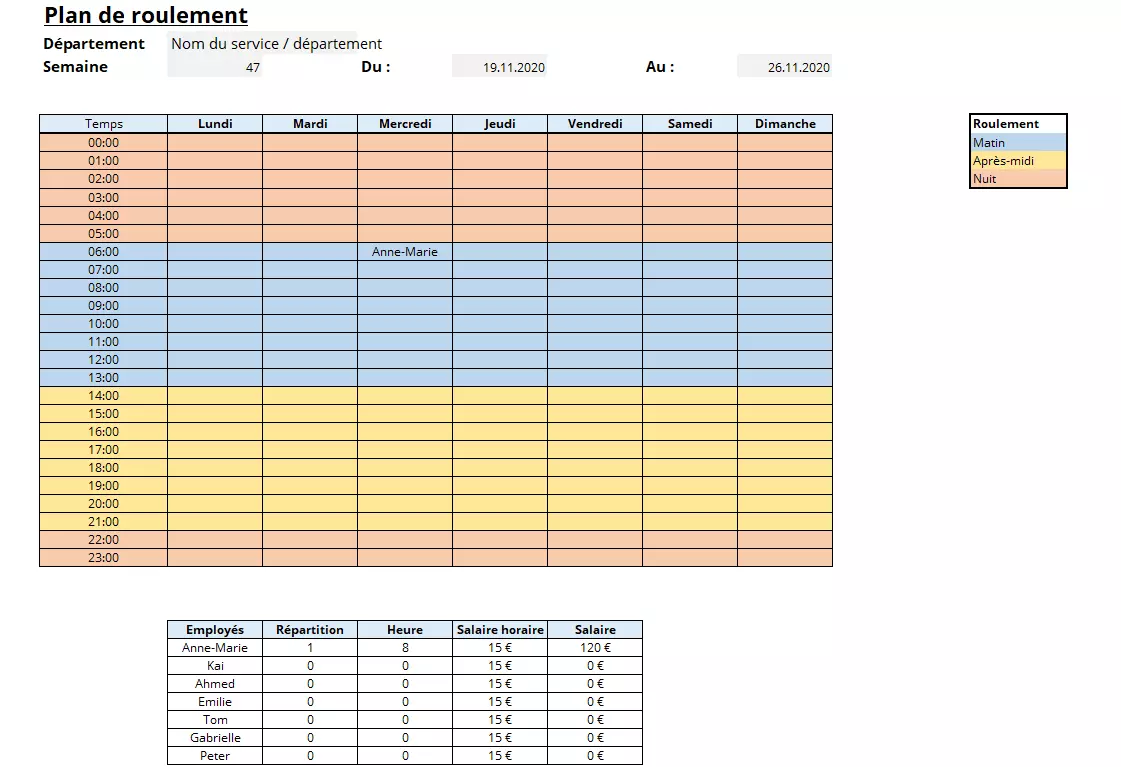Plan de roulement gratuit : modèle Excel à télécharger
Dans les entreprises avec un travail par roulement, un plan d’affectation est primordial pour bien gérer ses effectifs. Il présente en effet deux avantages majeurs : il fournit aux employés une vue d’ensemble de leurs heures de travail, tout en aidant l’employeur dans ses tâches de routine telles que la documentation des heures hebdomadaires et le calcul des salaires.
Cependant, les logiciels professionnels pour la planification des roulements peuvent coûter très chers tandis que de créer un plan hebdomadaire ou mensuel dans Excel soi-même peut requérir beaucoup de temps et d’efforts. Utilisez donc notre modèle Excel de plan de roulement gratuit, qui est prêt à l’emploi en quelques étapes simples.
À quoi ressemble un plan de roulement professionnel ?
Les plans d’affectation doivent répondre à certaines exigences de contenu et de conception afin de garantir que chaque employé est au bon endroit au bon moment.
Contenu
Tout d’abord, votre plan de roulement doit contenir les informations les plus importantes concernant vos salariés : il doit être visible en un coup d’œil pour quelle semaine le plan s’applique et à quelles heures tel ou tel collègue est affecté à un poste. Il est donc logique de se concentrer uniquement sur l’essentiel. Cela permet de réduire le risque que le plan d’affectation ne soit pas compris et que vous finissiez par manquer de personnel.
En tant qu’employeur ou planificateur d’équipes, il est également pratique de pouvoir voir directement à partir du plan de roulement combien d’heures un employé a travaillé cette semaine, et quel salaire cela induit. Les plans de roulement Excel sont particulièrement adaptés à cette fin, car ils offrent la possibilité de calculer automatiquement des données quantitatives telles que les heures hebdomadaires et les salaires.
Agencement
Moins d’informations permet généralement une meilleure vue d’ensemble. Les lignes et colonnes vierges, les différentes tailles de police et les couleurs sont utilisées pour une bonne structure. À l’aide de ces outils et d’autres éléments de conception, votre liste sera plus explicite pour l’utilisateur. Vous pouvez notamment ajouter une légende qui explique la signification des marqueurs de couleur.
Conformité légale
Les plans de roulement doivent répondre à certaines exigences légales. En tant qu’employeur, vous êtes libre de décider quand et à quel poste vous voulez employer tel ou tel employé, mais vous devez tenir compte des exigences légales et du contrat de travail ainsi que des intérêts et besoins de votre personnel. Si vous avez besoin de rattraper un retard, il vaut la peine de jeter un coup d’œil au Code du travail.
- Boîte email Exchange jusqu’à 50 Go
- Dernières versions de vos applications Office préférées
- Assistance gratuite pour l’installation
Modification et utilisation des modèles de plan de roulement Excel
Vous pouvez utiliser le modèle Excel ci-après comme plan de roulement pour un salarié individuel ou pour la planification hebdomadaire de l’ensemble du personnel. Le Startup Guide 1&1 IONOS vous donne également des instructions sur la manière de créer un tableau de service pour une base mensuelle.
Vous pouvez télécharger gratuitement le modèle du plan de roulement Excel à partir de ce lien :
Nous vous expliquons ci-dessous comment vous pouvez adapter et utiliser le modèle pour vos propres besoins.
Adaptez le modèle de plan de roulement à vos besoins
Le modèle Excel téléchargeable répond déjà à toutes les exigences d’un plan de roulement professionnel : il se limite à l’essentiel et contient les informations importantes. En outre, il est clairement structuré et reste visuellement agréable.
Si vous n’aimez pas le design, vous pouvez l’adapter à vos préférences : par exemple en modifiant la largeur des colonnes, en utilisant le bouton « Couleur de remplissage » de l’onglet « Accueil » pour séparer clairement les zones de tableau les uns des autres etc. Les caractères gras ainsi que les différents types de polices et tailles peuvent également être utiles pour la vue d’ensemble. Le côté droit du modèle vous offre aussi beaucoup d’espace : soit pour des commentaires supplémentaires, soit pour donner de l’espace à votre tableau en insérant des colonnes vides.
Bien entendu, vous êtes également libre de modifier la structure du modèle du plan de roulement Excel lui-même. Toutefois, nous vous recommandons de conserver la distribution cellulaire telle quelle. Autrement, les formules pour le calcul des effectifs, les heures hebdomadaires et les salaires pourraient dysfonctionner. Si vous avez encore besoin d’effectuer des réglages, vous devez d’abord vous familiariser avec la fonction NB.SI ou SI-ALORS d’Excel. Vous pouvez également suivre les étapes décrites ci-dessous.
Modification de la liste des collaborateurs
Comme vous pouvez le constater, certains noms ont déjà été saisis dans le modèle Excel du plan de roulement pour exemple. Si vous cliquez sur l’un des noms du plan hebdomadaire, vous remarquerez qu’une petite flèche apparaît à côté de la cellule correspondante. En cliquant dessus, un menu déroulant s’ouvre et vous pouvez sélectionner les différents salariés pour les affecter à une équipe. De cette façon, vous n’avez pas à entrer manuellement les noms des salariés de votre équipe à chaque saisie.
Chaque menu déroulant est relié à la liste des collaborateurs au bas du modèle. Si vous modifiez les noms dans la liste, les noms dans les menus déroulants sont mis à jour en conséquence. De cette façon, vous pouvez remplacer les salariés fictifs que nous avons entrés par les noms de vos propres collaborateurs. Si vous employez plus de personnes que dans le modèle, il sera nécessaire de compléter le menu. Pour ce faire, procédez comme suit :
- Inscrivez tous les noms de vos employés dans la colonne « Liste des employés ». Rappelez-vous que l’ordre des noms affectera l’ordre dans les menus déroulants.
- Cliquez maintenant sur n’importe quelle cellule libre de votre plan de roulement.
- Cliquez sur le bouton « Validation des données » sous l’onglet « Données » du menu. Un menu contextuel s’ouvre.
- Dans l’onglet « Options », sélectionnez « Liste » sous « Autoriser ».
- Décochez la case « Ignorer si vide », mais ne touchez pas la coche « Liste déroulante dans la cellule ».
- Cliquez maintenant sur le bouton disposé à côté de la boîte de dialogue « Source ».
- Sélectionnez votre liste d’employés avec la souris. Celle-ci est maintenant définie comme la source de vos menus déroulants et affichée dans la boîte de dialogue correspondante avec une formule qui pourrait ressembler à la suivante : =$C$35:$C$42. Vous pouvez également saisir la plage source manuellement.
- Dans l’onglet « Message de saisie », décochez la case « Quand la cellule est sélectionnée ». Faites de même avec la case « Quand des données non valides sont tapées » dans l’onglet « Alerte d’erreur ».
- Cliquez sur « OK ».
Vous avez créé un nouveau menu déroulant qui est lié à votre liste d’employés et qui simplifiera grandement votre organisation du roulement de travail. Vous devez maintenant ajuster le mode de calcul au bas du modèle Excel. Le paragraphe suivant explique comment procéder.
Bien sûr, vous n’êtes pas obligé de créer une liste déroulante pour vos collaborateurs. Vous pouvez vous en passer et saisir manuellement les noms de vos salariés dans les affectations correspondantes. Les fonctionnalités du calcul restent totalement inchangées.
Traitement des calculs
Les fonctions mises en surbrillance au bas du modèle Excel visent également à simplifier votre planification des affectations du personnel grâce à un calcul automatique du nombre d’échéances, des heures hebdomadaires et du salaire brut de vos salariés. Si, par exemple, vous vous intéressez au plan de roulement de Anne-Marie, ses heures sont automatiquement comptabilisées et ajustées (dans l’exemple, 4 roulements de 8 heures chacun correspondent à une valeur totale de 32 heures par semaine). Selon le salaire horaire brut que vous avez saisi dans la colonne dédiée à Anne-Marie, Excel calcule le salaire que vous devez lui payer dans la dernière colonne.
Si vous avez ajouté des noms supplémentaires à votre liste de salariés à l’étape précédente, vous devrez ajouter des formules de calcul. Les exemples suivants peuvent vous servir de guide :
- Excel calcule le nombre de répartitions à l’aide de la formule =NB.SI. Le calcul pour Anne-Marie est par exemple : =NB.SI(C7:I30;C35). Cela indique au tableur : « Si l’entrée C35 (Anne-Marie) apparaît pour les cellules de C7 à I30, alors il doit y avoir comptabilisation ». Si vous ajoutez un autre employé à la ligne 42, la formule doit devenir =NB.SI(C7:I30;C42) et ainsi de suite.
- Dans notre exemple de plan d’affectation, les roulements de 8 heures s’appliquent. Pour calculer le nombre total des heures d’Anne-Marie dans la semaine, il suffit de multiplier le nombre de répartition par 8. La formule correspondante est la suivante : =D35*8. Pour le nouveau salarié mentionné plus haut, la formule serait donc =D42*8.
- Excel calcule le salaire brut de la même manière. Par exemple, vous pouvez saisir la formule =E42*F42.
Votre modèle de plan de roulement est maintenant entièrement adapté et peut être utilisé pour votre future déploiement du personnel.
Copier le modèle de plan de roulement dans une nouvelle feuille Excel
Ce qui est pratique avec un modèle de plan de roulement Excel, c’est que vous pouvez l’utiliser tout au long de l’année sans avoir à créer une nouvelle table à chaque fois. Vous pouvez donc simplement enregistrer un nouveau fichier.xlsx pour chaque nouvelle semaine ouvrable. Toutefois, il est judicieux de créer plutôt de nouvelles feuilles de calcul dans ce même classeur Excel et de copier le modèle de plan de roulement directement dans la nouvelle plage. Cela vous permet d’avoir une meilleure vue d’ensemble mais aussi de regrouper des données hebdomadaires pour faire des calculs mensuels.
Copier votre modèle de plan de roulement sur une nouvelle feuille de calcul est facile, mais ne fonctionne toutefois pas selon le tuto de Microsoft pour déplacer ou copier des données de feuilles de calcul. Le problème : le contenu et le formatage du modèle sont copiés dans la nouvelle feuille de calcul, mais cela ne s’applique pas aux largeurs de colonnes. Le résultat semble alors déformé car Excel applique des valeurs par défaut.
Voici une solution qui pourra fonctionner pour notre modèle :
- Cliquez sur le bouton « + » dans le coin inférieur gauche de la fenêtre Excel pour créer une nouvelle feuille de calcul.
- Avec un clic droit de la souris sur la nouvelle feuille de calcul, sélectionnez « Renommer » et attribuez un nom à votre nouvelle feuille en fonction de la semaine calendaire.
- Vous pouvez modifier la couleur de vos feuilles de travail pour les distinguer visuellement les unes des autres (clic droit sur le nom de la feuille puis « Couleur d’onglet »).
- Cliquez sur la feuille de calcul avec votre modèle de plan de roulement et sélectionnez manuellement votre tableau. Pour ce faire, faites glisser votre souris sur la plage contenant les cellules A1 à I41. Attention : sélectionner l’ensemble de la feuille de calcul avec la combinaison de touches [CTRL] +[A] ou cliquer sur l’intersection entre les titres des colonnes et des lignes ne conduit pas au résultat souhaité.
- Utilisez la combinaison de touches [CTRL] +[C] pour copier la zone sélectionnée dans le presse-papiers.
- Passez à la nouvelle feuille de calcul, cliquez dans la cellule A1 et combinez les touches [CTRL] +[V] pour insérer le modèle de plan de roulement. Le contenu de la table, avec ses couleurs de cellules, les grilles et le formatage des polices seront collés, mais pas les largeurs de colonnes, qui conservent leurs valeurs par défaut.
- La solution : pendant que le tableau inséré est sélectionné, cliquez sur la smartTag « (Ctrl) » dans le coin inférieur droit de la zone sélectionnée.
- Dans le menu contextuel qui s’ouvre, cliquez sur « Conserver les largeurs de colonne source (O) » sous « Coller ». Le formatage d’origine de votre modèle de plan de roulement Excel est alors entièrement restauré.
Saisissez ensuite la semaine civile en cours (avec les données correspondantes) dans la cellule C3 afin que vos collaborateurs et vous-même puissiez voir immédiatement pour quelle période le plan de roulement s’applique.
Affectation des collaborateurs pour le roulement
L’utilisation du modèle de plan d’affectation Excel gratuit est très simple : marquez les roulements de début, milieu et fin de service à l’aide de couleurs différentes (« Couleur de remplissage ») et entrez le nom de l’employé en service une (seule !) fois par roulement. Les heures hebdomadaires et le salaire brut des collaborateurs sont alors automatiquement calculés.
Si vous avez créé un menu déroulant (voir ci-dessus), vous pouvez simplement le copier/coller aux bons endroits dans le plan de roulement, puis sélectionner le collaborateur de votre choix pour l’affectation en un clic de souris.
Exploiter le plan de roulement
Si vous êtes satisfait de votre plan pour le roulement de la semaine, vous pouvez utiliser la feuille de calcul Excel pour :
- l’imprimer sur papier et, par exemple, l’accrocher dans la salle de pause
- la convertir sous forme de fichier PDF et l’envoyer directement à vos collaborateurs par email
Notez qu’un plan d’affectation vous engage dès qu’il est affiché sur un tableau d’affichage ou envoyé à vos employés. Les modifications ultérieures sont alors plus compliquées.
Veuillez prendre connaissance des mentions légales en vigueur sur cet article.