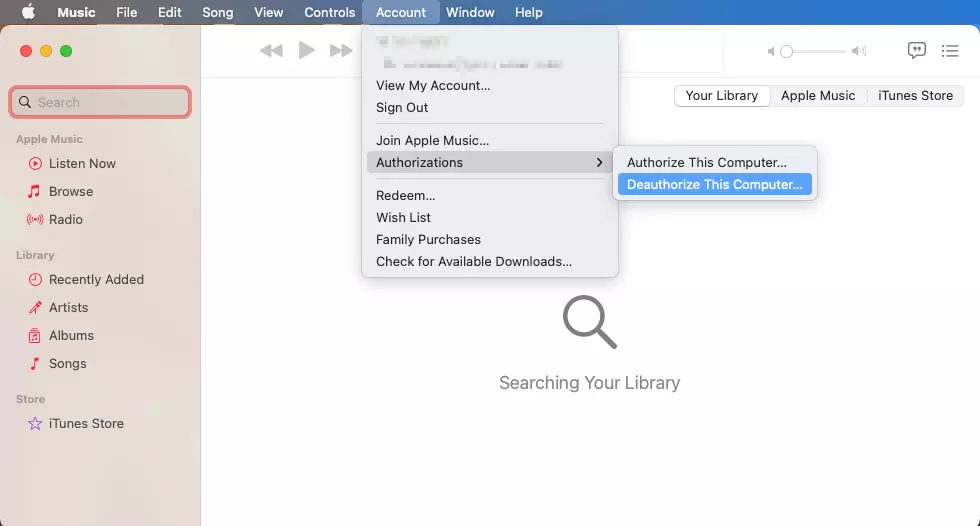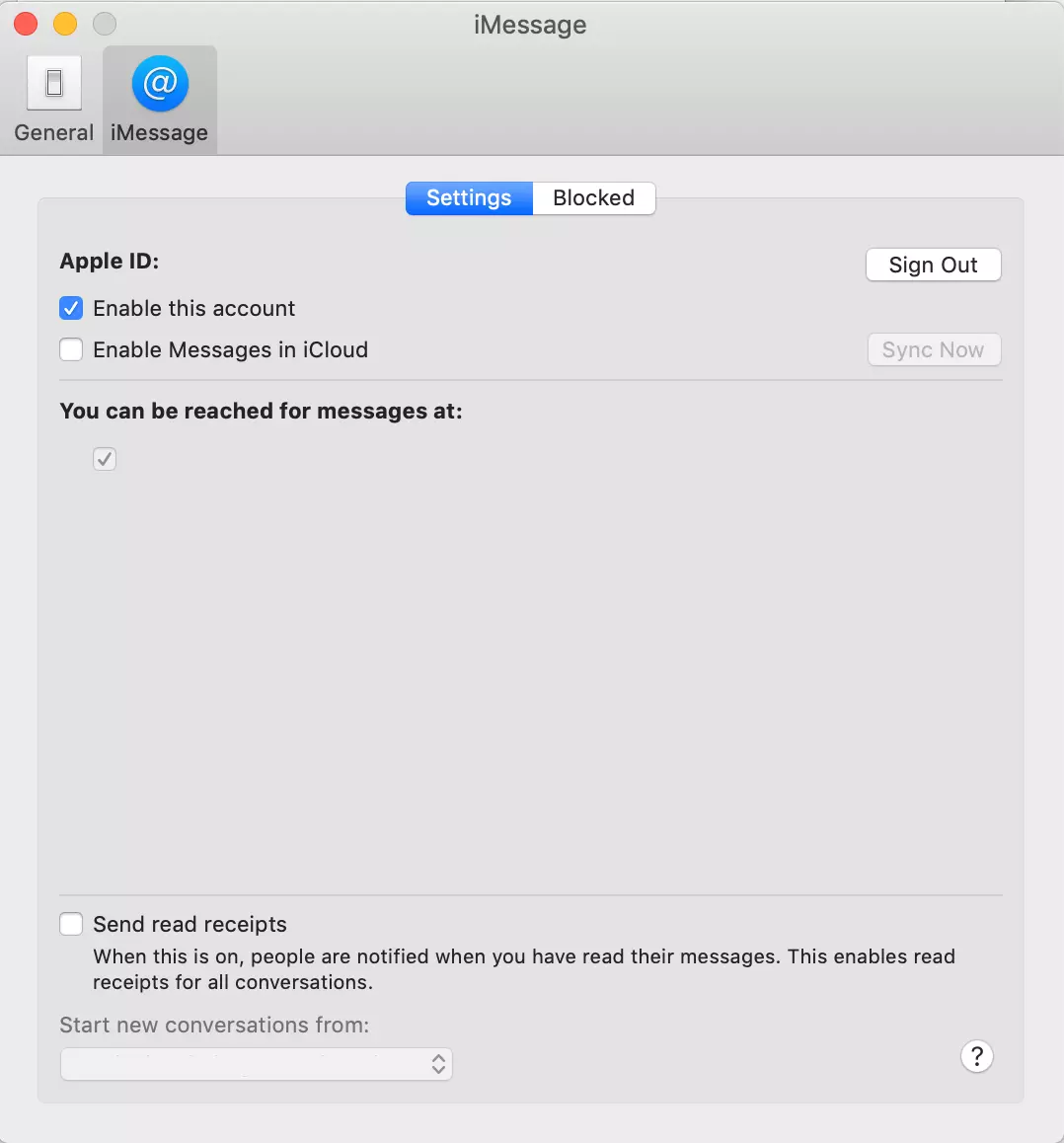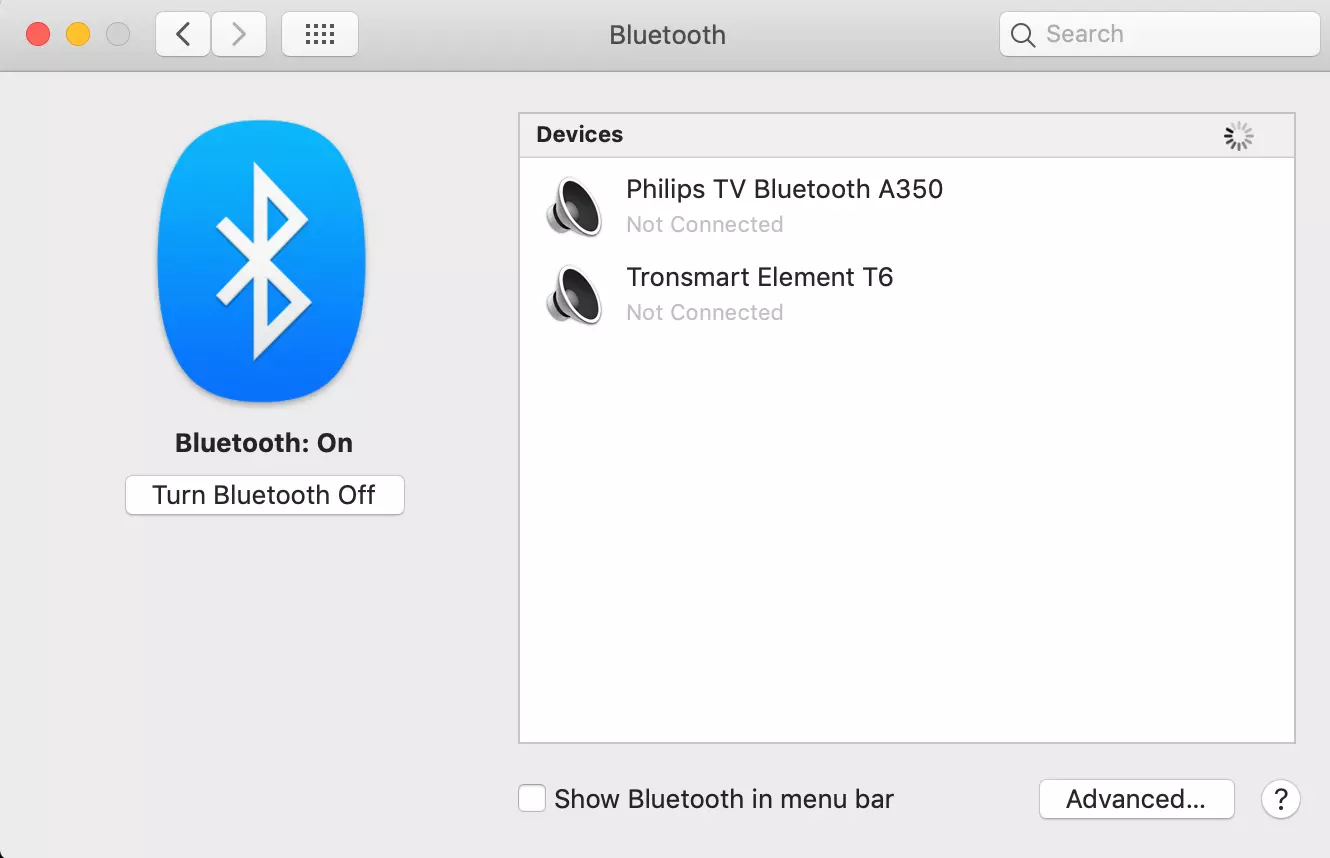Réinitialiser un Mac : voici comment supprimer vos données
Vous avez décidé de donner ou de vendre votre ancien MacBook, iMac, Mac mini ou Mac Pro ? Il est important de toujours rétablir les paramètres d’usine. Dans notre guide, nous vous expliquons non seulement comment réinitialiser votre Mac, mais aussi comment sauvegarder vos données , les supprimer, puis installer une nouvelle version d’un système d’exploitation macOS.
Remarque : cet article ne concerne que les appareils Apple. Découvrez comment restaurer Windows 10 facilement dans un de nos autres articles.
Avant de supprimer toutes les données de votre Mac, assurez-vous de les avoir sauvegardées à un autre endroit (sur le Cloud ou un disque dur externe). Vous êtes ainsi sûr de ne perdre aucune donnée importante et de pouvoir y accéder à nouveau. Si vous avez déjà supprimé vos données, ne vous inquiétez pas : dans la plupart des cas, il est également possible de récupérer les fichiers supprimés sur votre Mac.
Étape 1 : se déconnecter de l’iTunes Store
Si vous voulez réinitialiser votre Mac, vous devez d’abord le déconnecter de votre compte iTunes. C’est important car vous ne pouvez relier que cinq appareils macOS au total à votre compte iTunes. Commencez par ouvrir l’application iTunes. Dans la barre de menu, en haut de l’écran, sélectionnez « Compte », puis « Autorisation » et « Retirer l’autorisation d’accès de cet ordinateur ». Entrez votre identifiant et votre mot de passe Apple et sélectionnez « Annuler l’autorisation ».
Étape 2 : se déconnecter d’iCloud
Si vous utilisez le système d’exploitation macOS Catalina ou une version plus récente, vous pouvez accéder aux Préférences Système via le menu Apple (il suffit de cliquer sur le symbole de la pomme) pour trouver « Identifiant Apple ». Dans la barre latérale, sélectionnez « Aperçu », puis cliquez sur « Déconnexion ». Pour macOS Mojave ou les systèmes d’exploitation plus anciens, sélectionnez « iCloud » dans les Préférences Système, puis cliquez sur « Déconnexion ».
Étape 3 : se déconnecter de iMessage
Ouvrez l’application « Messages » et sélectionnez « Messages », puis « Préférences » dans la barre de menu. Cliquez sur « iMessage », puis sur « Déconnexion ». Ainsi, des personnes tierces ne pourront pas accéder à vos messages si vous partagez votre appareil.
Étape 4 : réinitialiser la mémoire NVRAM
Avec la NVRAM (mémoire RAM non volatile), certains paramètres sont stockés dans la RAM afin de pouvoir y accéder rapidement. Si vous sautez cette étape, de nombreuses configurations seront encore actives, même après avoir effacé le disque dur. Pour vider la mémoire, éteignez votre Mac. Lorsque vous le remettez en marche, appuyez simultanément sur les touches suivantes pendant environ 20 secondes :
- Touche option : ⌥
- Touche de commande : ⌘
- P
- R
Les paramètres de l’utilisateur sont effacés de la mémoire vive et les fonctions de sécurité sont restaurées.
Étape 5 : désactivez le jumelage des périphériques Bluetooth
Au fil du temps, vous avez sans doute connecter de nombreux appareils via Bluetooth à votre Mac : clavier, souris, trackpad, haut-parleurs, etc.
Si vous souhaitez réinitialiser votre Mac et le donner, mais que vous souhaitez conserver vos appareils Bluetooth, vous devez les dissocier. Cela permet d’éviter toute saisie accidentelle si votre Mac et votre appareil ont des propriétaires différents mais se trouvent dans la portée Bluetooth. Sous Préférences Système, vous trouverez le menu Bluetooth. Cliquez sur le bouton de suppression (x) pour désactiver le jumelage correspondant.
Si vous dissociez les périphériques d’entrée Bluetooth d’un ordinateur de bureau tel qu’un iMac, n’oubliez pas de brancher un clavier et une souris USB pour continuer à l’utiliser.
Étape 6 : effacer le disque dur et réinstaller MacOS
Après avoir supprimé tous les raccourcis et supprimé tous les paramètres, vous pouvez effacer votre disque dur et installer un nouveau système d’exploitation. Voici la procédure à suivre pour réinitialiser votre Mac.
Pour ce faire, allumez votre Mac et maintenez les touches ⌘ et R enfoncées jusqu’à ce que vous voyiez le logo Apple, un globe rotatif ou tout autre écran d’accueil. Connectez-vous avec votre mot de passe, si vous y êtes invité. La fenêtre « Utilitaires » s’ouvre. Sélectionnez ici l’option « Utilitaire de disque dur » et cliquez sur « Continuer ».
Sous « Affichage », sélectionnez l'option « Afficher tous les appareils ». Vous verrez maintenant vos disques durs dans la barre latérale, ainsi que tous les conteneurs et volumes qu'ils contiennent. Sélectionnez le disque dur approprié et cliquez sur « Supprimer ». Puis remplissez les champs suivants :
- Nom : nom du disque dur après la suppression
- Format : APFS ou Mac OS Extended (Journaled) ; l’utilitaire de disque affiche déjà un format compatible
- Schéma : sélectionnez « Table de partitionnement GUID »
En appuyant sur « Effacer », vous commencez à supprimer le disque dur. Vous pouvez ensuite réinstaller le système d’exploitation sur le disque dur. Suivez les instructions à l’écran pour installer une nouvelle version de macOS sur votre appareil. Toutefois, lors de cette opération, évitez de saisir votre identifiant ou votre mot de passe Apple, afin de laisser votre Mac en mode usine.