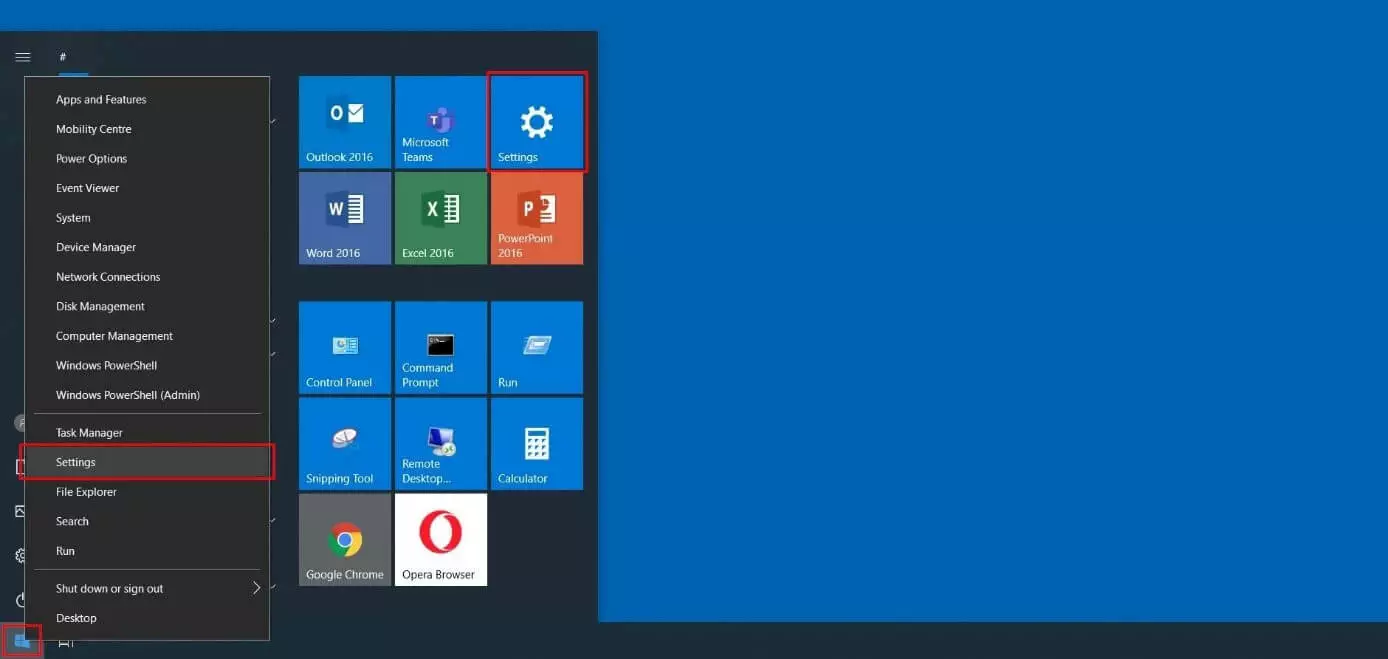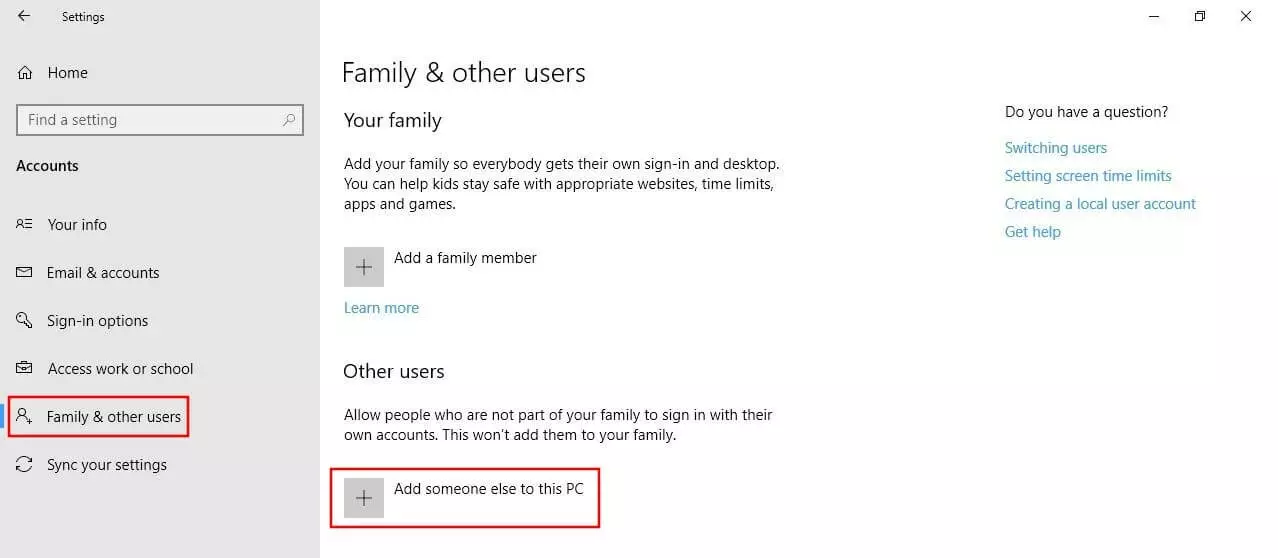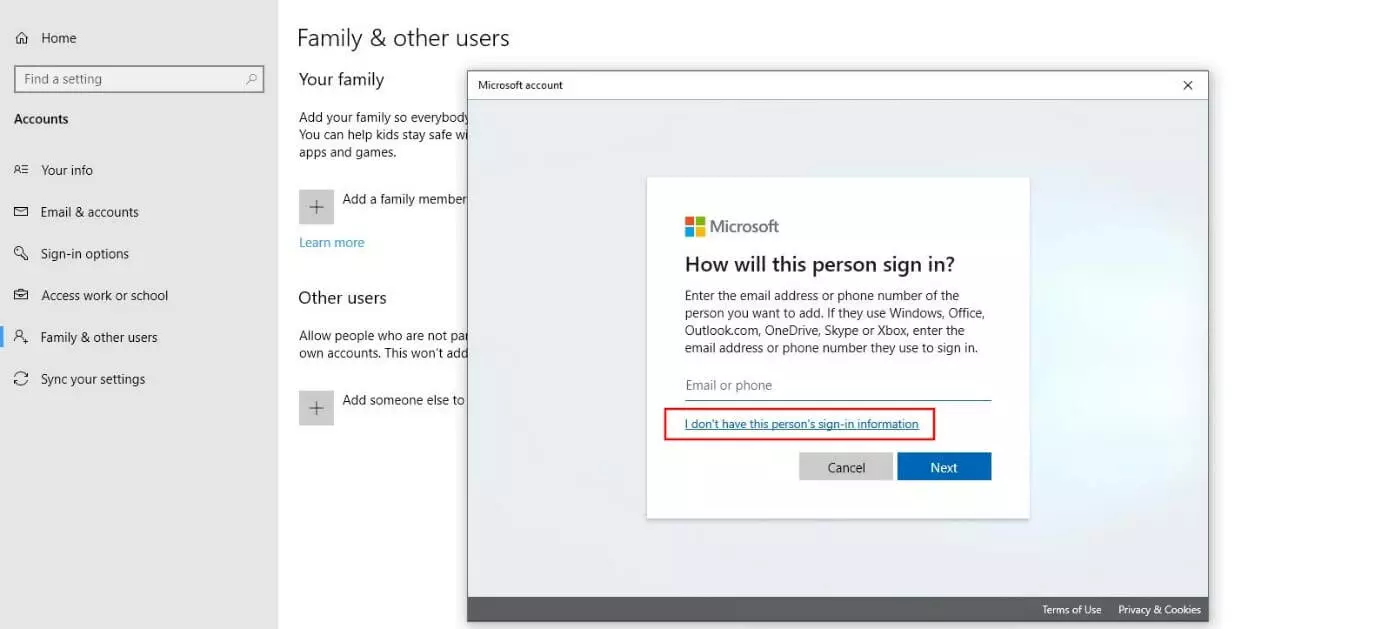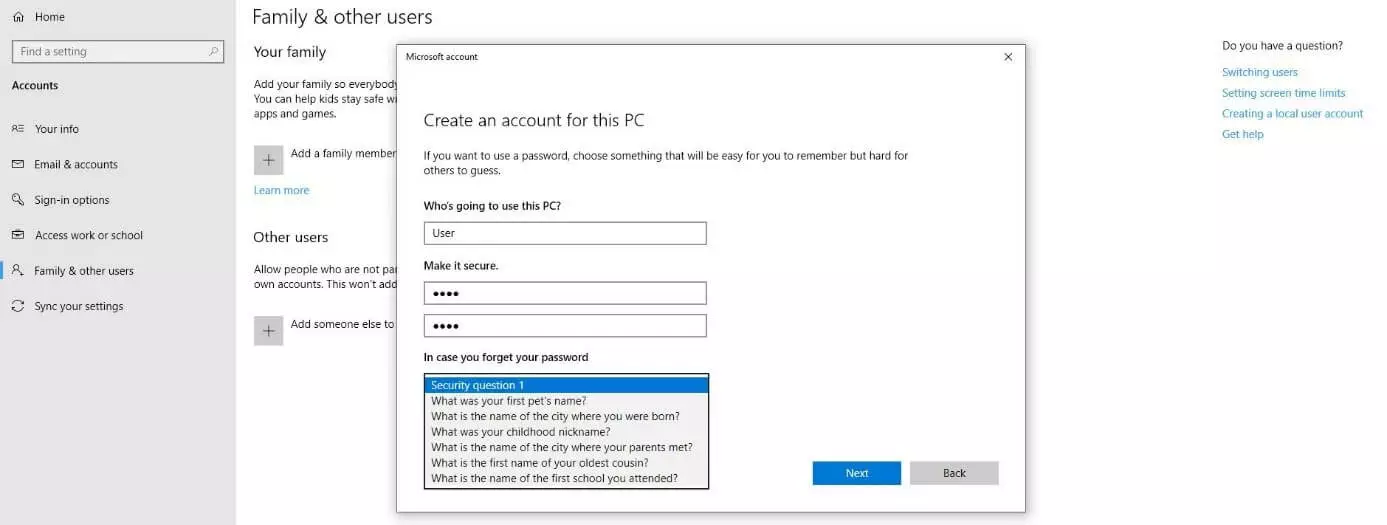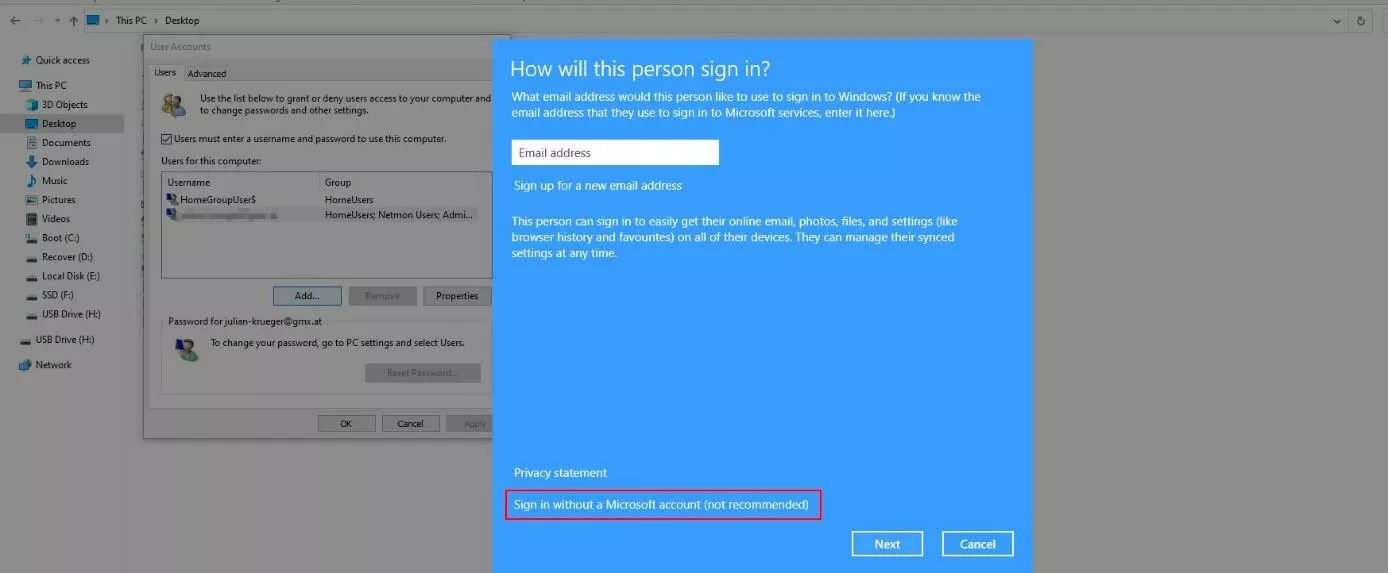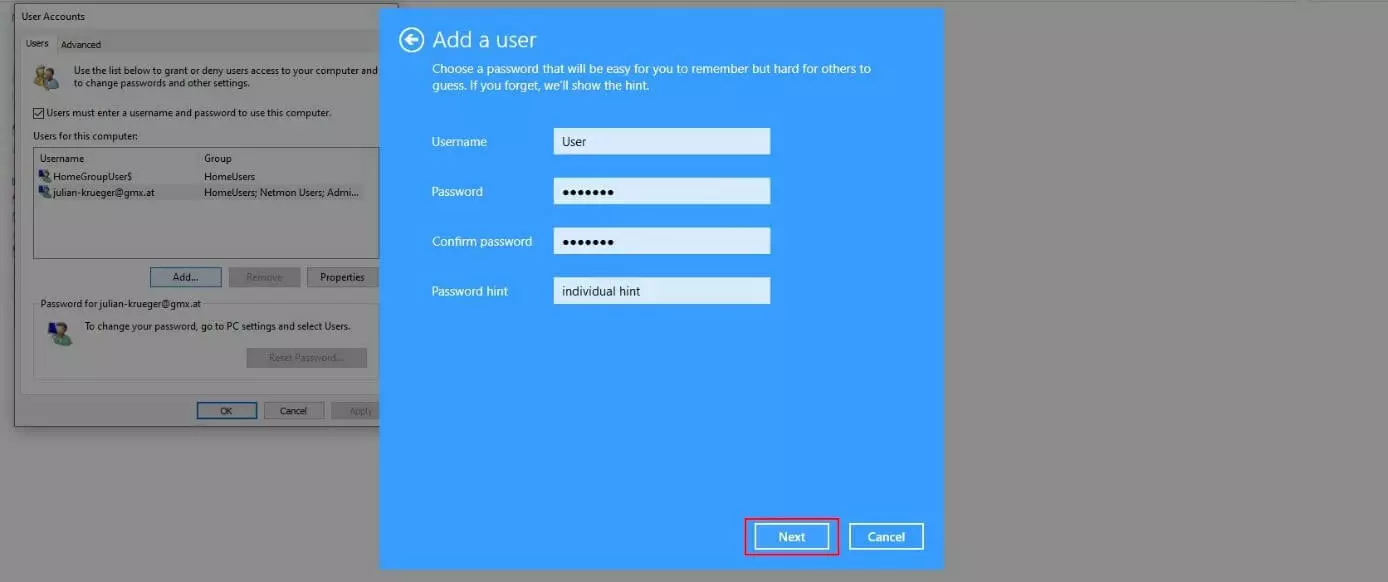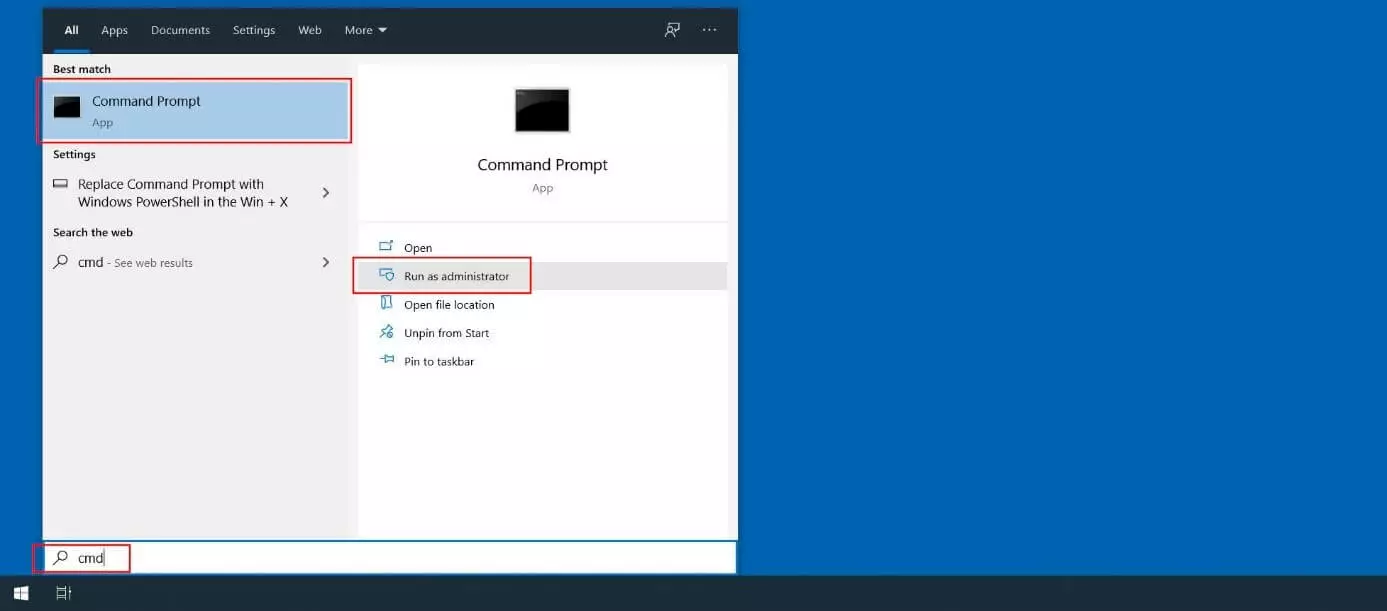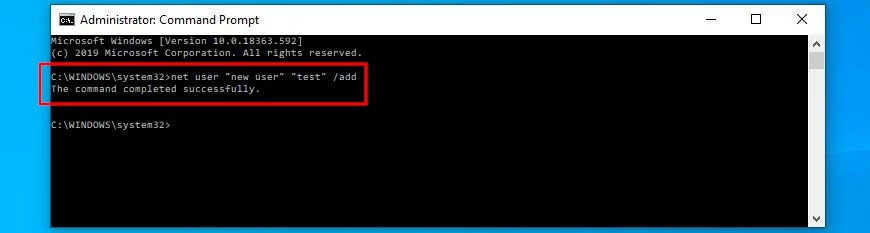Créer un compte utilisateur Windows 10 : comment cela fonctionne
Lorsque vous installez Windows 10, vous ajoutez automatiquement un compte utilisateur que vous utilisez pour vous connecter au système après avoir démarré votre ordinateur, avec ou sans mot de passe. Doté du maximum de droits d’administrateur, ce compte est idéal pour ceux qui ne partagent pas l’appareil avec d’autres utilisateurs. Mais qu’en est-il si c’est un PC de travail qui doit être utilisé par plusieurs employés ? Ou un ordinateur privé utilisé par toute la famille ?
La solution simple en réponse à de tels scénarios est fournie par le système Microsoft lui-même : même après avoir installé Windows 10, vous pouvez toujours créer de nouveaux utilisateurs à tout moment et leur donner les autorisations que vous souhaitez. Voici comment cela fonctionne.
Ajouter un utilisateur sur Windows 10 : local ou lié à un compte Microsoft ?
Si vous souhaitez ajouter un compte utilisateur Windows 10, il n’y a pas seulement différentes procédures disponibles pour cela : quelle que soit la manière dont vous choisissez de créer un compte, vous devez également décider de lier le nouvel utilisateur à un compte Microsoft ou non et créer un compte utilisateur local régulier.
Avec la première option, vous vous connectez ensuite avec un compte en ligne à chaque fois que vous vous connectez à Windows. Cela offre divers avantages lors de l'utilisation de services Microsoft tels que OneDrive ou Skype et vous permet de synchroniser vos données et vos paramètres entre les appareils. Vous avez également besoin d'un tel compte pour télécharger et utiliser les applications du Microsoft Store interne. Si vous êtes un utilisateur local, ces caractéristiques ne s’appliquent pas, mais le lien peut être établi à tout moment.
Tutoriel : comment créer un compte utilisateur sous Windows 10
Dans les éditions précédentes de Windows, les comptes utilisateurs étaient gérés par défaut via le panneau de configuration. Bien qu’une section correspondante se trouve également dans le Panneau de configuration de Windows 10, vous serez également amené au nouveau Centre de gestion des comptes d'utilisateurs, qui fait partie du menu « Paramètres » dans la version actuelle de Windows. Vous pouvez également créer un nouveau compte utilisateur Windows 10 dans les paramètres du mot de passe. Si vous disposez de droits d'administrateur, une troisième option est disponible lors de la création d'un compte via l'invite de commande.
Windows 10 : ajouter un nouvel utilisateur dans les paramètres - étape par étape
La méthode standard de création d’utilisateurs sous Windows 10 est le menu d’administration central du système Microsoft, qui porte le nom tout aussi simple et approprié de « Paramètres ».
Étape 1 : rappel des paramètres
Si vous souhaitez ajouter un utilisateur à votre installation Windows 10, la première étape consiste à accéder à ce menu principal. Pour ce faire, utilisez soit la combinaison de touches [Windows] + [i], soit ouvrez le menu Démarrer (icône Windows) et cliquez sur le bouton du même nom. Vous pouvez également sélectionner l’icône du menu Démarrer de Windows en cliquant avec le bouton droit de la souris, sur laquelle vous trouverez également l’élément « Paramètres » pour la sélection :
Étape 2 : commencez à créer un compte utilisateur Windows 10
Dans l'aperçu des options de réglage, sélectionnez la section « Comptes » et passez ensuite à l'élément de menu « Famille et autres utilisateurs » dans le menu latéral gauche. Vous y trouverez le bouton « Ajouter un autre utilisateur sur ce PC » qui lance le dialogue de création de compte :
Étape 3 : créer ou sauter le lien direct vers le compte Microsoft
Le dialogue présenté ici vous offre maintenant la possibilité déjà mentionnée de lier le nouveau compte d’utilisateur à un compte Microsoft dès le début. Si vous souhaitez le faire, entrez l’adresse électronique ou le numéro de téléphone correspondant et cliquez sur « Suivant ». Pour ajouter un simple compte utilisateur Windows 10 local, cliquez sur le lien « Je ne dispose pas des informations de connexion de cette personne » :
Étape 4 : créer un compte utilisateur Windows 10
Sélectionnez l’option « Ajouter un utilisateur sans compte Microsoft » et saisissez le nom souhaité et un mot de passe unique (requis deux fois) pour le nouveau compte d’utilisateur. Remplissez les trois champs pour les éventuelles questions de sécurité que Windows vous posera plus tard si vous oubliez votre mot de passe et complétez la création du compte via « Suivant » :
Créer un compte utilisateur Windows 10 via les paramètres de mot de passe
Vous pouvez également ajouter un nouvel utilisateur dans la gestion des mots de passe pour les comptes existants sous Windows 10. Bien que la fonction soit relativement bien cachée dans le système, elle peut encore être utilisée - grâce à de petites astuces - sans problèmes majeurs pour la création de comptes, comme le montrent les instructions ci-dessous.
Étape 1 : ouvrir les paramètres du mot de passe
La façon la plus simple d'ouvrir les paramètres de mot de passe pour les comptes utilisateurs dans Windows 10 est d'utiliser la boîte de dialogue « Exécuter ». Vous pouvez accéder à ce dialogue en cliquant avec le bouton droit de la souris sur l'icône du menu Démarrer de Windows et en sélectionnant l’élément de menu du même nom. Vous pouvez aussi utiliser la combinaison de touches [Windows] + [R]. Saisissez ensuite la commande suivante et confirmez-la par « OK » :
control userpasswords2Étape 2 : effectuer ou lancer le lien direct vers le compte Microsoft
Appuyez sur le bouton « Ajouter », puis lancez soit le raccourci vers un compte Microsoft (spécifiez l'adresse de courrier électronique et cliquez sur « Suivant » ou « Configurer une nouvelle adresse de courrier électronique »), soit la création d'un nouveau compte local en cliquant sur « Connexion sans compte Microsoft (non recommandé) » :
Étape 3 : ajouter un nouvel utilisateur Windows 10
Dans la fenêtre suivante, sélectionnez « Compte local » pour accéder à la boîte de dialogue permettant de créer un nouvel utilisateur Windows 10. Comme pour la création d’un compte dans les paramètres, saisissez ici le nom d’utilisateur souhaité et définissez un mot de passe approprié, que vous saisissez ensuite une seconde fois pour confirmation. Toutefois, vous ne devez pas sauvegarder les questions de sécurité, il suffit de saisir un avertissement de sécurité individuel que vous pouvez afficher si vous ne vous souvenez pas du mot de passe. Enfin, appuyez sur le bouton « Suivant ».
Ajouter un compte utilisateur Windows 10 à partir de l’invite de commande
L’invite de commande offre également la possibilité de créer de nouveaux profils d’utilisateurs pour votre propre installation Windows. Cependant, vous devez démarrer l’outil de ligne de commande en tant qu’administrateur, sinon, vous ne pourrez pas exécuter la commande requise. Les sections suivantes résument brièvement les étapes décisives.
Étape 1 : exécutez l’invite de commande en tant qu‘administrateur
Afin de lancer l’invite de commande en tant qu’administrateur, ouvrez la fonction de recherche du menu Démarrer dans la première étape. Pour cela, accédez au menu rapide (clic droit sur l’icône Windows) et sélectionnez « Rechercher ». Saisissez ensuite le terme de recherche « cmd » et appuyez sur « Administrateur » dans l’application « Invite de commandes » affichée :
Étape 2 : windows 10, ajouter un utilisateur
Si l’invite de commande est exécutée en tant qu’administrateur, vous pouvez utiliser la commande appropriée pour créer un nouveau compte d’utilisateur. La syntaxe de base est la suivante :
net user « Nom utilisateur » « Mot de passe » /ajouterPour « Nom d’utilisateur » ou « Mot de passe », il suffit dans ce cas de saisir les informations de connexion souhaitées. Enfin, confirmez la commande CMD avec la touche retour. Si Windows 10 a pu créer le nouvel utilisateur, vous recevrez le message suivant :
Veuillez prendre connaissance des mentions légales en vigueur sur cet article.