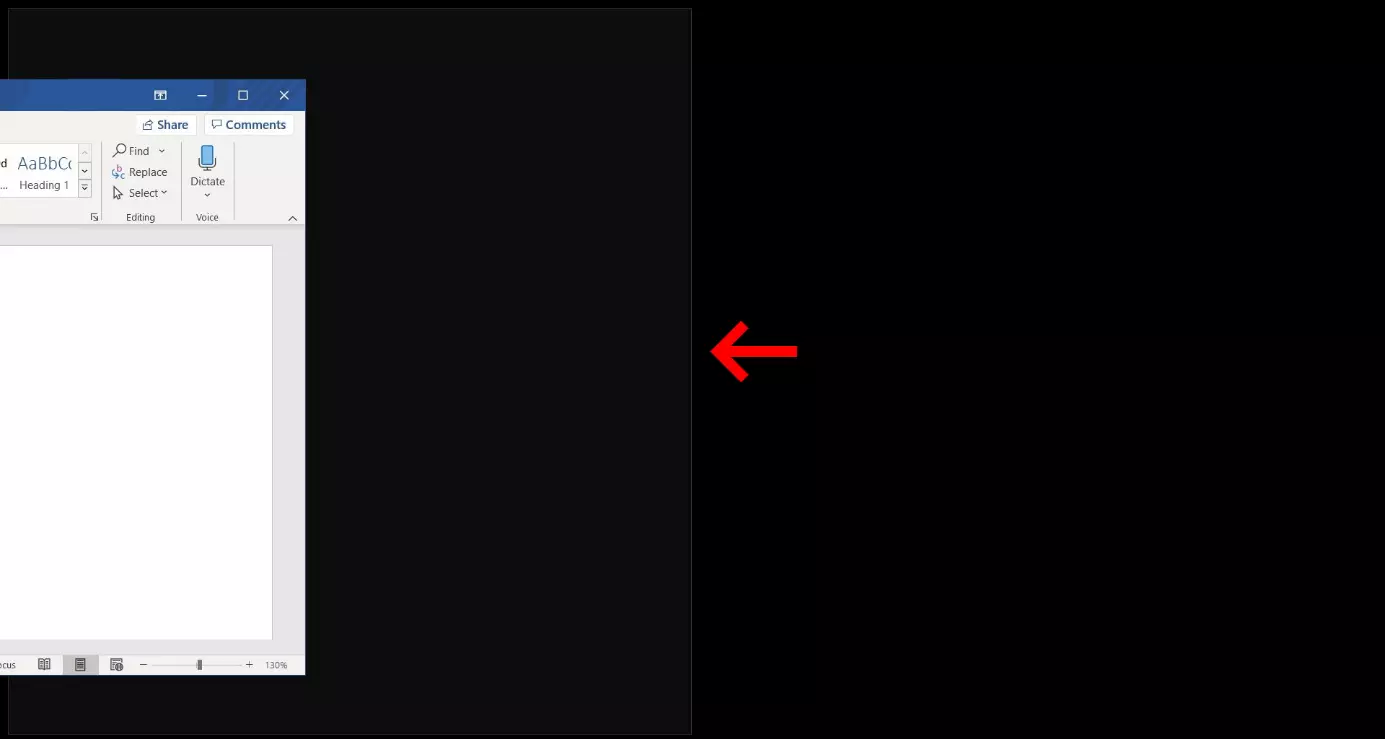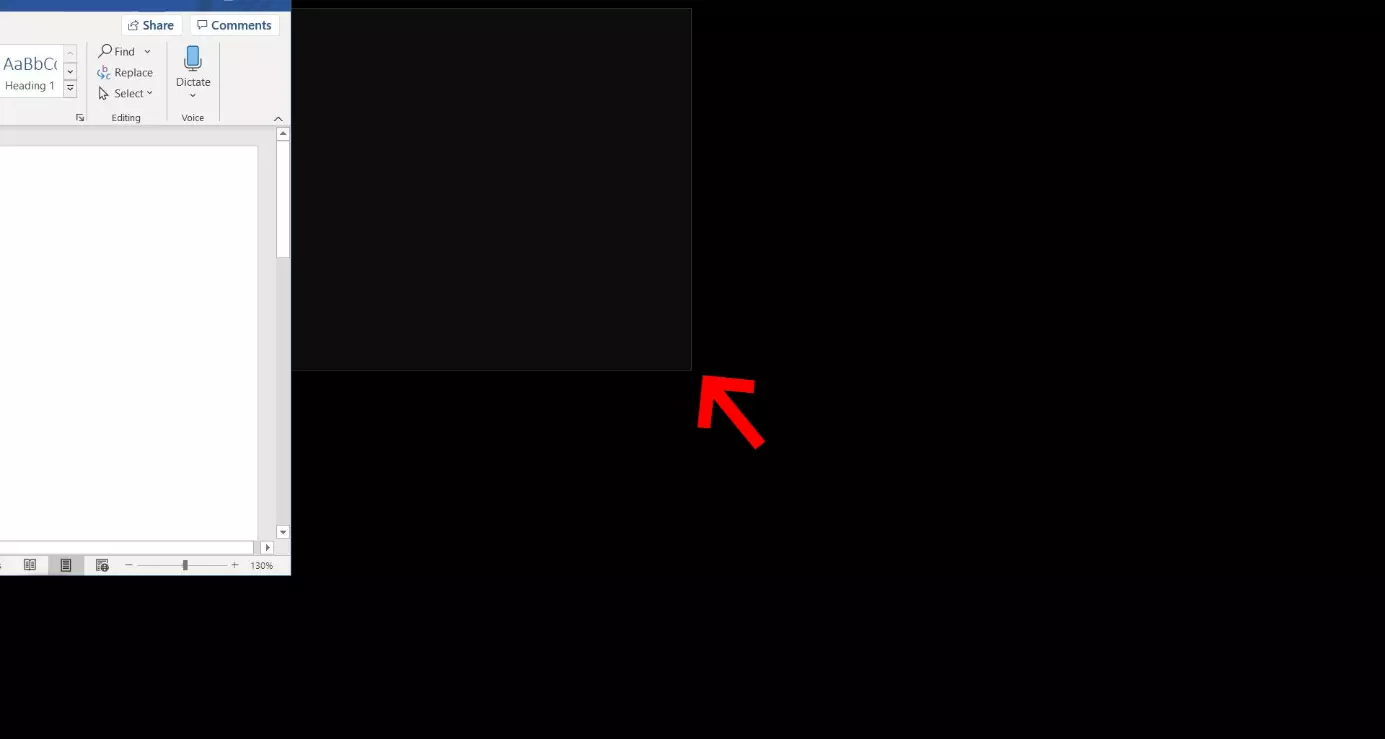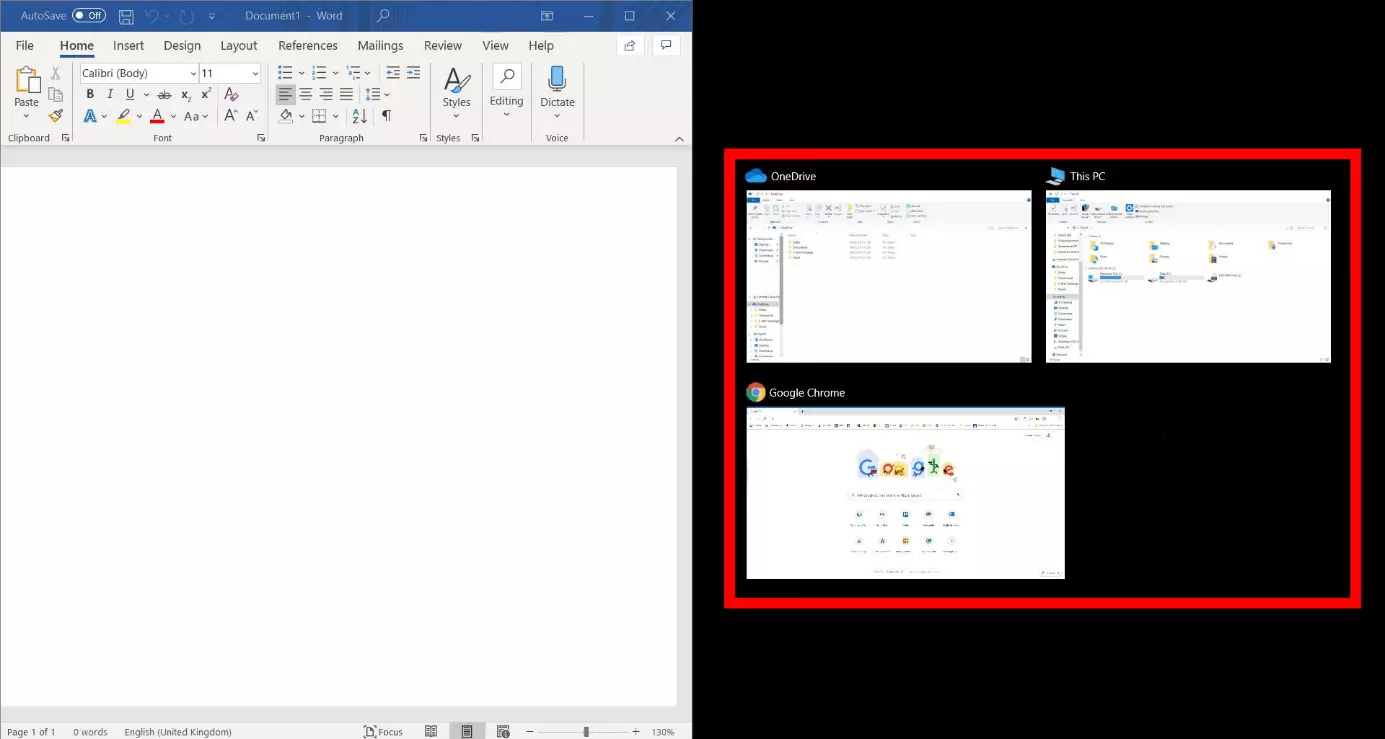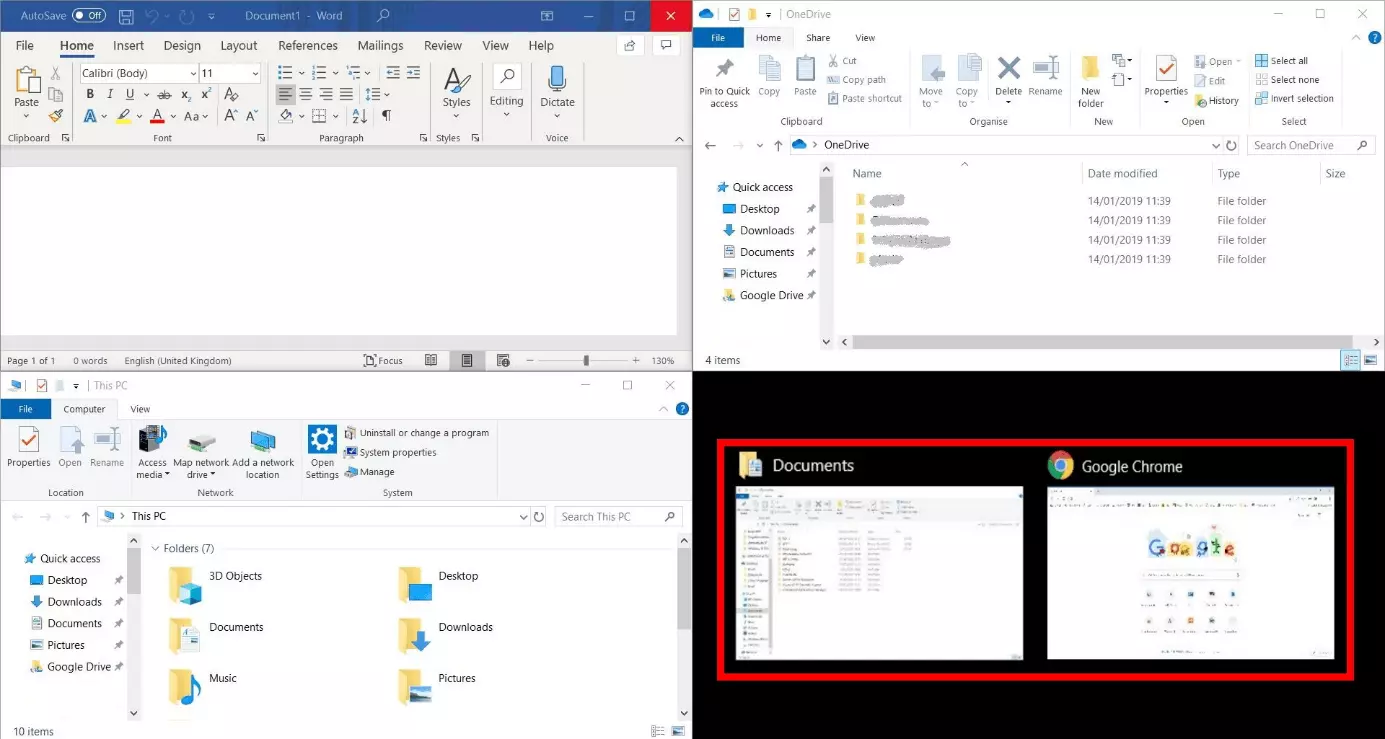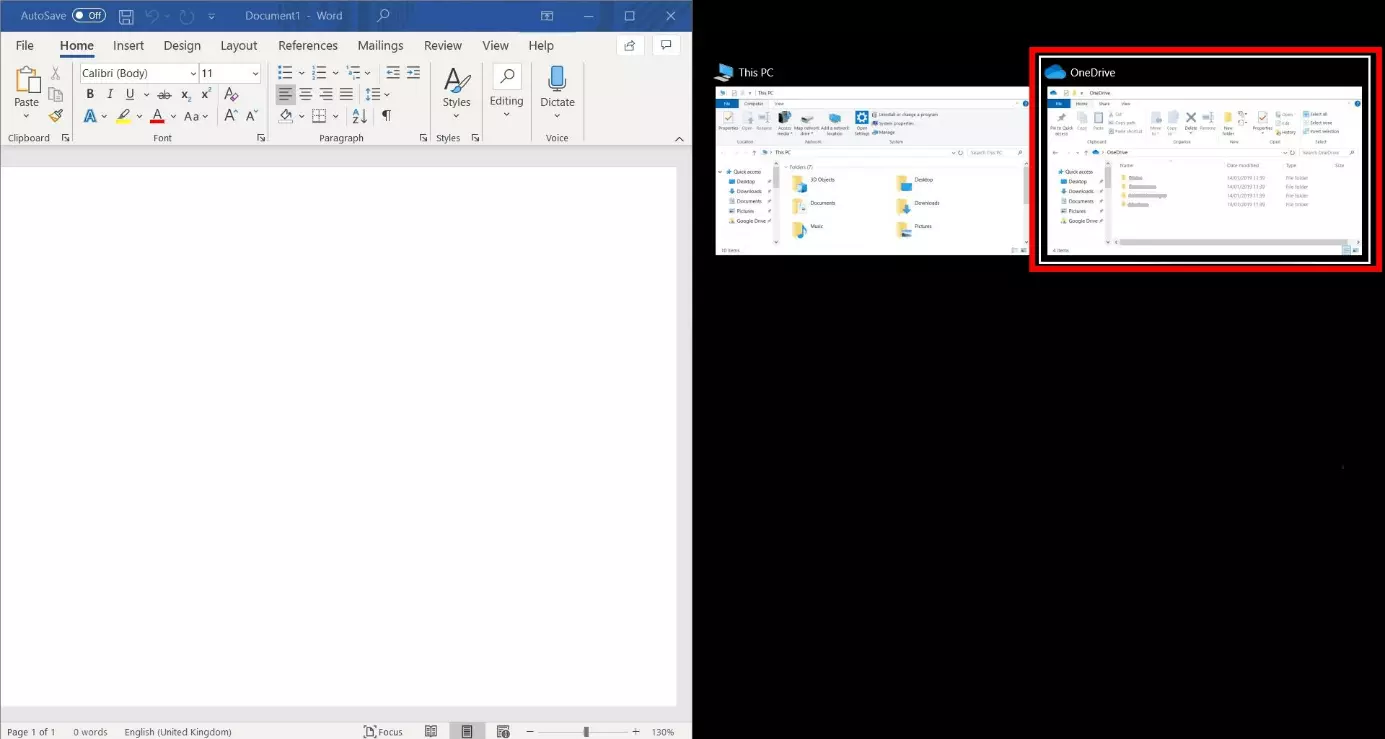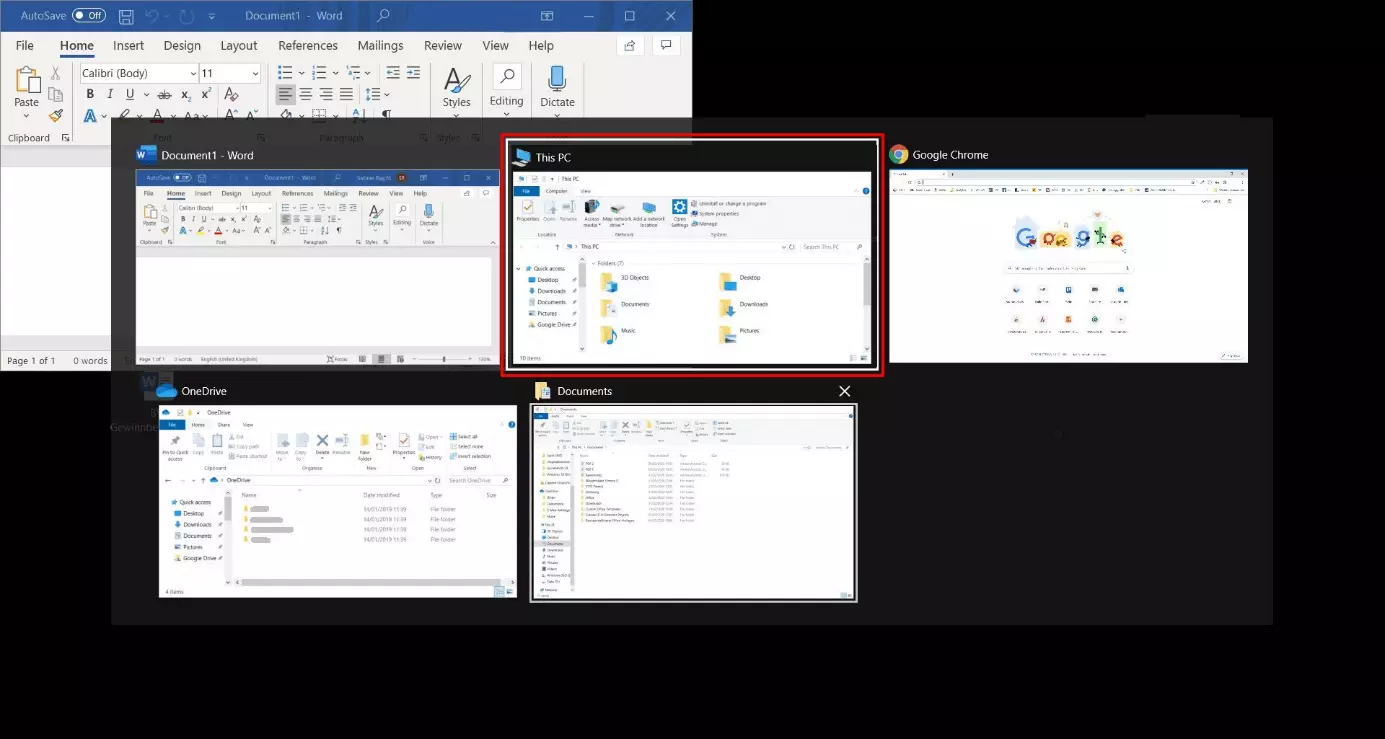Windows 10 : diviser son écran à l’aide la souris ou de raccourcis
Navigateur, programmes d’édition tels que Microsoft Excel ou Word, messagerie électronique… lorsque l’on travaille sur ordinateur, plusieurs fenêtres sont généralement ouvertes. Dans la plupart des cas, il est pratique de n’afficher qu’un seul des programmes en plein écran. Mais si vous utilisez une source Internet sur un navigateur et un document Word par exemple, les allers-retours vont être longs et fastidieux. Si vous souhaitez travailler dans plusieurs programmes en même temps, Windows 10 propose une fonction pratique appelée le partage d’écran. Il permet de diviser l’écran en deux ou quatre zones de taille égale. Nous vous expliquons ci-dessous comment procéder, étape par étape.
Diviser son écran avec la souris
Pour visualiser plusieurs fenêtres à la fois, vous pouvez les redimensionner manuellement avec la souris et les aligner côte à côte sur l’écran. Cependant, cette méthode est assez pénible. Windows 10 offre une solution pratique pour permettre de diviser l’écran. Suivez les deux étapes ci-dessous pour diviser votre écran en deux ou quatre sections.
Etape 1 : mise en place de la fenêtre active
Vous devez d’abord configurer la fenêtre active sur votre écran. Pour ce faire, cliquez sur la barre de titre en haut de la fenêtre. Puis, tout en maintenant la touche enfoncée, faites-la glisser vers le bord droit ou gauche de votre écran. Windows vous montre un aperçu de la manière dont la fenêtre sera disposée. Relâchez le bouton de la souris pour accepter l’affichage.
Vous travaillez avec quatre programmes en même temps ? Le système d’exploitation offre une solution depuis Windows 10 pour diviser l’écran en quatre zones. Pour ce faire, cliquez sur la barre de titre d’une fenêtre. Faites-la glisser dans un coin de votre écran tout en maintenant le bouton de la souris enfoncé. Là encore, Windows affiche un aperçu de la nouvelle organisation.
Voulez-vous régler la luminosité de l'écran sous Windows ? Découvrez comment dans notre article !
Étape 2 : sélectionner des fenêtres supplémentaires
Si vous avez assigné la fenêtre à une moitié de l’écran, Windows affiche automatiquement un aperçu en miniature de toutes les autres fenêtres ouvertes. Utilisez le bouton gauche de la souris pour sélectionner la fenêtre dont vous avez besoin.
Si vous coupez l’écran en quatre, Windows ne proposera pas ces miniatures immédiatement. Pour les trois premières fenêtres, suivez la procédure décrite à l’étape 1 et faites-les glisser vers le coin de l’écran souhaité avec le bouton gauche de la souris. Si vous avez réordonné trois programmes de la sorte, Windows affichera les miniatures des programmes pour le quart restant. Utilisez le bouton gauche de la souris pour sélectionner la fenêtre de votre choix.
Cette répartition n’est recommandée que pour les écrans de grande taille. Autrement, vous aurez du mal à bien visualiser vos programmes.
Au travail, on dispose souvent de deux moniteurs par poste de travail, alors que chez soi, on n’en a souvent qu’un seul. Fractionner son écran est une solution pratique pour travailler efficacement sur un seul moniteur. Si vous faites du télétravail, cela permet de faire l’impasse sur l’achat d’un nouvel écran.
Écran Windows partagé : utilisation des raccourcis
Windows offre une variété de raccourcis qui permettent d’exécuter rapidement des commandes courtes. Windows dispose également de raccourcis pour diviser l’écran. Ils permettent de sélectionner la moitié ou le quart de l’écran pour la fenêtre active.
Etape 1 : mise en place de la fenêtre active
Cliquez simultanément sur la touche Windows et sur une touche fléchée de votre clavier pour positionner la fenêtre active. Le tableau suivant donne un aperçu de toutes les possibilités :
| Actions : fenêtre active … | Combinaison de touches |
|---|---|
| … affichage sur la moitié gauche de l’écran | Touche Windows + flèche gauche |
| … affichage sur la moitié droite de l’écran | Touche Windows + flèche droite |
| … affichage dans le quart supérieur gauche | Touche Windows + flèche gauche, puis touche Windows + flèche vers le haut |
| … affichage dans le quart inférieur gauche | Touche Windows + flèche gauche, puis touche Windows + flèche vers le bas |
| … affichage dans le quart supérieur droit | Touche Windows + flèche droite, puis touche Windows + flèche vers le haut |
| … affichage dans le quart inférieur droit | Touche Windows + flèche droite, puis touche Windows + flèche vers le bas |
Étape 2 : mettre en place des fenêtres supplémentaires
Si vous avez ajusté la première fenêtre pour qu’elle s’adapte à une moitié de l’écran, des miniatures de toutes les fenêtres ouvertes s’affichent. Le clavier peut simplement être utilisé pour cette étape. Utilisez les touches fléchées pour passer d’un programme à l’autre. Un cadre blanc indique la sélection en cours. Pour sélectionner une fenêtre, cliquez sur la touche « Entrée » de votre clavier.
Si vous avez placé la première fenêtre dans un quart de l’écran, les miniatures ne s’afficheront pas automatiquement. Dans ce cas, utilisez à nouveau une combinaison de touches pour procéder au partage de votre écran. Maintenez la touche Alt enfoncée et appuyez sur la touche Tab une fois. Cela permettra d’ouvrir une vignette de tous les programmes. Cliquez à nouveau sur la touche de tabulation pour passer à la fenêtre suivante. Continuez jusqu’à ce que le programme que vous souhaitez afficher soit sélectionné. Confirmez enfin votre sélection en relâchant les deux touches. Cette fenêtre est maintenant ouverte et active. Pour la placer dans un coin de votre écran, suivez l’explication de l’étape 1.
Comme pour le partage d’écran avec la souris, Windows affiche automatiquement une miniature de tous les programmes une fois la troisième fenêtre sélectionnée. Choisissez le quatrième programme avec la touche Tab et confirmez avec la touche Entrée pour utiliser pleinement la zone d’affichage.
Vous utilisez un Mac ? Voici comment diviser son écran sous Mac.