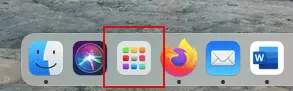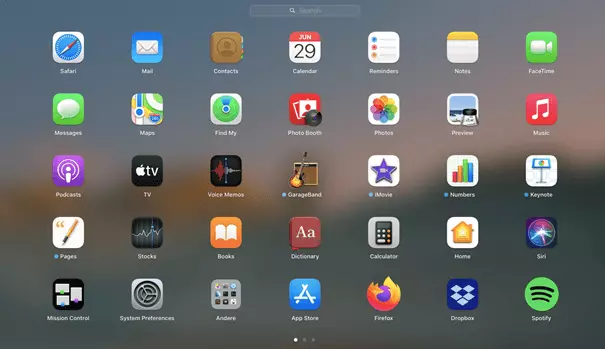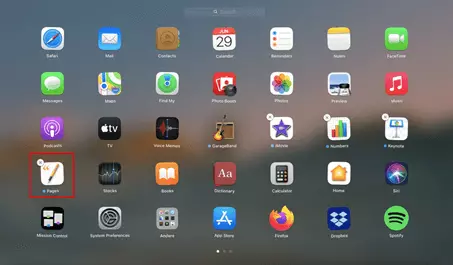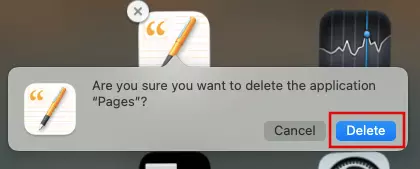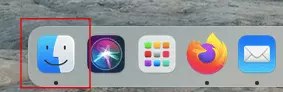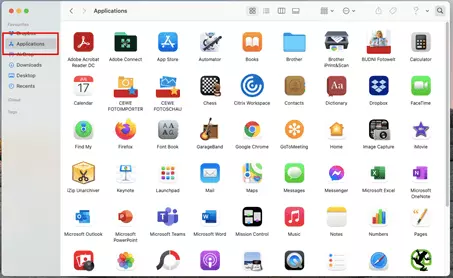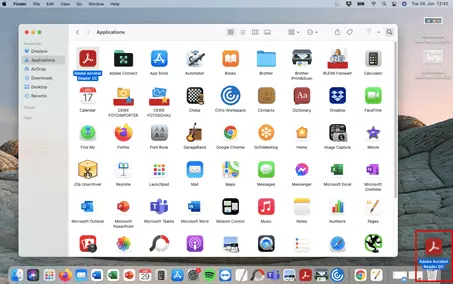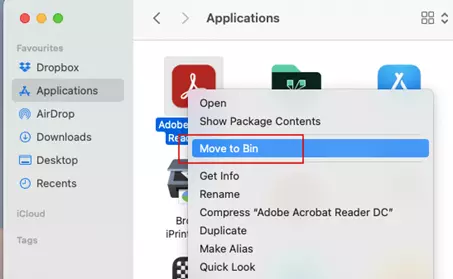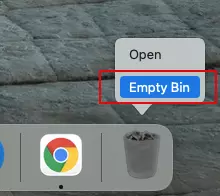Désinstaller une app depuis votre Mac : voici comment faire
Si vous n’avez pas utilisé certaines applis ou programmes sur votre Mac depuis longtemps, le temps est venu de les supprimer et de faire de la place sur votre disque dur. Il existe deux manières de désinstaller une application Mac en toute sécurité. Nous allons vous expliquer comment chacune d’entre elle fonctionne étape par étape.
Guide rapide : désinstaller une application Mac
Via le Launchpad :
- Ouvrez le Launchpad via l’icône située dans le dock (les 9 carrés colorés).
- Sélectionnez l’appli que vous voulez désinstaller, cliquez longtemps sur l’icône. Elle commencera à trembler et un « x » apparaîtra tout en haut à gauche de l’icône. À titre alternatif, appuyez sur la touche Alt/Option ⌥ jusqu’à ce que le « x » apparaisse.
- Cliquez sur le « x » et une fenêtre de confirmation apparaîtra.
- Confirmez la suppression (désinstallation) à l’aide du bouton « Supprimer » sur la droite.
Cette option ne fonctionne pas pour les applications relevant du système ou les applications qui ne viennent pas de l’App Store d’Apple. Dans ce dernier cas, procédez comme suit.
Via Finder:
- Ouvrez Finder via l’icône située dans le dock (le visage).
- Sélectionnez l’élément « Applications » dans la barre de menu à droite.
- Cliquez sur l’app que vous voulez désinstaller, appuyez longuement, et déplacez-la jusqu’à l’icône de la corbeille (en bas à droite dans le dock) ; à titre alternatif, effectuez un clic droit sur l’appli et sélectionnez « Déplacer vers la corbeille » dans le menu.
- Finissez de désinstaller l’application sur votre Mac en cliquant sur « Vider la corbeille » (dans le menu lorsque vous faites un clic droit sur l’icône Corbeille)
Désinstaller une application Mac via le Launchpad
- Appuyez sur la touche Alt/Option ⌥. Les applis commenceront à trembler et de petits signes “x” apparaîtront dans le coin en haut à gauche de chaque application. Vous pouvez également cliquer sur n’importe quelle icône d’appli et maintenir le bouton de la souris appuyé jusqu’à ce que toutes les icônes commencent aussi à s’agiter et que le « x » apparaisse.
Le petit « x » n’apparaît pas pour toutes les applis. Ceci indique que ces applications soit relèvent du système et ne peuvent pas être supprimées, soit qu’elles ne viennent pas de l’App Store officiel. Pour désinstaller ces applications Mac quand même, essayez la solution décrite ci-dessous via le Finder.
- Confirmez la suppression en cliquant sur le bouton « Supprimer » à droite de la boîte.
Désinstaller des applications Mac via Finder
Si vous n’arrivez pas à trouver une appli du premier coup, vous pouvez rechercher cette app à l’aide de la recherche Spotlight. Cette recherche se trouve tout en haut de l’écran sur la droite (icône loupe). Saisissez le nom de l’application, appuyez sur la touche Commande, et double-cliquez sur l’application tout en maintenant la touche enfoncée. Vous serez automatiquement conduit au dossier dans Finder.
- Pour désinstaller complètement les apps, videz la corbeille de votre Mac. Pour ce faire, cliquez sur l’icône de la corbeille et maintenez le bouton de la souris enfoncé jusqu’à ce que le menu s’ouvre. Cliquez alors sur « Vider la corbeille » et confirmez cette étape dans le champ de dialogue suivant.
Vous souhaitez découvrir encore plus de conseils et d’infos Mac ? Vous pouvez en trouver bien d’autres dans notre Guide Digital. Par exemple, découvrez comment récupérer des fichiers supprimés sur un Mac ou comment afficher des fichiers et des dossiers cachés sur un serveur Mac.