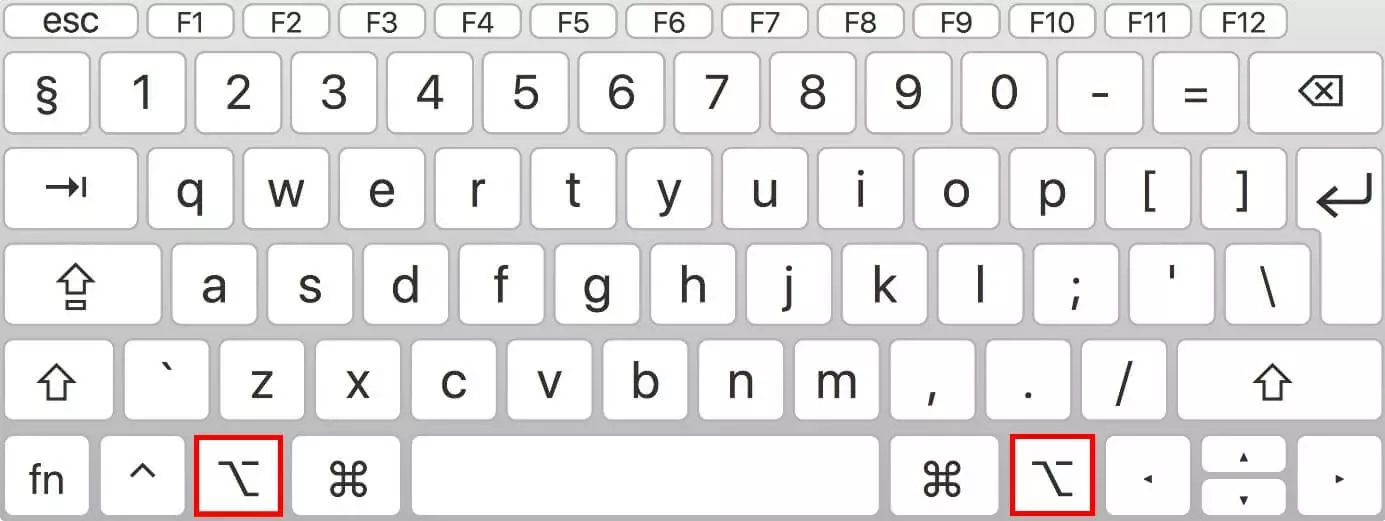La touche Alt du clavier Mac : fonctions et caractères spéciaux
Vous est-il déjà arrivé de taper sur la touche Alt de votre clavier Apple et de vous étonner qu’il ne se passe rien ? La simple pression de la touche [Alt] ne correspond en général à aucune commande du système. Combinée à d’autres touches, elle permet en revanche d’accéder à d’autres fonctionnalités et aux caractères spéciaux. En outre, la touche Alt des appareils Mac dispose de fonctions cachées. Découvrez les raccourcis clavier indispensables et les fonctions de la touche Alt sur Mac.
Présentation et fonction de la touche Alt Mac
La touche Alt (ou touche Option) est facilement reconnaissable sur le clavier Mac grâce à son symbole : ⌥. Le symbole représente une balance et donne un indice sur la fonction de la touche. Combiner la touche Alt avec d’autres touches vous permet d’accéder aux options cachées et d’utiliser les affectations alternatives des touches, qui servent notamment à insérer différents caractères spéciaux. Sur certains claviers, la touche porte l’inscription « Alt ». Sur les claviers de langue anglaise, la touche porte également la mention « Option ».
Sur les claviers Windows, la touche Alt porte l’inscription [Alt]. Le symbole de balance n’y figure jamais. Pour en savoir plus sur cette touche et ses fonctions dans un système Microsoft, rendez-vous sur notre article la touche Alt du clavier Microsoft.
Le clavier Mac possède deux touches Alt. Ces deux touches se trouvent sur la ligne inférieure du clavier, à gauche et à droite de la touche Commande. Ces deux touches ont exactement les mêmes fonctions. Utilisez simplement la touche la plus pratique pour le raccourci utilisé.
Quelles sont les fonctions de la touche Alt sur Mac ?
Combinée à d’autres touches, la touche Alt du clavier Mac offre un accès à toute une gamme de fonctions qui sont autrement accessibles uniquement par des chemins détournés. Les commandes disponibles dépendent des fenêtres ouvertes ou des programmes actifs : la touche Alt n’a pas les mêmes fonctions dans Finder que dans un document texte. Si votre curseur se trouve dans un champ de saisie ou un programme de traitement de texte, la touche Alt est utilisée pour accéder à la troisième affectation des touches et donc aux caractères spéciaux.
Les principaux raccourcis avec la touche Alt sur Mac
En fonction de si vous utilisez Finder, un programme ou un champ de saisie, différentes fonctions sont disponibles grâce à la touche Alt. Découvrez ci-dessous quelques raccourcis utiles qui vous permettront d’utiliser les fonctions et les caractères spéciaux rapidement et en toute simplicité.
Les fonctions de la touche Alt dans macOS
Si vous souhaitez contrôler vous-même une application du système Apple ou macOS, vous pouvez utiliser la touche Alt pour accéder rapidement aux différentes options. Il existe également des raccourcis permettant d'enclencher le mode veille. Le tableau suivant contient les raccourcis les plus importants :
| Raccourci | Fonction |
|---|---|
| [Alt] + icône Time Machine | Vérifier et rechercher dans les sauvegardes |
| [Alt] + icône haut-parleur | Affichage et réglage du périphérique de sortie et d’entrée |
| [Alt] + icône Bluetooth | Informations sur la version et la visibilité du Bluetooth |
| [Alt] + icône augmenter le volume | Ouvrir les paramètres sonores |
| [Alt] + icône Wi-Fi | Accès aux informations complémentaires sur les connexions Wi-Fi |
| [Alt] + icône batterie | Accès aux informations de la batterie |
| [Alt] + icône de messagerie | Activer le mode « ne pas déranger » |
| [Alt] + [Cmd] + [Q] | Déconnexion |
| [Alt] + [Cmd] + touche [éjection] | Mode veille |
| [Alt] + [Ctrl] + [Cmd] + touche [Éjection] | Fermer toutes les applications et éteindre le Mac |
Raccourcis de la touche Alt dans le Dock de Mac
Utilisez la combinaison de touches correspondante pour afficher ou masquer le Dock. Si vous sélectionnez une application dans le Dock avec le bouton gauche de la souris tout en appuyant sur la touche Alt, vous pouvez exécuter d’autres fonctions :
| Raccourci | Note | Fonction |
|---|---|---|
| [Alt] + [Cmd] + [D] | Afficher ou masquer le Dock | |
| [Alt] + clic sur l’application active | Appuyez d’abord sur la touche Alt puis cliquez sur l’application active | Afficher ou masquer toutes les fenêtres |
| [Alt] + clic sur une application non active | Démarrez le programme en maintenant la touche Alt enfoncée | Dépend du programme, sur iTunes par exemple : sélectionner ou créer une bibliothèque |
| [Alt] + clic droit sur l’application active | Appuyez d’abord sur la touche Alt puis cliquez droit sur l’application active | Fermer immédiatement l’application sélectionnée |
Réglages rapides avec la touche Alt Mac
Grâce à ces raccourcis, vous pouvez contrôler différents paramètres. Vous avez en outre également la possibilité de régler précisément la luminosité de l’écran et du clavier. Si nécessaire, définissez des raccourcis individuels supplémentaires dans les paramètres du clavier.
| Raccourci | Fonction |
|---|---|
| [Alt] + plus lumineux/moins lumineux | Ouvrir les paramètres de l’écran |
| [Alt] + [Maj] + plus lumineux/moins lumineux | Régler graduellement la luminosité de l’écran |
| [Alt] + touches pour la luminosité du clavier | Ouvrir les paramètres du clavier |
| [Alt] + [Maj] + touches pour la luminosité du clavier | Régler graduellement la luminosité du clavier |
| [Alt] + plus fort/moins fort | Ouvrir les paramètres sonores |
Autres raccourcis clavier utiles
Grâce aux raccourcis suivants, vous pouvez exécuter les commandes courantes plus rapidement et ainsi rendre votre travail quotidien plus efficace :
| Raccourci | Commande |
|---|---|
| [Alt] + [Cmd] + [Echap] | Fermer l’application sélectionnée |
| [Alt] + [Cmd] + [Maj] + [Echap] | Forcer l’arrêt d’un programme |
| [Alt] + [Cmd] + [L] | Ouvrir le fichier de téléchargement |
| [Alt] + [Cmd] + [N] | Créer un nouveau dossier intelligent |
| [Alt] + [Cmd] + [V] | Déplacer les fichiers du presse-papier vers l’emplacement actuel |
| [Alt] + [Cmd] + [W] | Fermer toutes les fenêtres d’un programme |
| [Alt] + [Cmd] + [H] | Masquer toutes les fenêtres inactives |
| [Alt] + [Cmd] + [Maj] + [Retour arrière] | Vider la corbeille sans dialogue de confirmation |
Raccourcis avec la touche Alt dans le gestionnaire de fichiers Mac
Si l’application Finder est ouverte et active, utilisez les raccourcis correspondants pour afficher et masquer des fonctions supplémentaires ou exécuter des commandes pour le fichier sélectionné.
| Raccourci | Note | Fonction |
|---|---|---|
| [Alt] + [Cmd] + [i] | Ouvrir les informations des fichiers sélectionnés | |
| [Alt] | Pendant le transfert d’un fichier | Créer une copie du fichier |
| [Alt] + [Cmd] | Pendant le transfert d’un fichier | Créer un raccourci vers le fichier |
| [Alt] + [Cmd] + [T] | Barre d’outils | |
| [Alt] + [Cmd] + [Y] | Ouvrir Quicklook en plein écran | |
| [Alt] + [Cmd] + [A] | Sélectionnez tous les objets avec [Cmd] + [A] | Annuler la sélection de tous les éléments |
| [Alt] + [Cmd] + [M] | Réduisez seulement les fenêtres actives avec [Cmd] + [M] | Réduire toutes les fenêtres |
| [Alt] + [Cmd] + [W] | Fermez seulement les fenêtres actives avec [Cmd] + [W] | Fermer toutes les fenêtres |
| [Alt] + [Cmd] + [P] | Afficher ou masquer la barre de chemin d’accès dans Finder | |
| [Alt] + [Cmd] + [S] | Afficher ou masquer la barre latérale dans Finder | |
| [Alt] + [Cmd] + [T] | Afficher ou masquer la barre d’outils (possible uniquement lorsqu’un onglet est ouvert dans Finder) |
Insérer des caractères spéciaux grâce à la touche Alt
Sur les claviers Windows, de nombreux caractères spéciaux courants sont affichés sur les claviers. Si vous appuyez sur la touche correspondante en même temps que sur [AltGr], vous accédez à l’affectation tierce des touches. Dans macOS, vous accédez à ces fonctions avec la touche Alt. Sur les claviers Apple, les caractères spéciaux disponibles ne sont pas indiqués. L’aperçu suivant montre les caractères les plus importants et comment les utiliser :
| Raccourci | Caractère | Explication |
|---|---|---|
| [Alt] + [C] | ç, Ç | C cédille |
| [Alt] + [Cmd] + [T] | ² | Carré |
| [Alt] + [N] | ~ | Tilde |
| [Alt] + [L] | @ | Arobase |
| [Alt] + [E] | € | Signe euro |
| [Alt] + [R] | ® | Symbole Registered Trademark |
| [Alt] + [G] | © | Symbole copyright |
| [Alt] + [5] | [ | Crochet ouvrant |
| [Alt] + [6] | ] | Crochet fermant |
| [Alt] + [7] | l | Barre verticale |
| [Alt] + [8] | { | Accolade ouvrante |
| [Alt] + [9] | } | Accolade fermante |
| [Alt] + [Maj] + [7] | \ | Barre oblique inversée |
| [Alt] + [Maj] + [W] | „ | Guillemet allemand ouvrant |
| [Alt] + [2] | “ | Guillemet allemand fermant |
| [Alt] + [S] | ‚ | Guillemet allemand simple ouvrant |
| [Alt] + [#] | ‘ | Guillemet allemand simple fermant |
| [Alt] + [Maj] + [Q] | » | Guillemet français fermant |
| [Alt] + [Q] | « | Guillemet français ouvrant |
| [Alt] + [Maj] + [N] | › | Guillemet français simple fermant |
| [Alt] + [Maj] + [B] | ‹ | Guillemet français simple ouvrant |
| [Alt] + [+] | ± | Plus-moins |
| [Alt] + [U] + [voyelle] | ä, ü, ö | Tréma sur les voyelles choisies |
Découvrez notre article sur les raccourcis avec AltGr dans Windows.