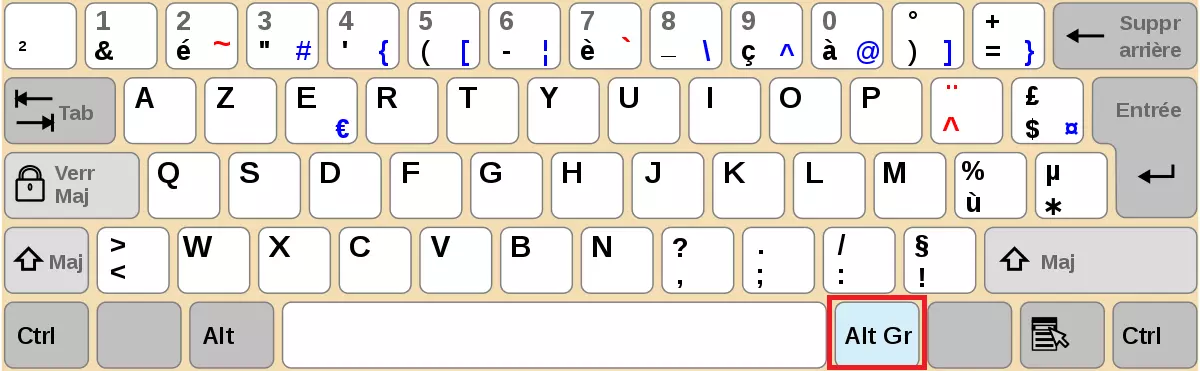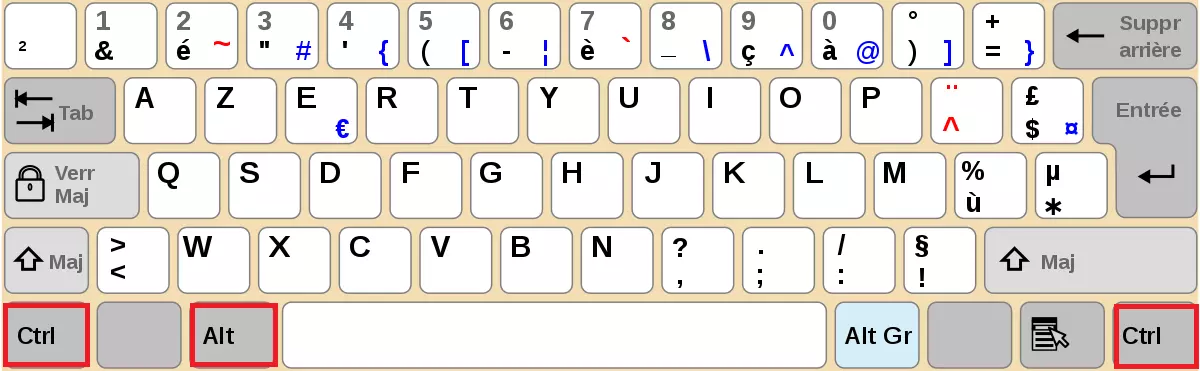Touche AltGr : comment s’en servir pour écrire des caractères de troisième niveau
Certaines touches de votre clavier ont des affectations multiples. Lors de la rédaction d’un texte, vous accédez souvent au deuxième niveau des touches : par exemple, pour écrire en lettres majuscules, il suffit d’appuyer simultanément sur la touche [Shift] et la touche de la lettre minuscule correspondante. Les caractères spéciaux tels que l’euro ou le signe @, qui sont généralement moins utilisés, et correspondent au troisième niveau des caractères que l’on peut écrire grâce au clavier. Mais vous pouvez également y accéder en appuyant simultanément sur une autre touche, la touche AltGr. Vous trouverez ci-dessous l’emplacement de la touche AltGr sur votre clavier et les symboles qui peuvent être écrits grâce à elle.
Qu’est-ce que la touche AltGr ?
L’abréviation « AltGr » correspond à « graphique alterné » (en anglais alternate graphic), qui décrit de manière optimale la fonction de cette touche : vous pouvez utiliser AltGr pour accéder rapidement et facilement aux fonctions alternatives d’une autre touche. Par exemple, si vous utilisez la touche [Maj] pour contrôler les deuxièmes affectations, vous pouvez accéder aux troisièmes affectations avec la touche AltGr. Utilisée seule, la touche AltGr n’a aucune fonction : si vous appuyez sur cette touche seule, elle n’exécute aucune commande.
La touche Ctrl (également appelée clé de contrôle) est elle aussi fonctionnelle uniquement lorsqu’elle est utilisée en combinaison avec d’autres touches, lors de l’utilisation du système d’exploitation et dans de nombreux programmes.
Où se trouve la touche AltGr ?
Si la touche AltGr ne réagit pas, vérifiez la langue de saisie et changez-la en français si nécessaire. Dans d’autres configurations de clavier comme celle des États-Unis, la touche AltGr n’existe pas. Si elle ne fonctionne toujours pas comme souhaité ou si vous ne disposez que d’un clavier en anglais, vous pouvez prendre des mesures alternatives : la combinaison de touches [Ctrl] + [Alt] offre la même fonction que [AltGr]. Ceci vous permettra d’atteindre le troisième niveau de caractères comme à votre habitude.
Si vous utilisez le système d’exploitation Windows sur un Mac, vous pouvez accéder à la fonction de la touche AltGr avec la combinaison de touches [Alt] + [Ctrl].
Alt et AltGr : quelle est la différence ?
Sur les claviers français se trouve à gauche de la barre d’espace la touche Alt. Bien que son nom ressemble à celui de la touche AltGr, leurs fonctions sont très différentes. Le nom similaire est dû au fait que la touche Alt permet également d’accéder à des attributions de caractères alternatifs. Cependant, la similitude ou la confusion est due au développement du clavier actuel : les anciens claviers (et de nombreux claviers anglophones) ont deux touches Alt identiques. La touche AltGr, y compris sa fonction de touche combinée pour les affectations de troisième niveau, a ensuite remplacé la touche Alt à droite de la barre d’espace dans la disposition du clavier français.
AltGr : les raccourcis clavier les plus importants
La touche AltGr permet d’accéder rapidement à divers caractères spéciaux. Dans les programmes de traitement de texte comme Word, vous pouvez également accéder à certaines fonctions en les combinant avec la touche spéciale. Ceci évite de faire un détour par le menu. Voici un aperçu des commandes et des combinaisons de touches les plus importantes.
Insérer des caractères spéciaux avec des combinaisons de touches utilisant AltGr
Les caractères spéciaux sont souvent imprimés dans le coin inférieur droit d’une touche. Toutefois, certains signes ne sont pas répertoriés. Si vous connaissez le raccourci clavier adapté, vous gagnerez du temps et travaillerez plus efficacement. Ce tableau donne un aperçu des caractères spéciaux les plus importants qui peuvent être créés avec [AltGr].
| Combinaison de touches | Caractère spécial | Explication |
|---|---|---|
| [AltGr] + [Q] | @ | Arobase |
| [AltGr] + [E] | € | Symbole de l’euro |
| [AltGr] + [<] | l | Séparateur |
| [AltGr] + [ß] | \ | Back slash |
| [AltGr] + [M] | µ | Symbole micro |
| [AltGr] + [2] | ² | Au carré |
| [AltGr] + [3] | ³ | Au cube |
| [AltGr] + [7] | { | Accolade ouvrante |
| [AltGr] + [8] | [ | Crochet ouvrant |
| [AltGr] + [9] | ] | Crochet fermant |
| [AltGr] + [0] | } | Accolade fermant |
| [AltGr] + [+] | ~ | Tilde |
| [AltGr] + [T] | ™ | Symbole de Trademark |
| [AltGr] + [C] | © | Symbole de Copyright |
| [AltGr] + [R] | ® | Symbole de Registered Trademark |
Raccourcis claviers avec AltGr pour Word
Word offre de nombreuses fonctions accessibles via la barre de menu. Les raccourcis facilitent une méthode de travail productive et permettent d’accéder directement à la fonction souhaitée. L’aperçu suivant montre les commandes disponibles avec la touche AltGr :
| Combinaison de touches | Fonction |
|---|---|
| [AltGr] + [D] | Insérer une note de bas de page avec un chiffre romain |
| [AltGr] + [F] | Insérer une note de bas de page avec un chiffre arabe |
| [AltGr] + [.] | Insérer des points de suspension (...) |
| [AltGr] + [N] | Ouvrir la mise en page « Brouillon » |
| [AltGr] + [V] | Ouvrir la boîte de dialogue « Collage spécial » |
| [AltGr] + [Y] | Passer à la page suivante |
| [AltGr] + [G] | Ouvrir le mode plan |
| [AltGr] + [H] | Activer la couleur de surbrillance du texte |
| [AltGr] + [K] | Insérer un commentaire |
| [AltGr] + [i] | Imprimer |