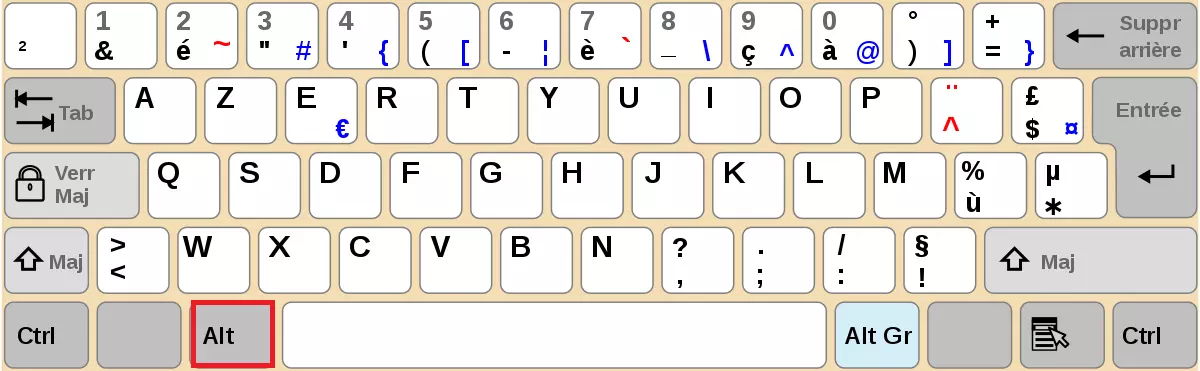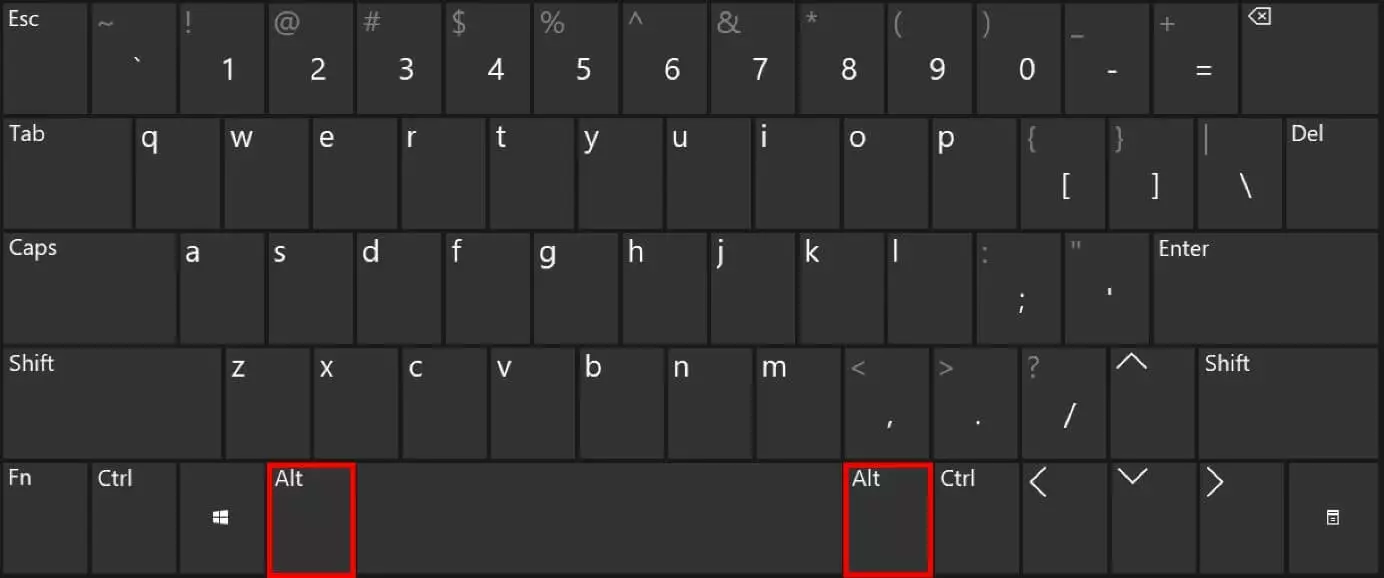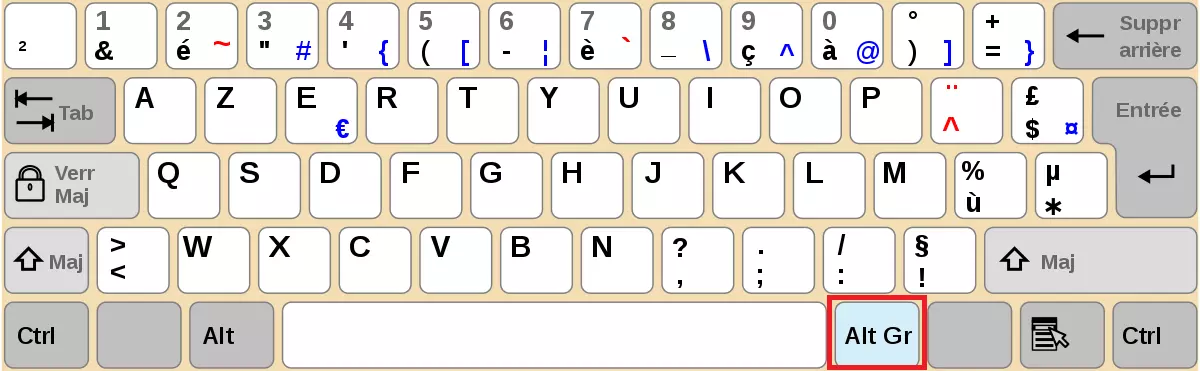Touche Alt : principales informations et combinaisons de touches
Sur un clavier d’ordinateur, en plus des lettres et des chiffres, vous trouverez également des touches sur lesquelles aucun symbole n’est représenté. Ces touches se voient attribuer différentes fonctions, qui peuvent être augmentées en les combinant avec d’autres touches. Il vaut la peine de s’y intéresser de plus près, car les bonnes combinaisons de touches facilitent considérablement le travail au quotidien. Elles vous donnent accès à des caractères spéciaux ou à des commandes auxquelles on ne peut accéder autrement que par des détours.
L’article suivant traite de la touche Alt, qui en elle-même n’a aucune fonction. Cependant, si vous appuyez sur cette touche avec d’autres touches, vous pouvez exécuter différentes commandes. Voici un aperçu des combinaisons de touches les plus courantes qui contiennent la touche Alt.
Qu’est-ce que la touche Alt ?
Derrière le terme « Alt » se trouve l’abréviation du mot anglais « alternate », qui indique la fonction de la touche Alt : si vous appuyez sur cette touche en même temps qu’une autre touche, le système d’exploitation ignore la fonction de base de cette autre touche et vous accédez à la place à une commande alternative.
La touche Alt est située sur votre clavier sur la rangée inférieure, à gauche de la barre d’espace. Les claviers de langue anglaise ont deux touches Alt identiques (à gauche et à droite de la barre d’espacement) afin de tirer profit des deux mains.
Sur les claviers Mac, la touche Alt est souvent appelée « Option ». Vous trouverez plus d’informations à ce sujet dans notre guide sur la touche Alt sur Mac.
Fonctionnalités de la touche Alt
La touche Alt elle-même n’a pas de fonction assignée. Ce n’est que si vous utilisez [Alt] en combinaison avec d’autres touches que vous pouvez exécuter une commande dans le système d’exploitation. Les exceptions sont les applications spéciales ou les jeux informatiques. Il en va de même pour la touche Ctrl et la touche AltGr, qui ne fonctionnent également qu’en combinaison avec d’autres touches.
Différences entre les touches Alt et AltGr
Bien que les noms soient très similaires, les deux touches [Alt] et [AltGr] diffèrent dans leur fonction. Si vous utilisez des combinaisons de touches avec la touche Alt, vous pouvez exécuter diverses commandes. Comme la langue française comporte beaucoup de lettres et de symboles, certaines touches comportent jusqu’à trois symboles. Avec la touche AltGr, vous accédez à cette troisième attribution. Dans la plupart des cas, elle est indiquée dans le coin inférieur droit des touches. Vous trouverez la touche AltGr sur votre clavier à droite de la barre d’espacement.
Les principales combinaisons de touches avec la touche Alt
Pour exécuter des commandes avec la touche Alt, appuyez simultanément sur une autre touche ou plusieurs autres touches. Les options disponibles dépendent du fait qu’un programme est actif ou que vous voulez exécuter des commandes du système d’exploitation Windows.
Commandes dans le système d’exploitation Windows
La touche Alt permet d’accéder rapidement à plusieurs commandes dans le système d’exploitation Windows. Le tableau suivant donne un aperçu des combinaisons de touches les plus courantes.
| Combinaison de touches | Fonction |
|---|---|
| [Ctrl] + [Alt] | Alternative à [AltGr], particulièrement utile si la touche AltGr est défectueuse ou si aucune touche correspondante n’est disponible sur un clavier anglais |
| [Ctrl] + [Alt] + [Suppr] | Ouvrir la boîte de dialogue avec diverses options (changer d’utilisateur, éteindre, etc.) |
| [Alt] + [Maj] | Changer la langue de saisie et passer d’un pack de langues à l’autre |
| [Windows] + [Alt] + [Enter] | Ouvrir Media Center (uniquement disponible jusqu’à Windows 8) |
| [Windows] + [Alt] + [1] / [2] /etc. | Ouvrez la liste d’un programme dans la barre des tâches |
| [Alt] + [Espace] | Ouvrir le menu système de la fenêtre active |
| [Alt] + [Imprimer] | Copier la capture d’écran de la fenêtre active dans le presse-papier |
Diverses combinaisons de touches avec la touche Alt vous permettent de passer facilement d’un programme ouvert à l’autre.
| Combinaison de touches | Commande |
|---|---|
| [Alt] + [Esc] | Passer d’une fenêtre ouverte à une autre sans vue miniature |
| [Alt] + [Tab] | Basculer entre les fenêtres ouvertes de gauche à droite dans une vue miniature |
| [Alt] + [Tab] + [Maj] | Basculer entre les fenêtres ouvertes de droite à gauche dans une vue miniature |
Exécuter des commandes dans des programmes d’application (par exemple Word)
Vous pouvez également utiliser la touche Alt dans les applications que vous avez installées sur votre système d’exploitation, comme le programme de traitement de texte Word. Si vous utilisez souvent certaines fonctions, il est particulièrement intéressant d’utiliser ces combinaisons de touches. Elles vous aident en effet à rendre vos processus plus efficaces et à gagner du temps.
| Combinaison de touches | Fonction |
|---|---|
| [Alt] + [Ctrl] + [S] | Fenêtre du document divisée ou non divisée |
| [Alt] + [M] | Activer le champ de recherche |
| [Alt] + [Ctrl] + [i] | Ouvrir la fenêtre « Imprimer » |
| [Alt] + [1] / [2] / etc. | Changement de format dans la rubrique 1 / 2 / etc. |
Il existe également une combinaison de touches avec la touche Alt pour accéder aux onglets de votre document. Après avoir accédé à une section de menu de cette manière, Word affiche alors une combinaison de lettres pour chaque fonction. Tapez-la pour sélectionner l’option que vous souhaitez. Vous pouvez également utiliser la touche de tabulation pour naviguer vers l’option souhaitée et appuyer sur la touche Entrée pour confirmer votre sélection.
| Combinaison de touches | Fonction |
|---|---|
| [Alt] + [R] | Ouvrir l’onglet « Accueil » |
| [Alt] + [i] | Ouvrir l’onglet « Insertion » |
| [Alt] + [S] | Ouvrir l’onglet « Mise en page » |
| [Alt] + [P] | Ouvrir l’onglet « Révision » |
| [Alt] + [F] | Ouvrir l’onglet « Affichage » |
| [Alt] + [G] | Ouvrir l’onglet « Publipostage » |