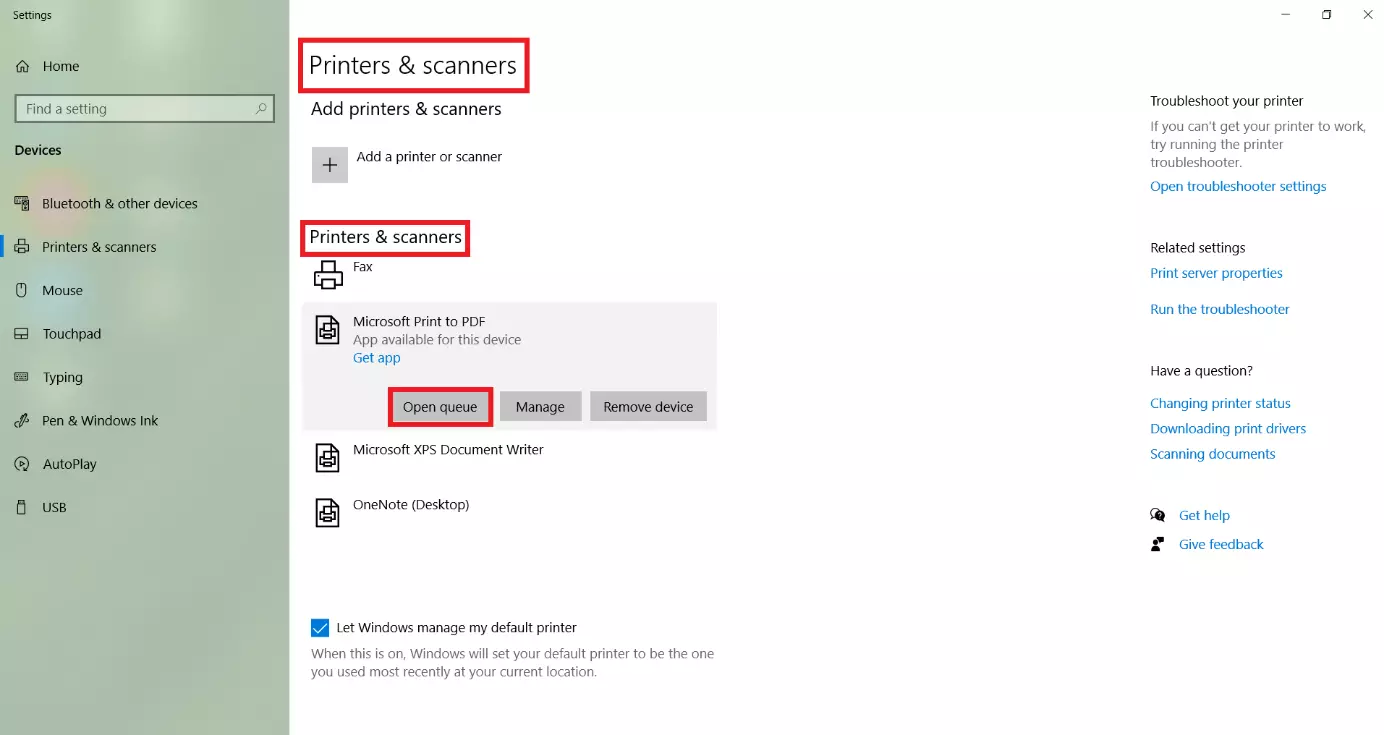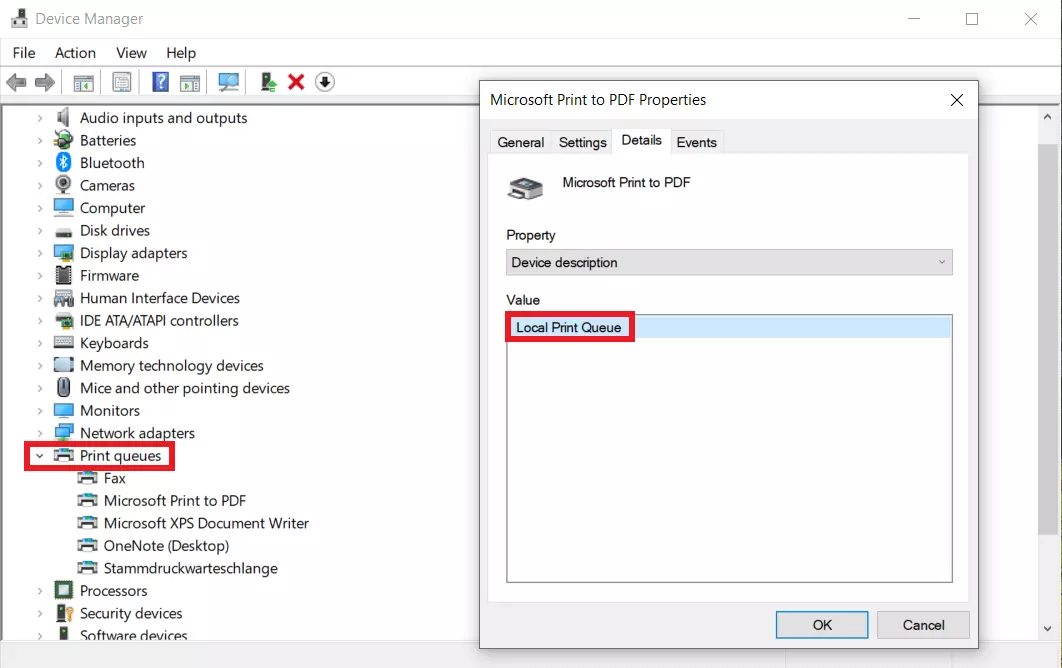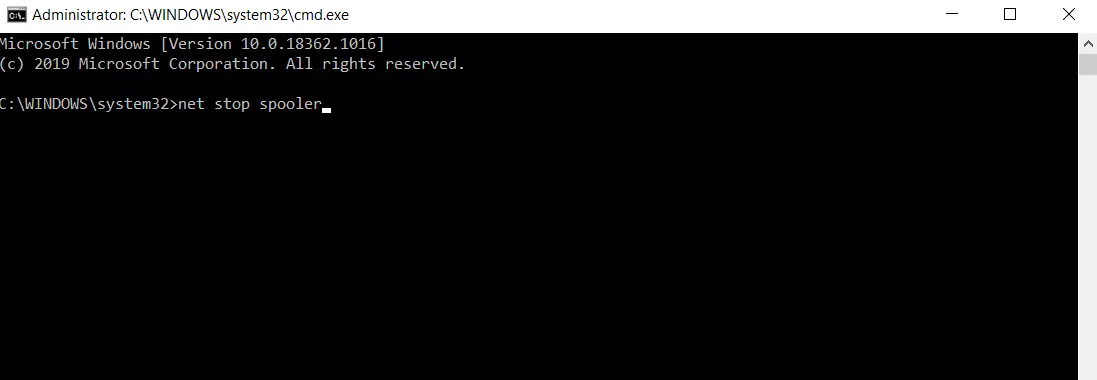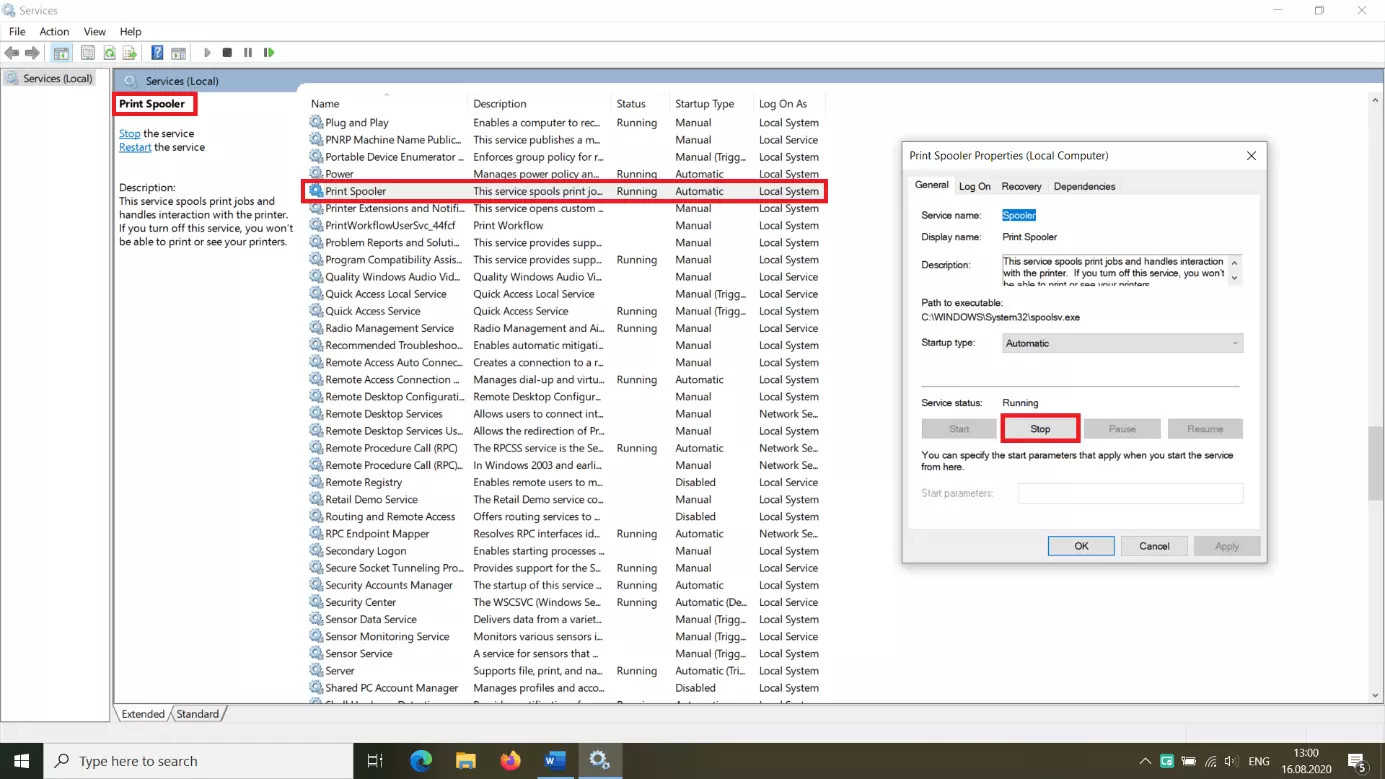Annuler une impression : vider le spooler de l’imprimante sous Windows 10
Vous venez d’appuyer sur le bouton imprimer et vous vous apercevez soudainement que vous êtes en train d’imprimer le mauvais fichier ou plus de pages que nécessaire. Un problème d’impression bloque vos travaux ? Il y a de nombreuses raisons à vouloir annuler une impression. Heureusement, il est simple et rapide d’apprendre à supprimer une impression en attente.
- Domaine .eu ou .fr + éditeur de site gratuit pendant 6 mois
- 1 certificat SSL Wildcard par contrat
- Boîte email de 2 Go
Pourquoi supprimer une impression en attente ?
Tous ceux qui ont déjà eu affaire à une imprimante sont familiers avec la situation suivante : l’impression a commencé, l’imprimante s’anime et l’on se rend compte que l’on a cliqué un peu vite sur le bouton d’impression. Il existe de nombreuses raisons pour lesquelles il peut être judicieux d’annuler une impression. Voici une liste des raisons les plus fréquentes :
- Vous avez programmé un trop grand nombre d’impressions ou pas assez
- Il reste des erreurs qui doivent être corrigées dans le document
- Vous avez demandé l’impression du mauvais document
- Les paramètres d’impression doivent être modifiés
- Un problème d’impression bloque l’imprimante
Impression : vider le spooler de l’imprimante sous Windows 10
Même lorsque l’imprimante est en marche, il est possible d’annuler une impression sous Windows 10. Lorsque vous lancez un processus d’impression, celui-ci se place dans la liste d’attente (spooler) de l’imprimante qui envoie les uns après les autres les fichiers à l’impression. Suivez la procédure ci-après pour annuler une impression dans le spooler de l’imprimante :
Étape 1 : ouvrir le menu « Imprimante et scanner »
Si le processus d’impression est enclenché, il vous suffit d’effectuer un double clic sur le symbole de l’imprimante dans la barre de tâche en bas à droite. Vous pouvez également taper « Imprimante » dans la barre de recherche et double-cliquer sur « Imprimante et scanner ».
Étape 2 : ouvrir la file d’attente
Étape 3 : annuler une impression
Dans la file d’attente, faites un clic droit sur le document concerné et sélectionnez « Annuler » afin de le supprimer du spooler de l’imprimante. Si une partie du document a déjà été imprimée, l’impression s’arrêtera au milieu du processus. Si vous le souhaitez, vous pouvez également utiliser cette méthode pour supprimer tous les documents de la file d’attente de l’imprimante.
Si vous ne voulez pas annuler complètement une impression (par exemple dans le cas où l’imprimante est en panne d’encre), vous pouvez cliquer sur « Suspendre » puis reprendre l’impression en cliquant sur « Redémarrage ».
Annuler l’impression grâce aux raccourcis clavier
Si vous êtes pressé, vous pouvez également vider le spooler de l’imprimante manuellement grâce aux raccourcis clavier de Windows. Pour cela, vous aurez besoin du raccourci suivant :
Variante A : touche [Windows] + [X]
Étape 1 : appuyez simultanément sur les touches [Windows] et [X] et cliquez sur « Gestionnaire de périphériques ».
Étape 2 : dans « Gestionnaire de périphériques », cliquez sur « Files d’attente à l’impression ». Double cliquez dessus et sélectionnez la file d’attente de l’imprimante concernée.
Étape 3 : cliquez droit sur l’impression concernée et annulez-la.
Variante B : touche [Windows] + [Pause]
Il est également possible d’ouvrir rapidement le « Gestionnaire de périphériques » et d’obtenir la liste des files d’impressions en attente en utilisant le raccourci touche [Windows] + [Pause].
Étape 1 : grâce au raccourci clavier touche [Windows] + [Pause], vous pouvez ouvrir la fenêtre « Système » de votre ordinateur.
Étape 2 : cliquez sur le lien « Gestionnaire de périphériques » et ouvrez celui-ci en tant qu’administrateur.
Étape 3 : dans « Files d’attente à l’impression », vous pouvez annuler l’impression de l’imprimante concernée.
Impossible d’annuler l’impression : que faire ?
L’impression n’a pas été annulée et ne s’arrête pas ? Même redémarrer le système ne permet pas de supprimer l’impression de la file d’attente ? Il peut alors être nécessaire de supprimer manuellement l’impression via une commande CMD dans Windows. Dans le cas contraire, ces impressions erronées risquent de bloquer toutes les autres impressions. Voici trois méthodes rapides pour y arriver.
Vider le spooler de l’imprimante via une commande CMD et redémarrer
Étape 1 : tapez « cmd » dans la barre de recherche et cliquez sur « Exécuter en tant qu’administrateur ». Vous pouvez également appuyer simultanément sur les touches [Windows] et [R], entrer « cmd » puis utiliser le raccourci [Ctrl] + [Maj] + [Entrée].
Étape 2 : entrez la commande CMD suivante dans la barre de commande : net stop spooler.
Étape 3 : dans l’Explorateur Windows, tapez « WINDOWS\System32\spool\PRINTERS » et supprimez tous les fichiers temporaires d’impression SHD et SPL.
Étape 4 : retournez dans la barre de commande et redémarrez la fille d’attente à l’impression avec la commande CMD suivante : net start spooler.
Arrêtez et redémarrez le service de file d’attente dans le menu « Services » (services.msc)
Étape 1 : comme pour la variante précédente, tapez « cmd » dans la barre de recherche et ouvrez la ligne de commande en tant qu’administrateur.
Étape 2 : entrez la commande CMD suivante : services.msc.
Étape 3 : cliquez ensuite sur « Files d’attente à l’impression » dans la fenêtre « Services » qui vient de s’ouvrir, puis sur « Arrêter ».
Étape 4 : entrez « WINDOWS\System32\spool\PRINTERS » dans l’Explorateur Windows et supprimez tous les fichiers temporaires d’impression.
Étape 5 : dans la ligne de commandes, entrez à nouveau la commande CMD « services.msc » pour réouvrir le menu « Services » et redémarrer la file d’attente d’impressions en cliquant sur « Démarrer ».
En cas d’urgence : débrancher l’imprimante
Il existe une solution certes rustique, mais efficace pour arrêter une impression rapidement : débrancher ou éteindre l’imprimante.
Allumez à nouveau l’imprimante après une pause d’une dizaine de minutes. Une fois rallumée, la file d’attente à l’impression devrait être vide. Gardez toutefois à l’esprit que cela signifie que les autres impressions en attente sont également annulées.
Pour une gestion confortable et claire de vos impressions ou pour des révisions pré-impression, nous recommandons une vérification du format ou de la page avec Microsoft Word. Obtenez ce programme de traitement de texte dans le pack Office Microsoft 365 directement auprès de IONOS !