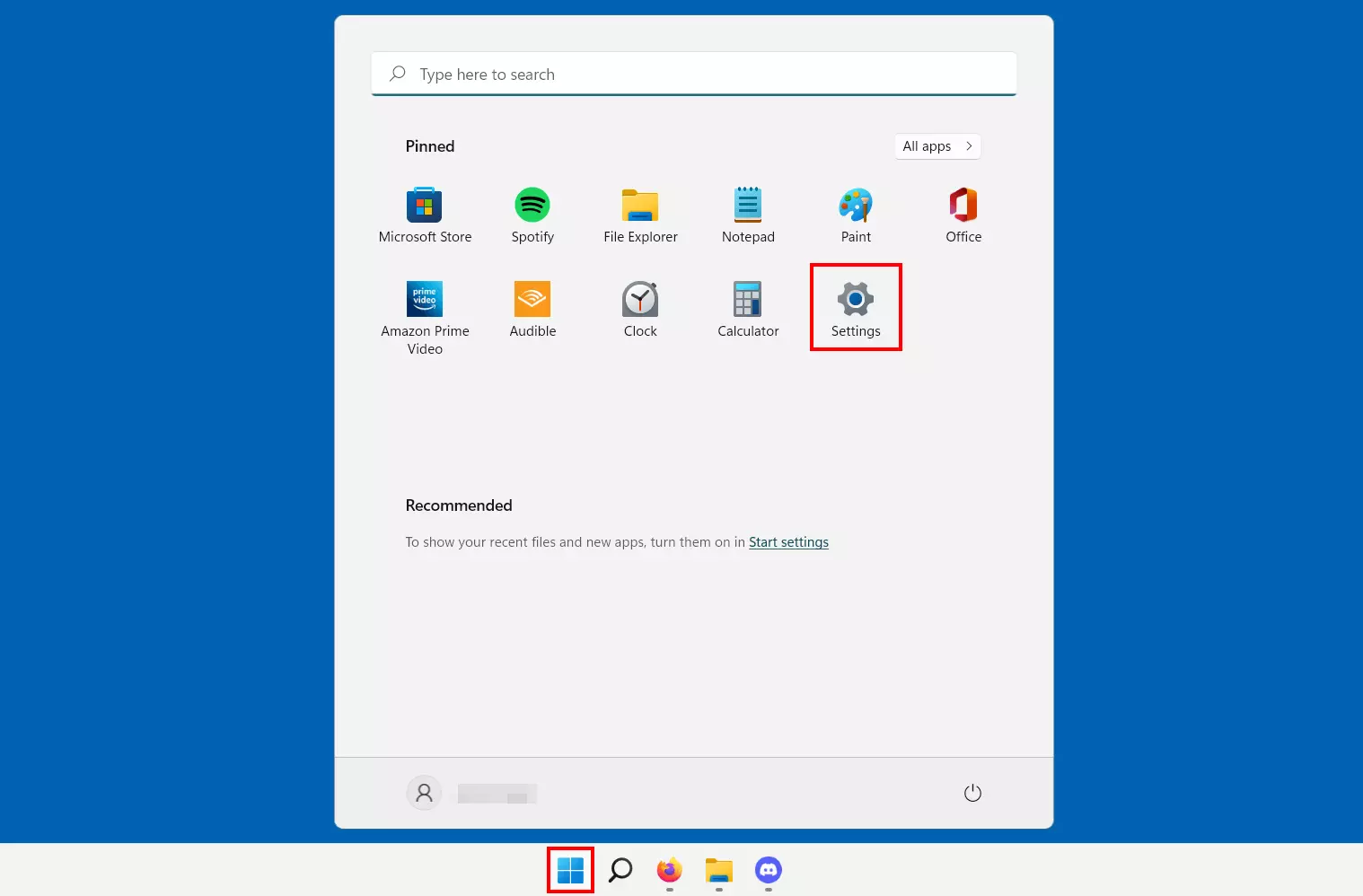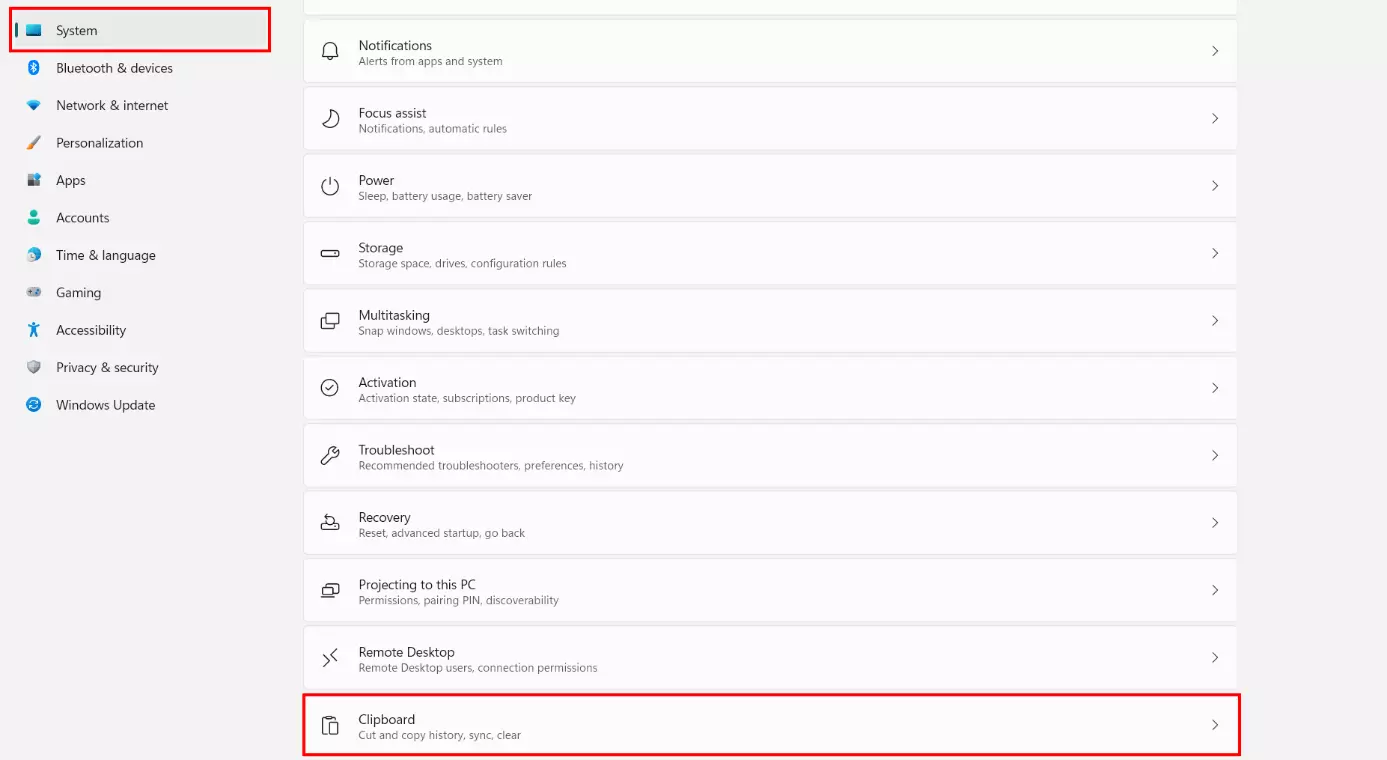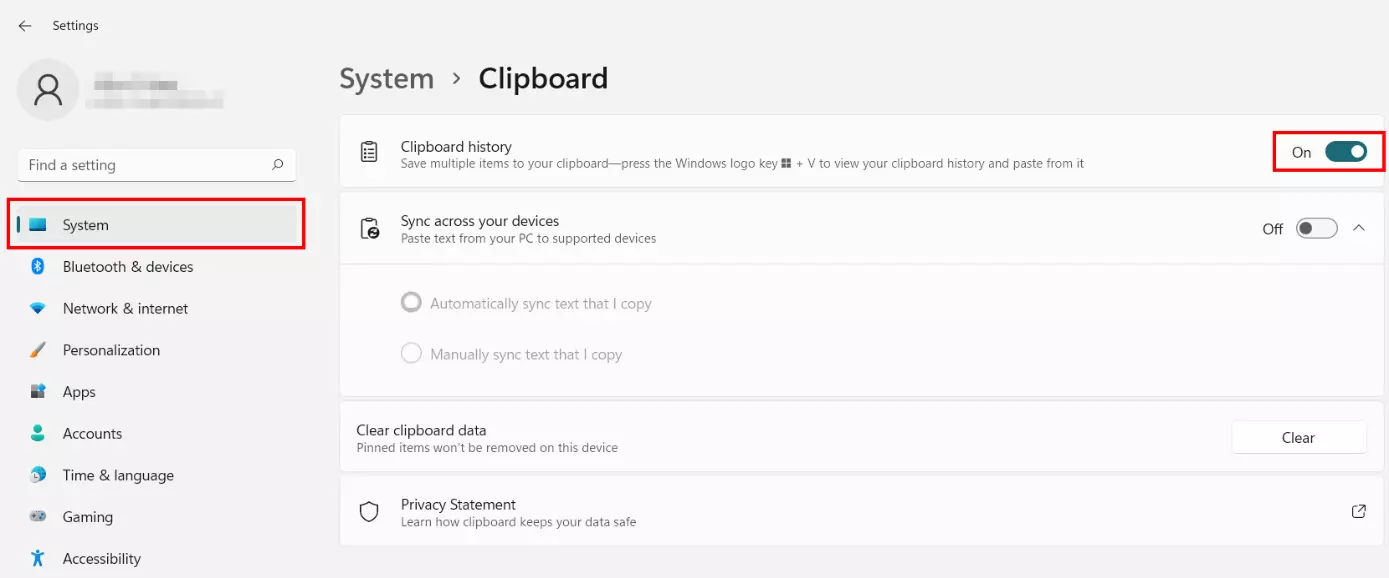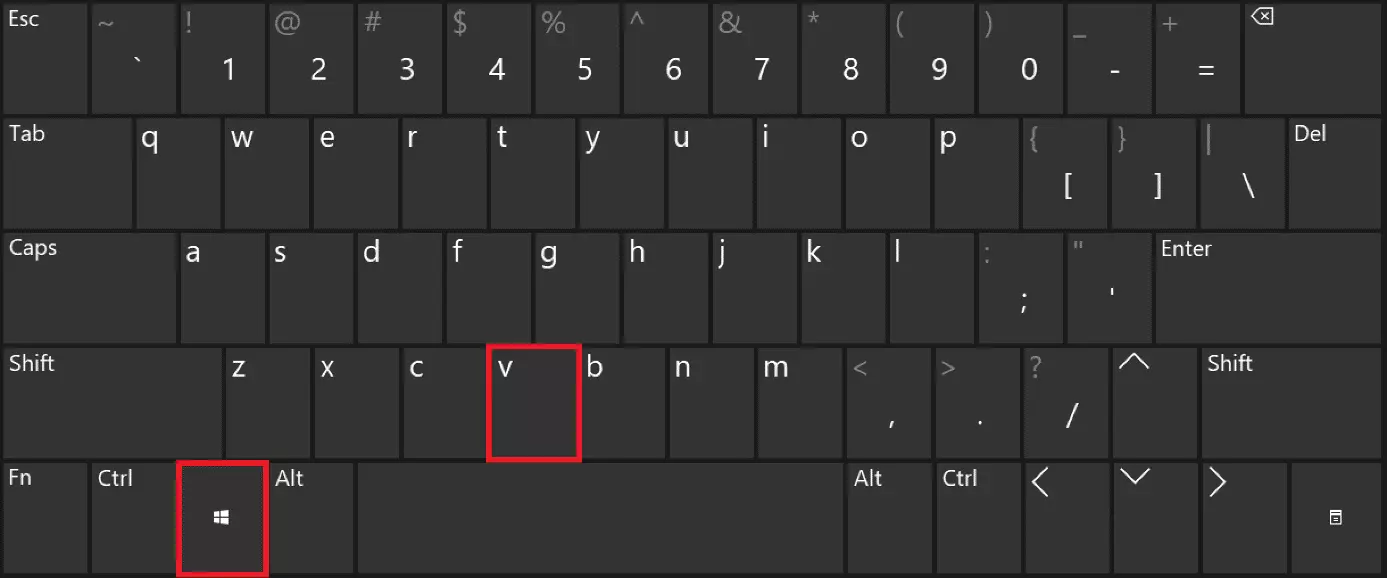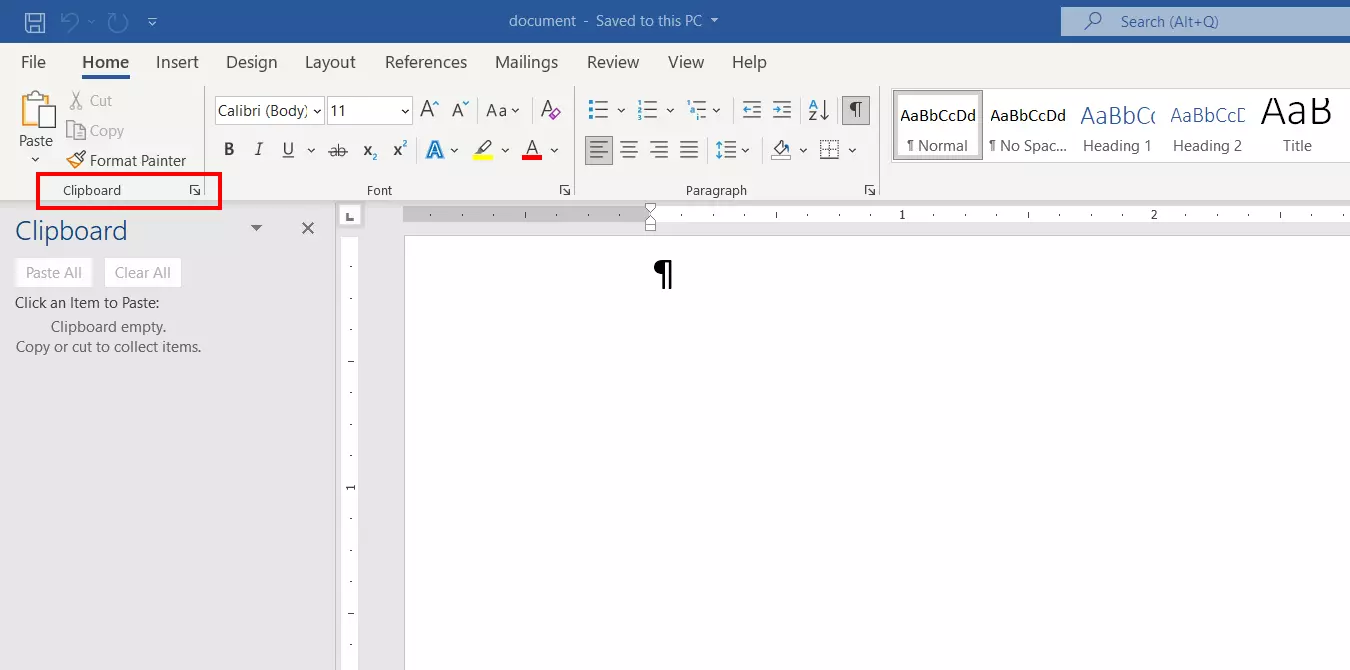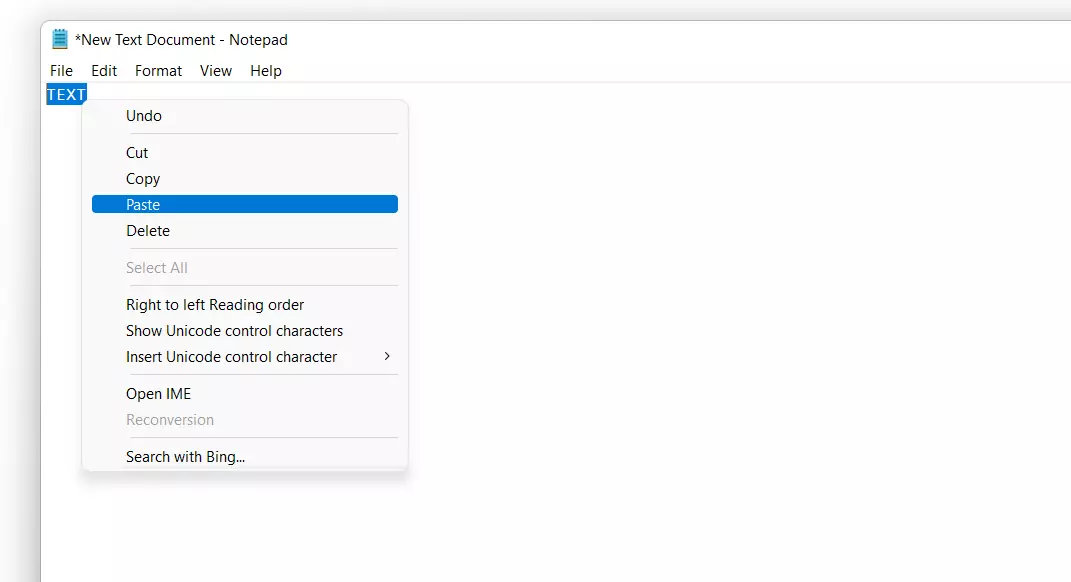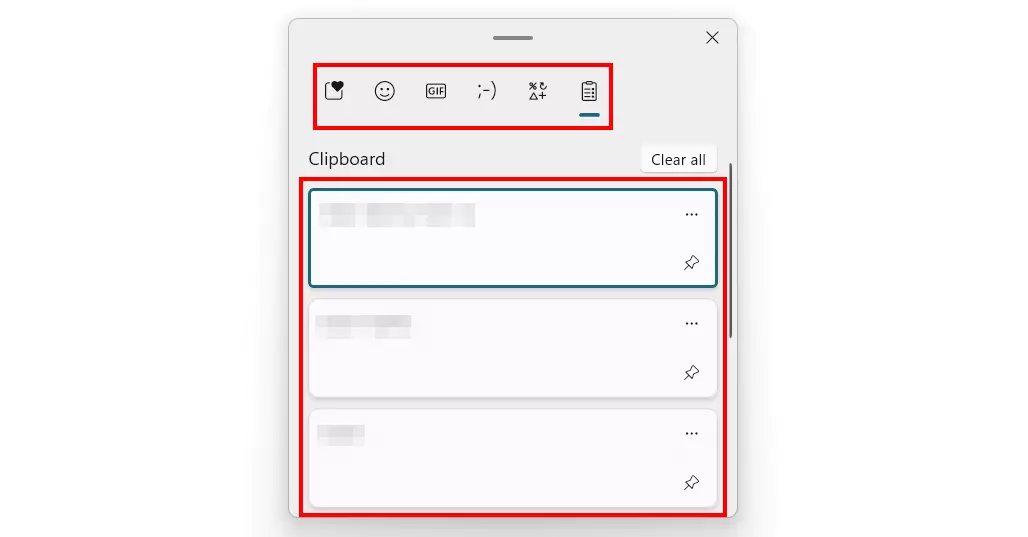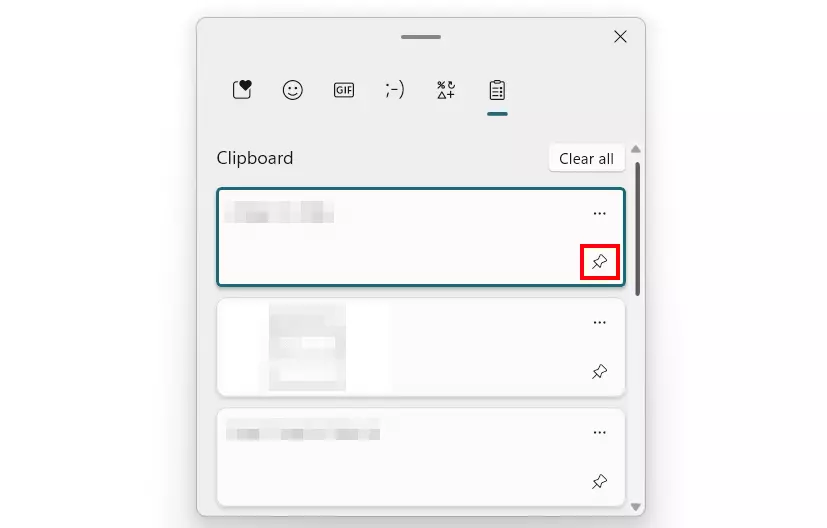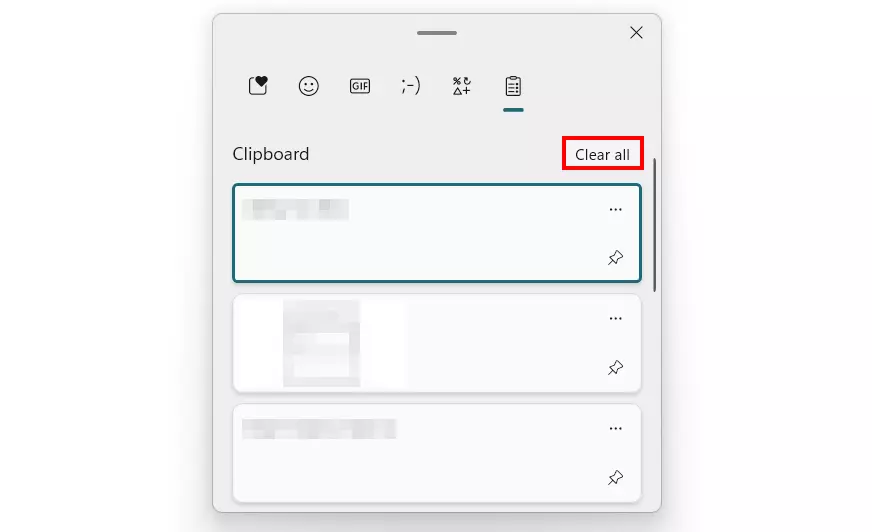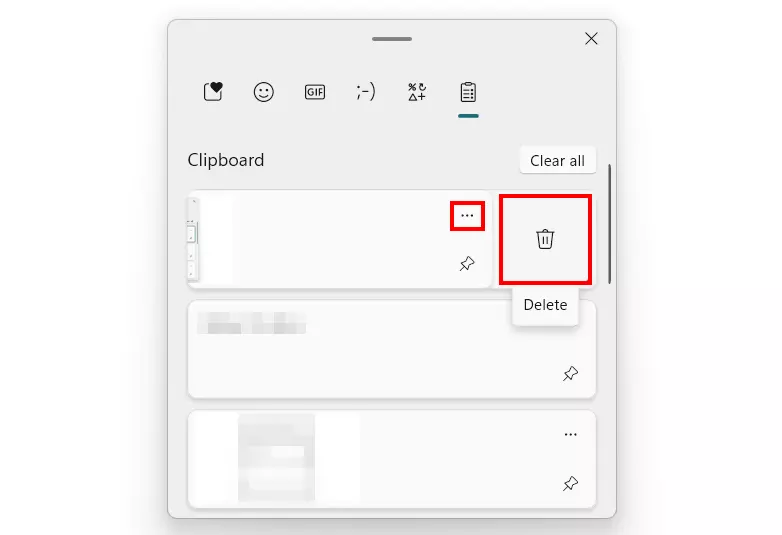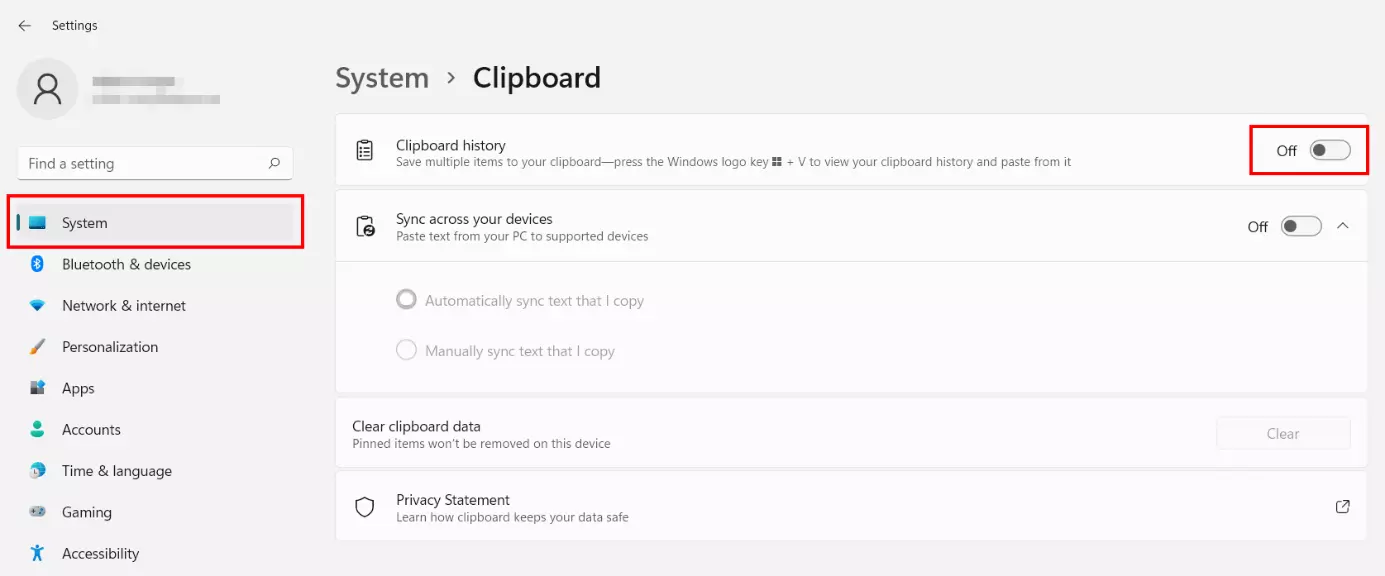Presse-papiers de Windows 11 : principes de base et instructions
Avec le presse-papiers, Windows 11 offre la possibilité de sauvegarder temporairement plusieurs éléments pour une utilisation ultérieure. Nous vous expliquons exactement ce qu’est cet outil pratique et comment ouvrir ou activer le presse-papiers de Windows 11.
- Boîte email Exchange jusqu’à 50 Go
- Dernières versions de vos applications Office préférées
- Assistance gratuite pour l’installation
Activer et ouvrir le presse-papiers dans Windows 11 : guide rapide
Il est facile d’activer le presse-papiers de Windows 11 via les paramètres du système :
- Ouvrez les paramètres via l’entrée du même nom dans le menu Démarrer ou à l’aide de la combinaison de touches [Windows] + [i].
- Cliquez sur « Presse-papiers » dans le menu « Système ».
- Réglez le curseur de l’option « Historique du presse-papiers » sur « Activé ».
Si vous souhaitez ouvrir le presse-papiers de Windows 11, vous avez généralement deux possibilités :
- Utilisez la combinaison de touches [Windows] + [V].
- Utilisez l’entrée individuelle de chaque logiciel. Dans les programmes Office tels que Word ou Excel, vous la trouverez par exemple dans le groupe « Presse-papiers ».
Qu’est-ce que le presse-papiers de Windows 11 ?
Lorsque vous copiez des contenus sur un appareil Windows, ceux-ci sont automatiquement placés dans le presse-papier afin de pouvoir être ensuite collés à un endroit quelconque. L’outil peut stocker jusqu’à 25 éléments de texte, HTML et bitmap, avec une taille de fichier maximale de 4 Mo par élément. De plus, le presse-papiers de Windows 11 permet d’accéder à divers emojis, kaomojis, GIF et symboles, peu importe les actions de copie de l’utilisateur.
Si vous utilisez fréquemment certains éléments du presse-papiers, vous pouvez les « épingler ». Ces favoris ne sont pas remplacés par d’autres éléments lorsque le presse-papiers de Windows 11 atteint la limite de 25 entrées. Autre avantage : les éléments épinglés restent dans le presse-papiers même après un redémarrage du système, tandis que tous les autres contenus stockés sont automatiquement supprimés.
Presse-papiers de Windows 11 : instructions pas à pas
Dans les paragraphes suivants, nous vous résumons en détail le mode de fonctionnement du presse-papiers de Windows 11.
Activer l’historique du presse-papiers
Par défaut, le presse-papiers est désactivé dans Windows 11. Pour utiliser cette fonction, vous devez donc d’abord l’activer. L’option correspondante se trouve dans les paramètres du système, que vous pouvez ouvrir soit avec la combinaison de touches [Windows] + [i], soit en cliquant sur l’entrée « Paramètres » dans le menu Démarrer de Windows.
Ouvrir le presse-papiers
De nombreuses applications disposent en outre de leurs propres options ou boutons pour appeler le presse-papiers. Dans les applications de Microsoft 365, par exemple, vous trouverez un bouton correspondant dans l’entrée « Presse-papiers » du ruban de menu :
Ajouter un élément au presse-papiers
Si vous avez un élément qui remplit les différents critères (texte, HTML ou bitmap et une taille maximale de 4 Mo), sélectionnez-le et ajoutez-le ensuite au presse-papiers avec la combinaison de touches suivante :
[Ctrl] + [C]Coller un élément depuis le presse-papiers
Pour coller un élément mis en cache ou un GIF, symbole, emoji ou kaomoji du presse-papiers de Windows 11 à un autre endroit, ouvrez d’abord l’outil à l’aide de la combinaison de touches [Windows] + [V].
Ensuite, vous pouvez soit faire un clic gauche sur la miniature de l’élément souhaité, soit passer de l’historique du presse-papiers à la catégorie cible correspondante pour rechercher un GIF ou un symbole approprié.
Épingler un élément
Il est possible de marquer un élément du presse-papiers de Windows 11 comme favori en l’épinglant. Il est ainsi automatiquement stocké parmi les 25 éléments du presse-papiers actuel et reste enregistré dans celui-ci, même après le redémarrage de Windows.
Voici comment épingler un élément :
- Copiez l’élément souhaité
- Ouvrez le presse-papiers de Windows 11 avec la combinaison de touches [Windows] + [V]
- Cliquez sur l’icône en forme d’épingle au niveau de l’élément souhaité dans le presse-papiers
Si vous souhaitez retirer le statut de favori d’un élément du presse-papiers, il vous suffit de cliquer à nouveau sur l’icône en forme d’épingle.
Supprimer l’historique du presse-papiers et les éléments individuels
Lorsque vous redémarrez votre ordinateur, tous les éléments du presse-papiers de Windows 11 qui ne sont pas épinglés sont automatiquement supprimés. Il est cependant possible de supprimer manuellement des éléments individuels ou l’historique complet sans redémarrage.
Dans les deux cas, vous devez d’abord appeler le presse-papiers avec la combinaison de touches habituelle [Windows] + [V]. Pour supprimer l’ensemble de l’historique du presse-papiers, appuyez ensuite sur le bouton « Tout supprimer » :
Désactiver le presse-papiers
Vous pouvez désactiver le presse-papiers de Windows 11 à tout moment si vous ne souhaitez plus mettre en cache des éléments lors de la copie. Pour cela, il suffit de désactiver l’historique du presse-papiers via les paramètres :
- Ouvrez les paramètres via le menu Démarrer ou à l’aide du raccourci clavier [Windows] + [i]
- Cliquez sur « Presse-papiers » dans la rubrique « Système »
- Déplacez le curseur de l’entrée « Historique du presse-papiers » vers la gauche