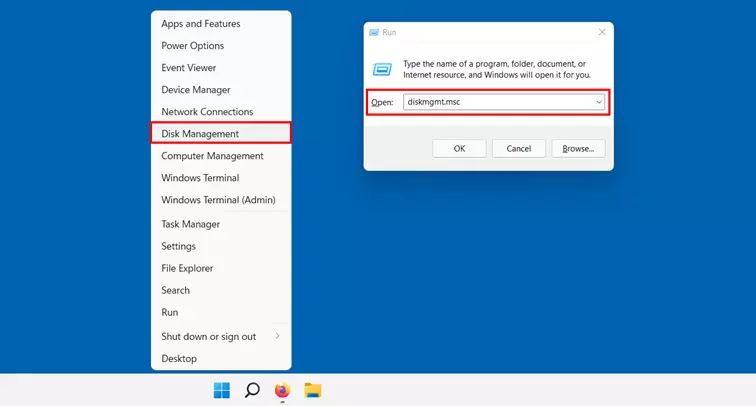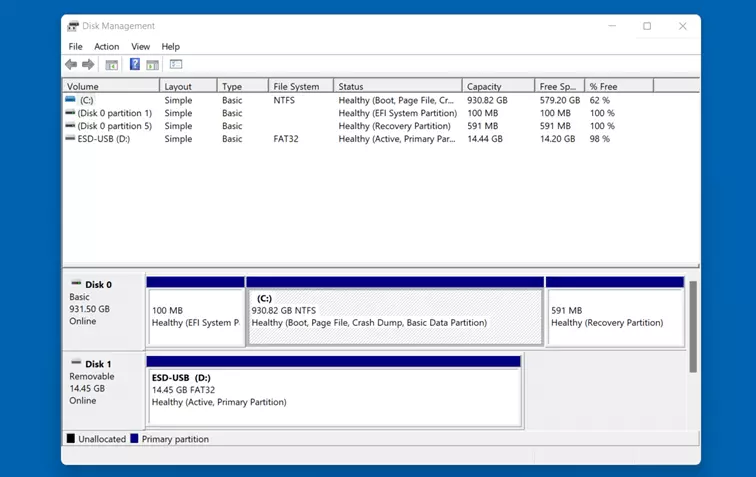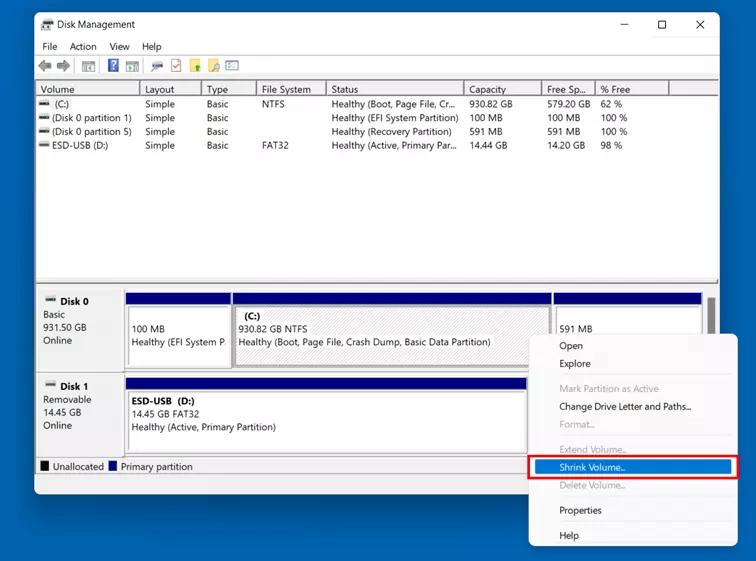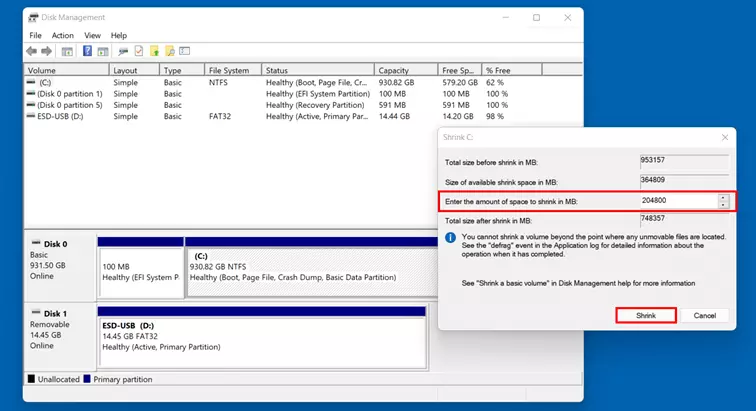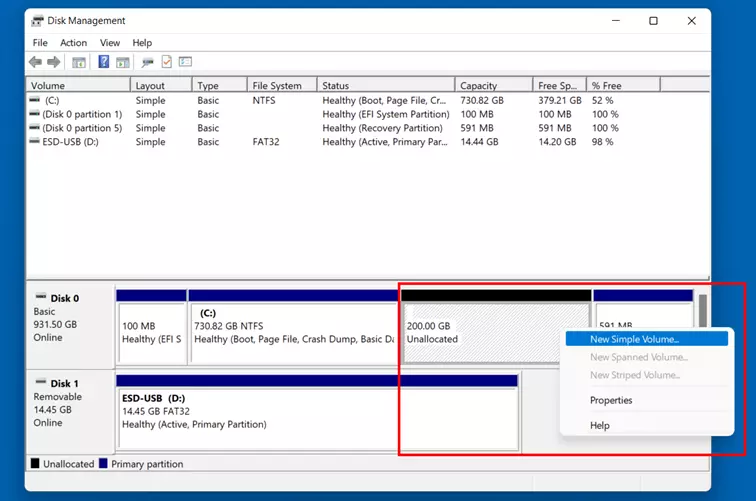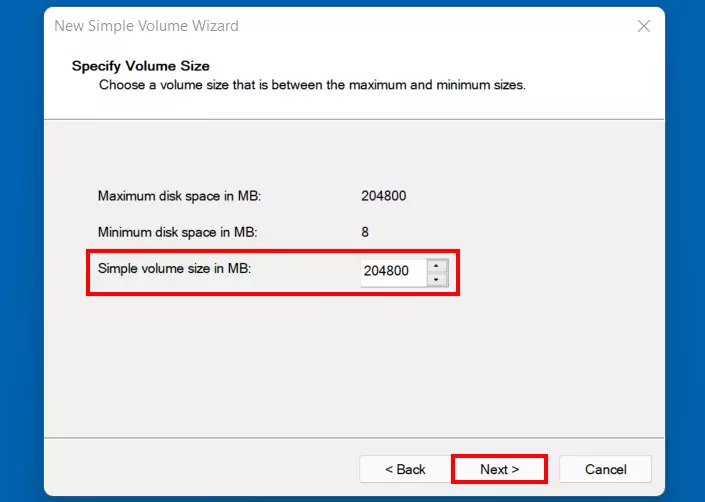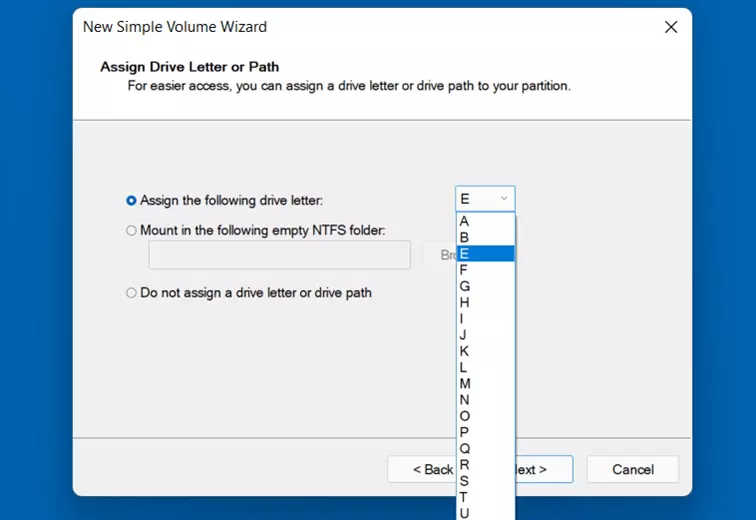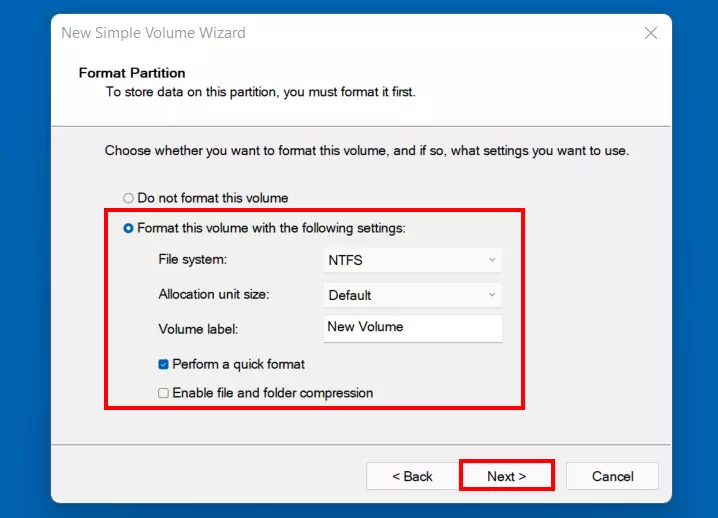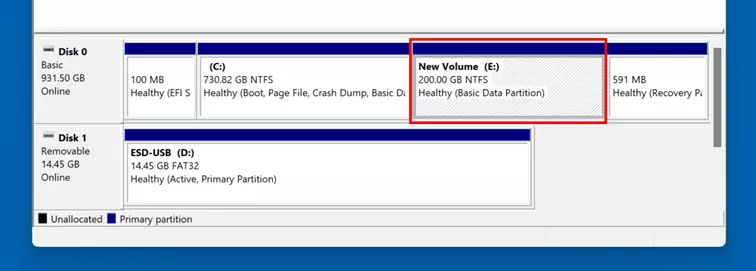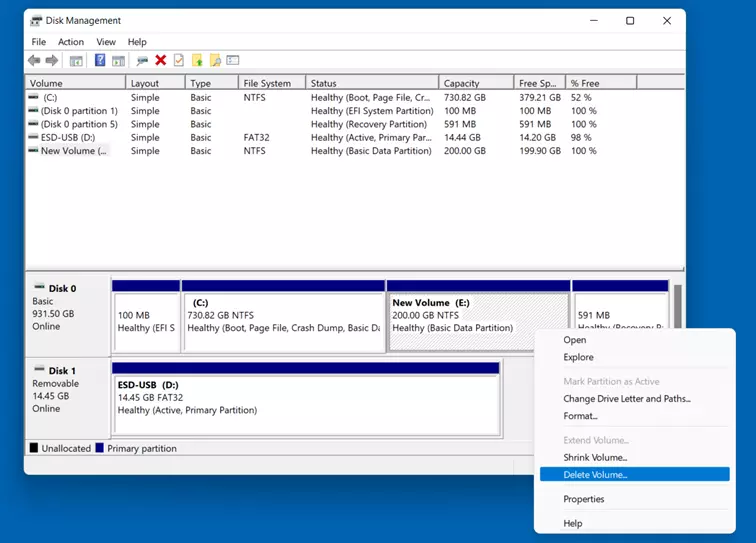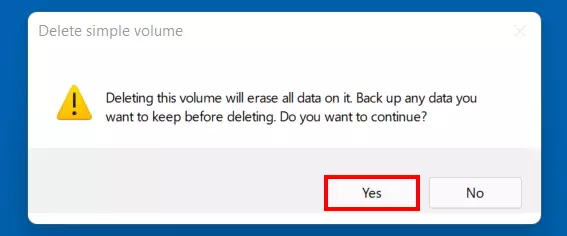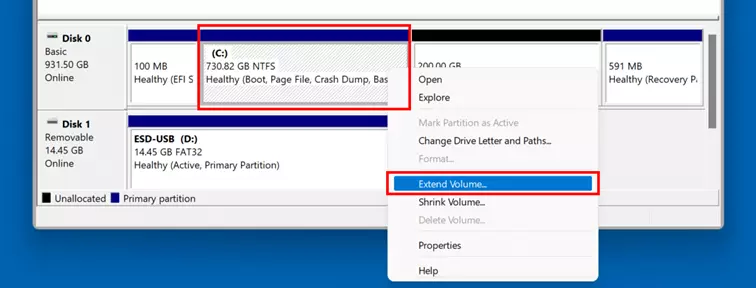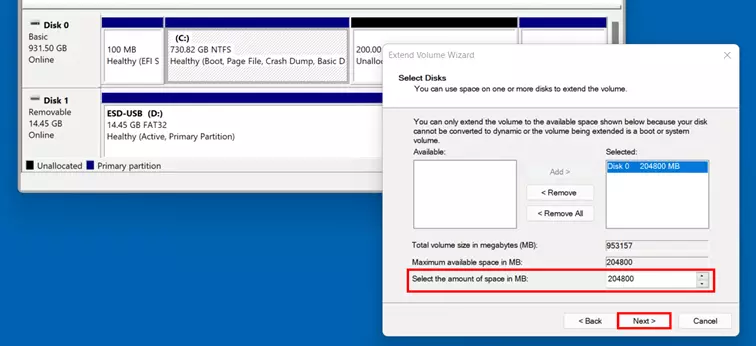Partitionner un disque dur sous Windows 11 : comment ça marche ?
De nos jours, les disques durs sont, dans la majorité des cas, intégrés dans la configuration matérielle en tant que lecteur unique. Mais il est judicieux de partitionner le disque dur si vous souhaitez séparer l’installation de Windows de vos jeux, programmes ou documents sensibles, par exemple. L’article suivant vous explique comment faire dans Windows 11.
- Boîte email Exchange jusqu’à 50 Go
- Dernières versions de vos applications Office préférées
- Assistance gratuite pour l’installation
Partitionner le disque dur dans Windows 11 : guide rapide
Depuis Windows 7, il est possible de partitionner votre disque dur à tout moment en cours d’utilisation. En général, cela fonctionne sans perte de données, mais comme souvent, il n’y a pas de garantie. Par conséquent, si vous prévoyez de formater un disque dur sur lequel se trouvent déjà des données importantes, il est conseillé de d’abord effectuer une sauvegarde.
Lisez l’article suivant pour savoir comment créer un backup de Windows 11 !
Étape 1 : accéder au Gestionnaire de disques
Pour partitionner un disque dur dans Windows 11, vous n’avez besoin d’aucun logiciel supplémentaire. Le système d’exploitation dispose déjà d’un outil maison, le Gestionnaire de disques. Pour lancer l’outil, vous avez deux possibilités :
- Utilisez la combinaison de touches [Windows] + [R] pour ouvrir la boîte de dialogue « Exécuter » et exécutez la commande « diskmgmt.msc ».
- Faites un clic droit sur l’icône du menu de démarrage dans la barre des tâches et sélectionnez l’option « Gestion des disques ».
Étape 2 : sélectionner le disque souhaité
Le Gestionnaire de disques répertorie tous les disques durs et supports amovibles connectés à votre appareil. La première étape consiste donc à sélectionner le disque dur que vous souhaitez formater. Le service Windows vous propose deux aperçus : un classement par volume ou par disque. Si vous cliquez sur l’un des volumes dans la fenêtre supérieure, il sera automatiquement sélectionné dans la vue d’ensemble inférieure des disques.
Le disque dur sur lequel vous avez installé Windows 11 est marqué comme « disque 0 ». En plus de la partition « C : » (ou de la lettre de lecteur sélectionnée), vous trouverez ici d’autres partitions que Windows 11 génère automatiquement lors de l’installation du firmware et des fichiers de restauration du système.
Étape 3 : réduire le volume
Pour partitionner un disque dur dans Windows 11, vous devez d’abord réduire la taille totale actuelle du support de données choisi. Pour ce faire, sélectionnez dans un premier temps le disque souhaité par un clic droit, dans notre cas la partition principale, c’est-à-dire le disque Windows, et cliquez ensuite sur « Réduire le volume ».
Dans la boîte de dialogue suivante, vous pouvez définir la quantité d’espace disque dont doit disposer la nouvelle partition. Par défaut, Windows 11 propose à cet endroit la totalité de l’espace disque encore disponible. Si vous souhaitez attribuer à la partition un contingent de mémoire plus faible, il vous suffit d’adapter la valeur de la ligne « Quantité d’espace à réduire (en Mo) ». Vous indiquez cette valeur en mégaoctets. Pour scinder une partition de 200 Go à partir du volume actuel, indiquez par exemple la valeur « 204800 ».
Pour finir, cliquez sur « Réduire ».
Étape 4 : créer une partition
L’assistant de création de volume simple de Windows 11 démarre ensuite. Cliquez d’abord sur « Suivant », puis déterminez le volume souhaité pour la nouvelle partition. Conservez la valeur maximale si vous souhaitez travailler avec toute la quantité de mémoire précédemment calculée. Ensuite, appuyez à nouveau sur « Suivant ».
Au cours de la dernière étape du partitionnement du disque dur, vous définissez les options de formatage et le nom de la nouvelle partition. Pour cela, laissez l’option « Formater ce volume avec les propriétés suivantes » activée et sélectionnez :
- Le système de fichiers souhaité (choix classique pour les systèmes Windows : NTFS
- La taille de l’unité allouée, également appelée taille de cluster (réglage recommandé : « Standard »)
- Le nom du volume (nom de la partition)
Conservez la coche dans la case « Effectuer un formatage rapide » et partitionnez le disque dur avec Windows 11 en appuyant finalement sur « Suivant » et « Terminer ».
Windows 11 : supprimer et fusionner des partitions de disque dur
Le partitionnement d’un disque dur n’est pas définitif : si nécessaire, vous pouvez à tout moment supprimer la ou les partitions créées et les ajouter à une autre partition existante. Notez toutefois que ce processus entraîne la perte de toutes les données de la partition supprimée ! Sauvegardez donc à l’avance les éventuels fichiers importants.
Étape 1 : appeler la gestion des disques
Dans un premier temps, comme pour la création de nouvelles partitions, appelez le Gestionnaire de disques :
- En utilisant la combinaison de touches [Windows] + [R] et en exécutant la commande « diskmgmt.msc »
- En cliquant avec le bouton droit de la souris sur l’icône du menu Démarrer dans la barre des tâches et en sélectionnant l’option « Gestion des disques »
Étape 2 : sélectionner et supprimer une partition
Étape 3 : étendre le volume
Après avoir supprimé une partition de disque dur dans Windows 11, l’espace de stockage de cette partition apparaît dans le Gestionnaire de disques avec l’étiquette « Non alloué ». Vous pouvez maintenant attribuer le quota à une autre partition existante sur le même disque dur en sélectionnant la partition à étendre par un clic droit et en appuyant sur « Étendre le volume... ».
Une fois l’assistant ouvert, cliquez d’abord sur « Suivant ». Vous voyez alors combien d’espace disque est disponible pour l’extension de la partition. Dans notre cas, l’espace disponible correspond aux 200 Go « non alloués » après l’exécution de l’étape précédente. Acceptez la valeur maximale proposée ou choisissez une valeur individuelle en adaptant le chiffre de la ligne « Espace disque (en Mo) ».
Cliquez successivement sur « Suivant » et « Terminer » pour achever la fusion des partitions, qui est immédiatement disponible sous sa nouvelle forme.
Le démarrage de votre appareil prend de plus en plus de temps ? Découvrez dans notre article dédié comment configurer le démarrage automatique de Windows 11 afin d’accélérer le processus de démarrage !