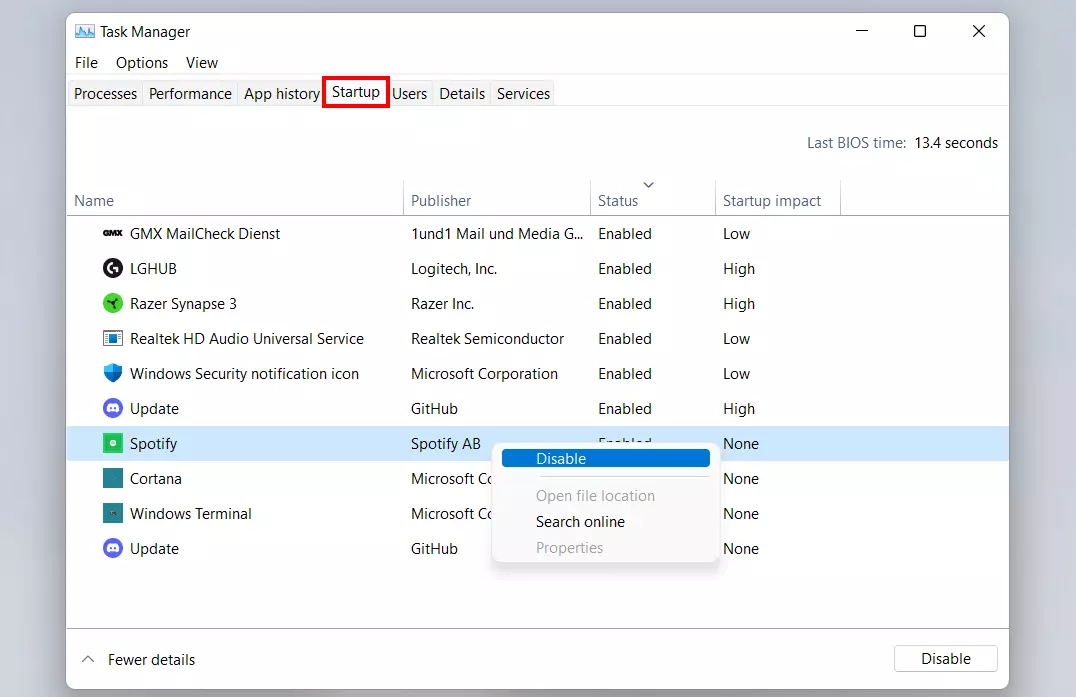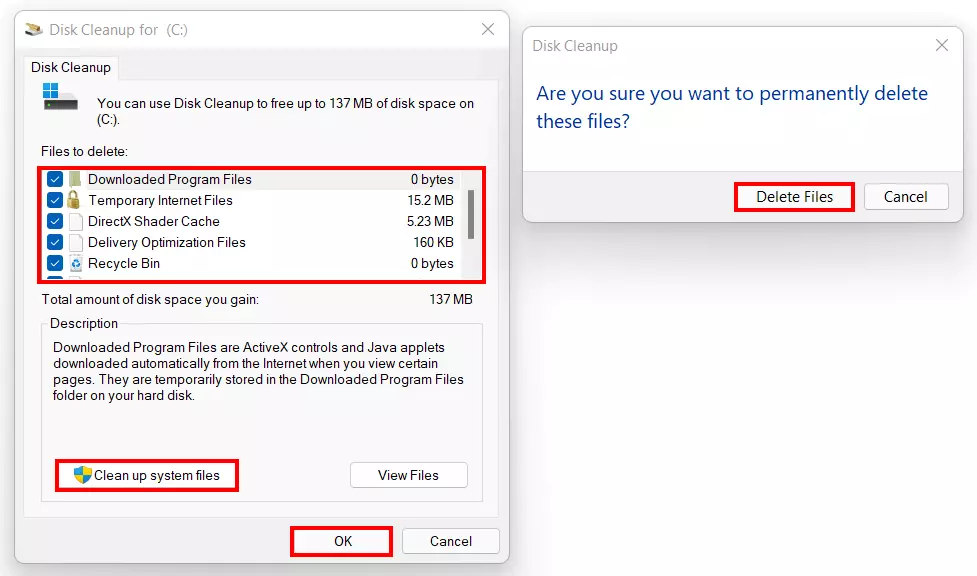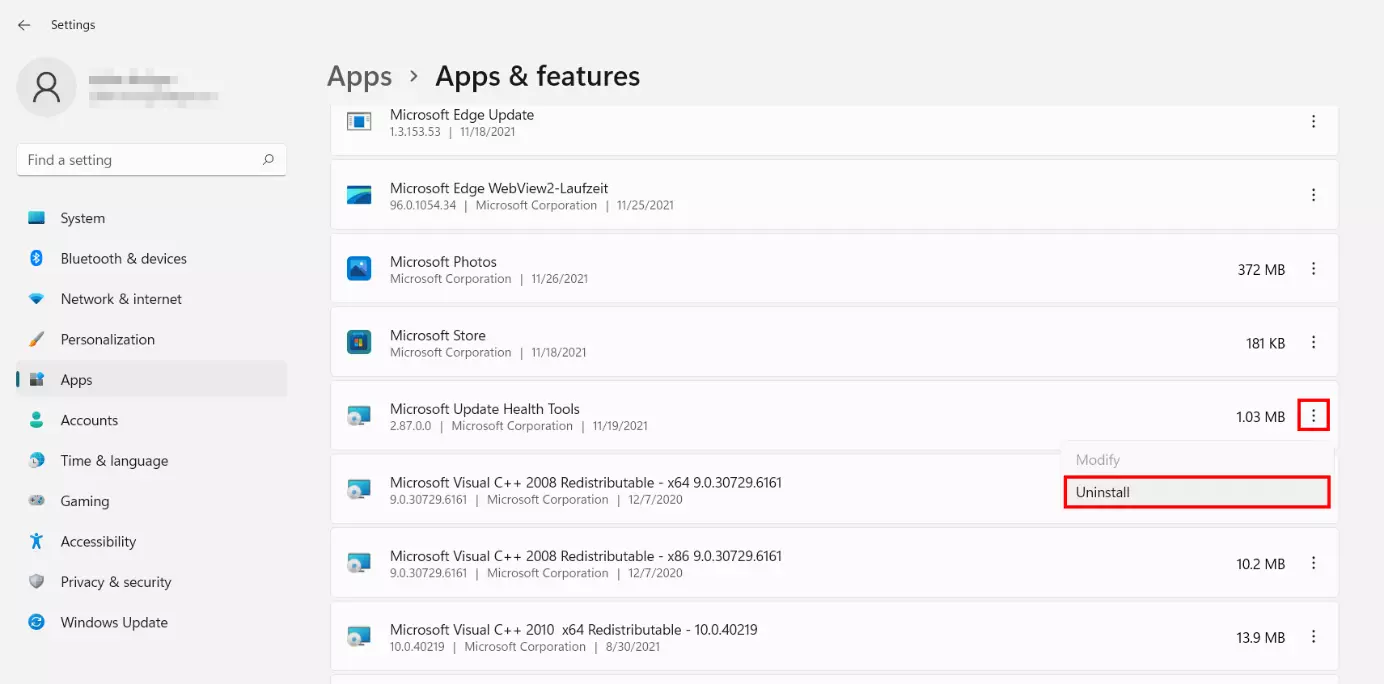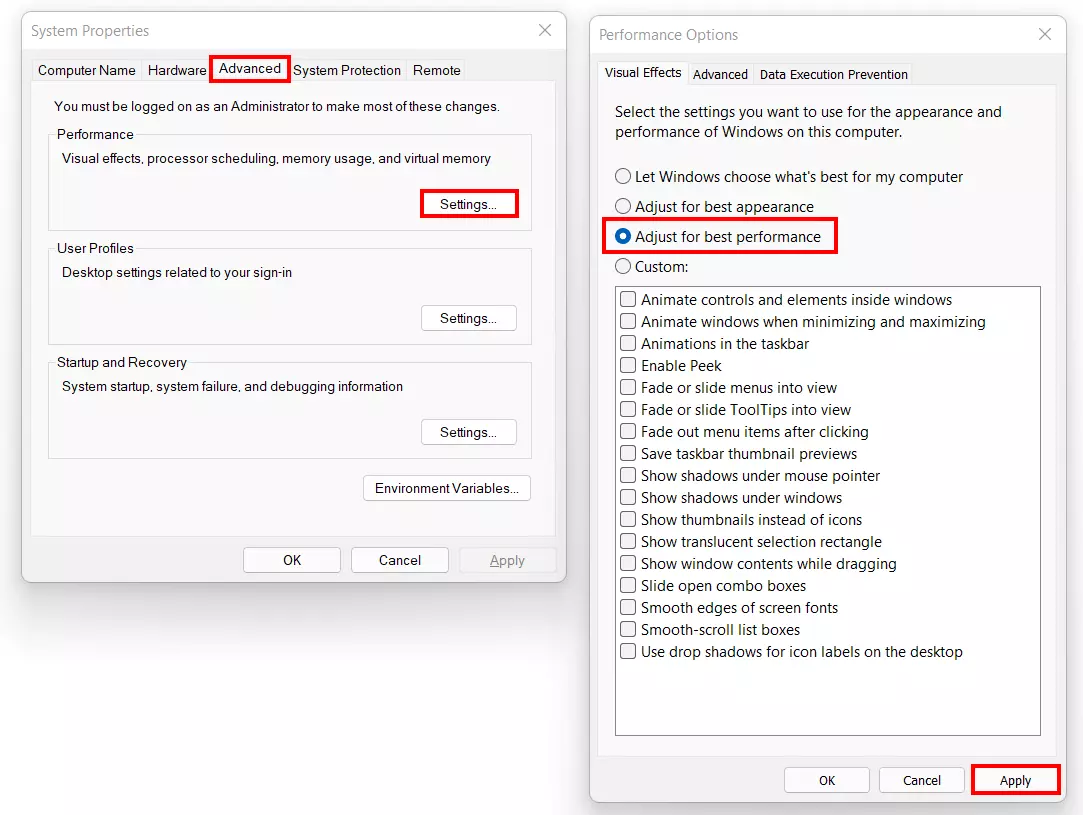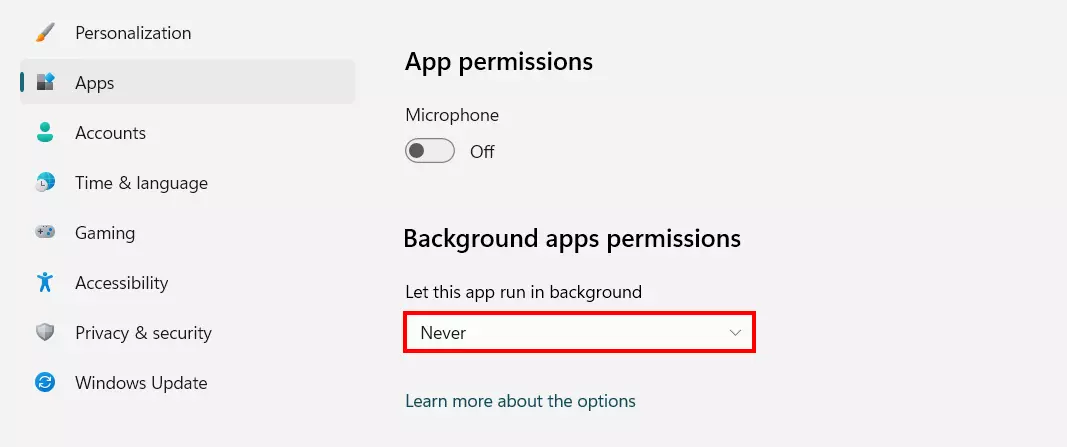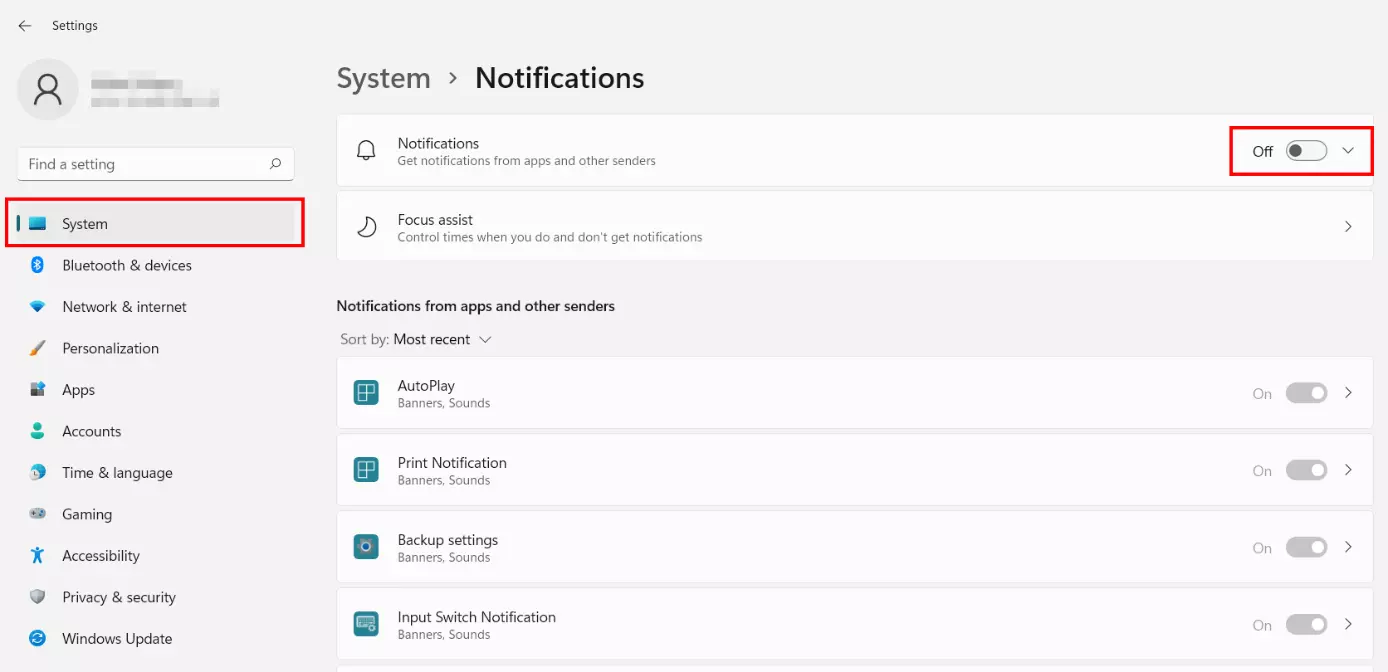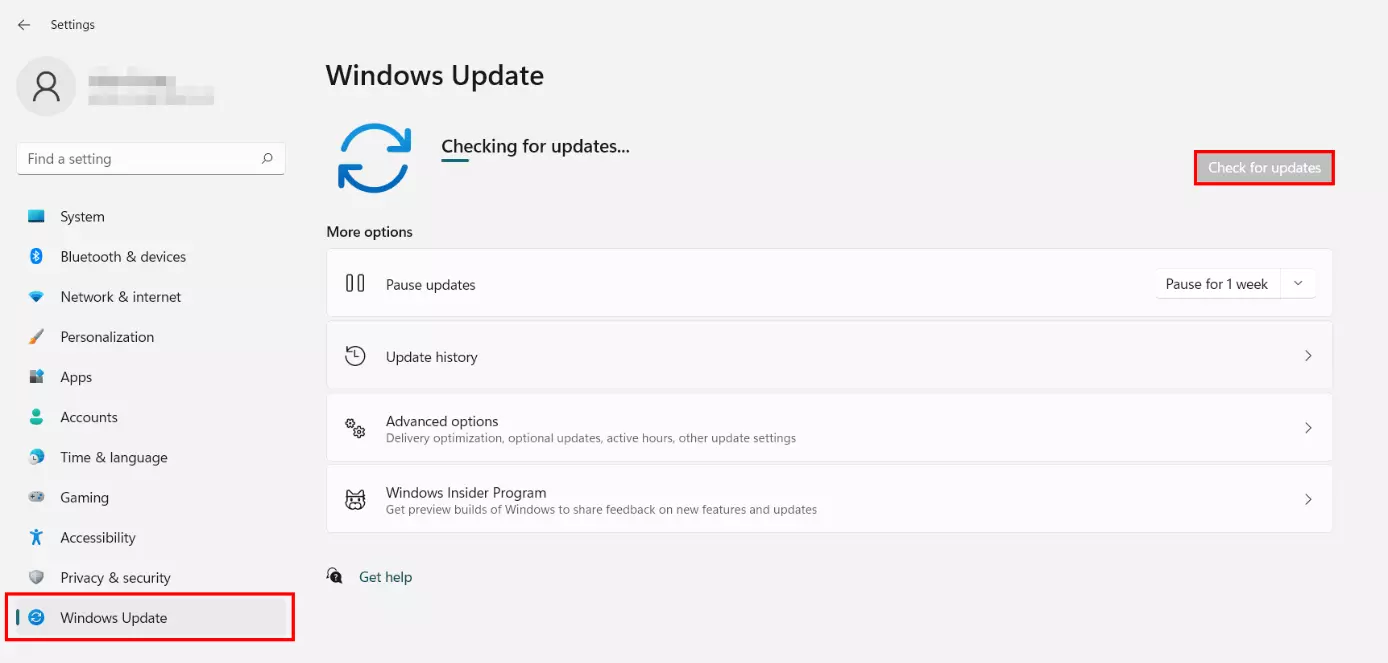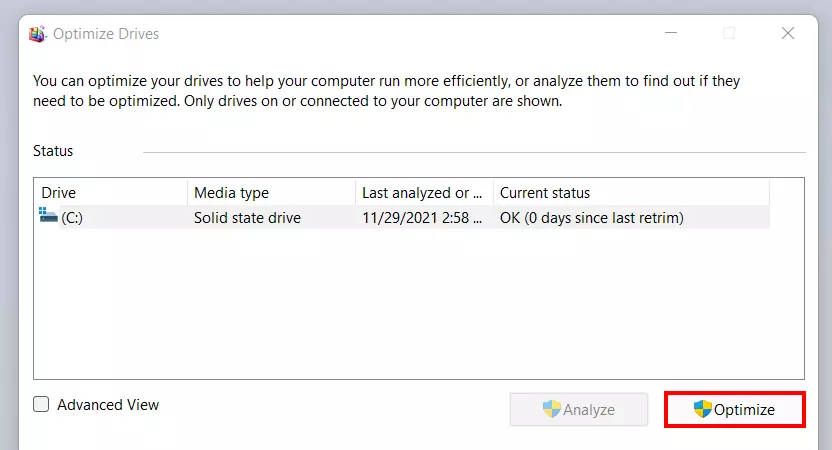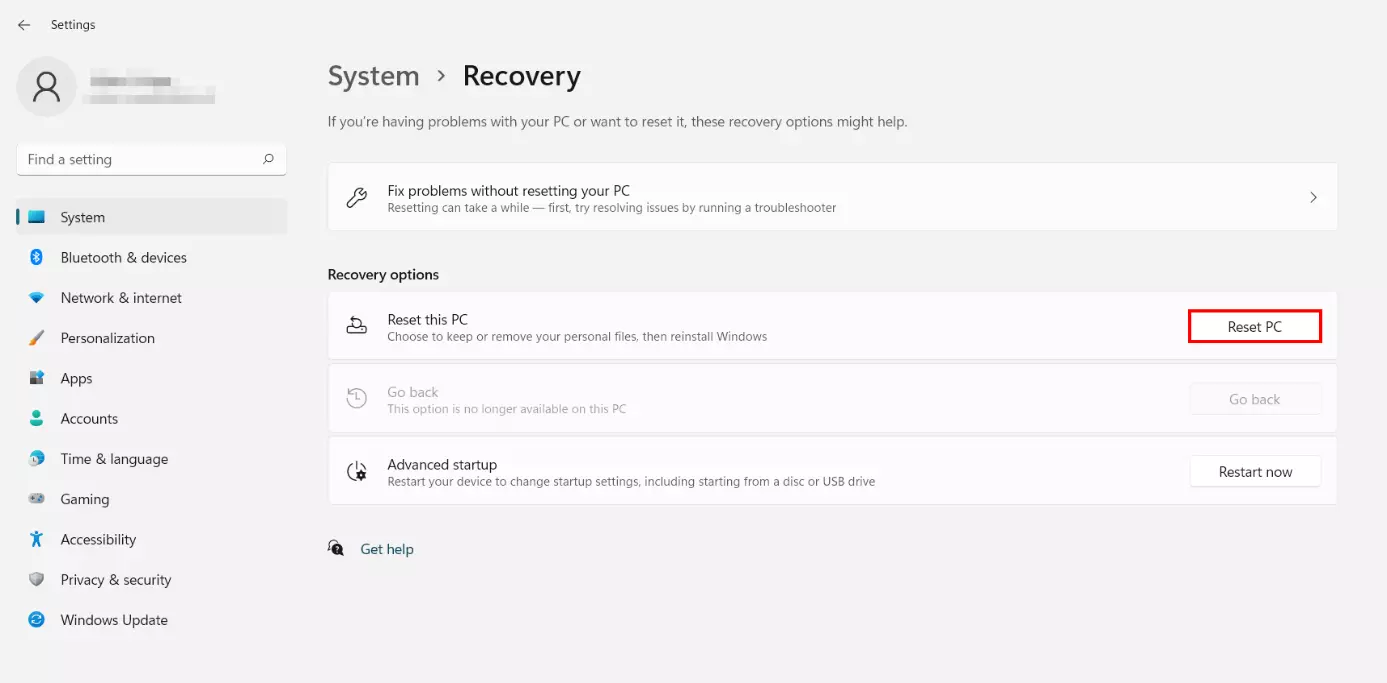Accélérer Windows 11 : 9 conseils pour plus de rapidité
Les performances d’un appareil ne sont pas toujours exclusivement liées à son âge. Le système d’exploitation joue également un rôle important lorsqu’il s’agit de la vitesse de démarrage de l’ordinateur ou de l’exécution des applications. Une maintenance régulière peut faire des miracles. Nous vous montrons les possibilités qui s’offrent à vous pour accélérer Windows 11.
- Domaine .eu ou .fr + éditeur de site gratuit pendant 6 mois
- 1 certificat SSL Wildcard par contrat
- Boîte email de 2 Go
Accélérer Windows 11 : comment maintenir des performances élevées à long terme ?
Les performances des systèmes d’exploitation dépendent de nombreux facteurs qui ne sont pas toujours évidents pour l’utilisateur. Vous avez de bonnes chances de rendre Windows 11 plus rapide ou de lutter contre la baisse des performances en suivant les conseils suivants.
Conseil n° 1 : gérer les programmes de démarrage automatique
Lorsque vous démarrez le système d’exploitation, Windows 11 exécute automatiquement certains programmes et services. Cela est dû au démarrage automatique de Windows 11, qui s’avère être une véritable bénédiction pour les applications utilisées au quotidien. Ainsi, vous n’avez pas à lancer vos outils de communication, comme votre client de messagerie ou Discord, à chaque fois que vous démarrez votre ordinateur. Cependant, plus le nombre de programmes exécutés automatiquement est élevé, plus les performances du système s’en ressentent.
Un serveur Discord personnel s’installe plus rapidement que vous ne le pensez. Découvrez dans cet article comment créer votre propre serveur Discord !
Une option possible pour accélérer Windows 11 est donc de désactiver le démarrage automatique des programmes qui ne le nécessitent pas. Voici comment faire :
- Ouvrez le gestionnaire des tâches avec la combinaison de touches [Ctrl] + [Maj] + [Esc].
- Allez dans l’onglet « Démarrage ».
- Vérifiez dans la colonne « Statut » quels programmes listés sont « activés ».
- Sélectionnez l’entrée d’un programme dont vous souhaitez modifier le statut par un clic droit.
- Cliquez sur « Désactiver ».
Conseil n° 2 : nettoyer la mémoire à l’aide du nettoyage de disque
Au fur et à mesure que l’ordinateur est utilisé, sa mémoire est de plus en plus sollicitée. Sur les anciens disques durs, cette situation peut entraîner à long terme une baisse des performances. En effet, il faut s’attendre à une diminution des vitesses de lecture et d’écriture à partir d’une certaine saturation de la capacité de stockage. Pour accélérer Windows 11, il est donc conseillé de libérer régulièrement de l’espace disque réservé aux fichiers temporaires ou qui ne sont plus utilisés.
La libération régulière d’espace disque est également utile sur les disques SSD, même si le traitement des données est différent de celui des disques durs et n’est pas influencé par la charge de travail en termes de performances. Nous expliquons dans l’article « HDD vs. SSD » en quoi consiste exactement la différence entre les deux technologies.
Afin de libérer de l’espace disque simplement, tournez-vous vers l’outil de nettoyage de disque pour Windows, que vous pouvez utiliser comme suit :
- Appuyez sur la combinaison de touches [Windows] + [R].
- Tapez « cleanmgr » et appuyez sur la touche Entrée.
- Sélectionnez les fichiers que vous souhaitez supprimer du système en cochant les cases correspondantes.
- Appuyez sur « OK » et confirmez la suppression via « Supprimer les fichiers ».
- La barre de progression vous indique où en est le système dans le processus de suppression.
- Si vous souhaitez créer de l’espace supplémentaire, vous pouvez également sélectionner l’option « Nettoyer les fichiers système » afin de supprimer définitivement les fichiers de mise à jour et les fichiers journaux obsolètes de Windows.
Conseil n° 3 : désinstaller les programmes inutiles
Vous pouvez également gagner de l’espace mémoire en désinstallant les programmes que vous n’utilisez plus. Le moyen le plus simple est de passer par le menu « Applications & fonctionnalités » dans les paramètres. Pour y accéder, appuyez sur la combinaison de touches [Windows] + [X] et sélectionnez ensuite l’entrée de menu du même nom. La suite de la procédure en bref :
- Faites défiler la liste jusqu’au programme que vous souhaitez désinstaller.
- Appuyez sur l’icône à trois points.
- Sélectionnez l’option « Désinstaller ».
- Confirmez la désinstallation en appuyant à nouveau sur « Désinstaller » dans la fenêtre suivante.
Conseil n° 4 : désactiver les effets visuels
Les nouvelles versions des systèmes d’exploitation se caractérisent souvent par une amélioration de la qualité visuelle. Avec Windows, qui s’adresse aux utilisateurs privés, Microsoft s’efforce depuis des années de poser de nouveaux jalons en matière de design, ce qui a bien entendu des répercussions sur les performances de l’appareil. Si vous souhaitez accélérer Windows 11, vous pouvez désactiver une grande partie des effets visuels intégrés à cet effet :
- Utilisez la combinaison de touches [Windows] + [R] ou ouvrez la boîte de dialogue « Exécuter » via le menu Démarrer.
- Exécutez la saisie « sysdm.cpl ».
- Passez à l’onglet « Paramètres systèmes avancés ».
- Dans la rubrique « Performances », appuyez sur « Paramètres ».
- Sélectionnez l’option « Ajuster afin d’obtenir les meilleures performances » et confirmez la modification en cliquant successivement sur « Appliquer » et « OK ».
Conseil n° 5 : désactiver les applications en arrière-plan
Pour pouvoir vous envoyer des informations et des notifications, Windows 11 exécute certaines applications, comme les clients de messagerie, en permanence en arrière-plan. Cette fonction très pratique a cependant un impact sur les performances, notamment sur la mémoire vive. En excluant les programmes de l’exécution en arrière-plan, vous pouvez donc économiser des ressources et accélérer Windows 11. Le système ne propose toutefois pas de fonction de désactivation générale comme dans Windows 10. Vous devez donc désactiver toutes les applications d’arrière-plan une par une en suivant les étapes suivantes :
- Utilisez la combinaison de touches [Windows] + [X].
- Sélectionnez l’entrée « Applications & fonctionnalités ».
- Faites défiler la liste jusqu’à l’application dont vous souhaitez modifier les paramètres d’exécution en arrière-plan.
- Cliquez sur l’icône à trois points, puis sur « Options avancées ».
- Dans la rubrique « Autorisation des applications en arrière-plan », sélectionnez l’option « Jamais ».
Conseil n° 6 : désactiver les notifications d’applications
Windows propose par défaut de nombreuses fonctions de notification qui consomment de la puissance système. Elles ne sont pourtant pas toutes nécessaires : par exemple, les notifications lors du lancement d’une application ou concernant l’imprimante peuvent être considérés comme superflues. Si vous souhaitez accélérer Windows 11, vous pouvez donc désactiver cette fonction en procédant comme suit :
- Ouvrez le menu Démarrer.
- Choisissez « Paramètres ».
- Cliquez sur « Système » dans le menu latéral gauche.
- Ouvrez la catégorie « Notifications » et déplacez le curseur de la vignette du même nom sur « Désactivé ».
Conseil n° 7 : mettre à jour Windows
Il est recommandé de toujours mettre à jour Windows 11 le plus rapidement possible pour plusieurs raisons : d’une part, Microsoft comble régulièrement des lacunes de sécurité critiques dans le cadre des mises à jour. D’autre part, le système est doté de corrections de bugs et d’un code optimisé, ce qui augmente automatiquement la stabilité et la performance. Même si le centre de mise à jour surveille normalement de manière autonome les mises à jour du système, il peut valoir la peine d’y jeter un coup d’œil régulièrement :
- Ouvrez le menu de démarrage.
- Ouvrez les paramètres.
- Cliquez sur « Windows Update » dans le menu latéral gauche.
- Appuyez sur « Rechercher des mises à jour ».
Conseil n° 8 : défragmentation
Une autre façon d’accélérer Windows 11 réside dans la défragmentation du disque dur. Pour augmenter la vitesse d’écriture sur les disques durs HDD, les fichiers sont normalement stockés de manière dispersée (le support physique tourne sous la tête de lecture et d’écriture). La défragmentation consiste à réorganiser les emplacements de stockage des fichiers sur le disque afin qu’ils soient aussi proches que possible les uns des autres. Ce processus est fortement recommandé pour les disques durs, car si de nombreuses données sont stockées de manière fragmentée, cela a un effet négatif sur les vitesses d’accès.
Windows 11 optimise automatiquement les SSD. Il est donc en principe déconseillé de défragmenter manuellement pour optimiser les performances ou la durée de vie d’un SSD.
Pour lancer la défragmentation dans Windows 11, procédez comme suit :
- Utilisez la combinaison de touches [Windows] + [R] ou ouvrez la boîte de dialogue « Exécuter » via le menu Démarrer.
- Tapez « dfrgui » et confirmez la commande en appuyant sur la touche Entrée.
- Sélectionnez le disque dur souhaité et appuyez sur « Optimiser ».
Conseil n° 9 : réinitialiser Windows 11
Si vous n’avez pas pu résoudre vos problèmes de performance avec les options indiquées, vous pouvez envisager de réinitialiser le système d’exploitation. Concrètement, cette solution implique une réinstallation qui peut aider à résoudre des problèmes plus graves dans le système, et ainsi accélérer Windows 11. Avant de vous lancer, vous devez impérativement :
- Faire une sauvegarde du système et des fichiers personnels, par exemple à l’aide de la fonction de sauvegarde de Windows 11.
- Essayez d’abord de réparer le système à l’aide de la résolution des problèmes (« Paramètres » > « Sécurité » > « Résolution des problèmes »).
Si vous avez sauvegardé tous les fichiers et que vous n’avez pas réussi à résoudre le problème, vous pouvez réinitialiser Windows 11 en suivant ces étapes :
- Ouvrez les paramètres via le menu Démarrer ou en utilisant la combinaison de touches [Windows] + [i].
- Cliquez sur l’entrée « Récupération ».
- Appuyez sur le bouton « Réinitialiser ce PC ».
- Choisissez si vos fichiers personnels doivent être supprimés ou non dans le cadre de la réinstallation.
- Indiquez si Windows 11 doit effectuer la réinstallation localement à partir de l’appareil ou par téléchargement dans le Cloud.
- Cliquez sur « Suivant » et pour finir sur « Réinitialiser ».
- Analyses antivirus régulières
- Sauvegardes automatiques et restaurations faciles