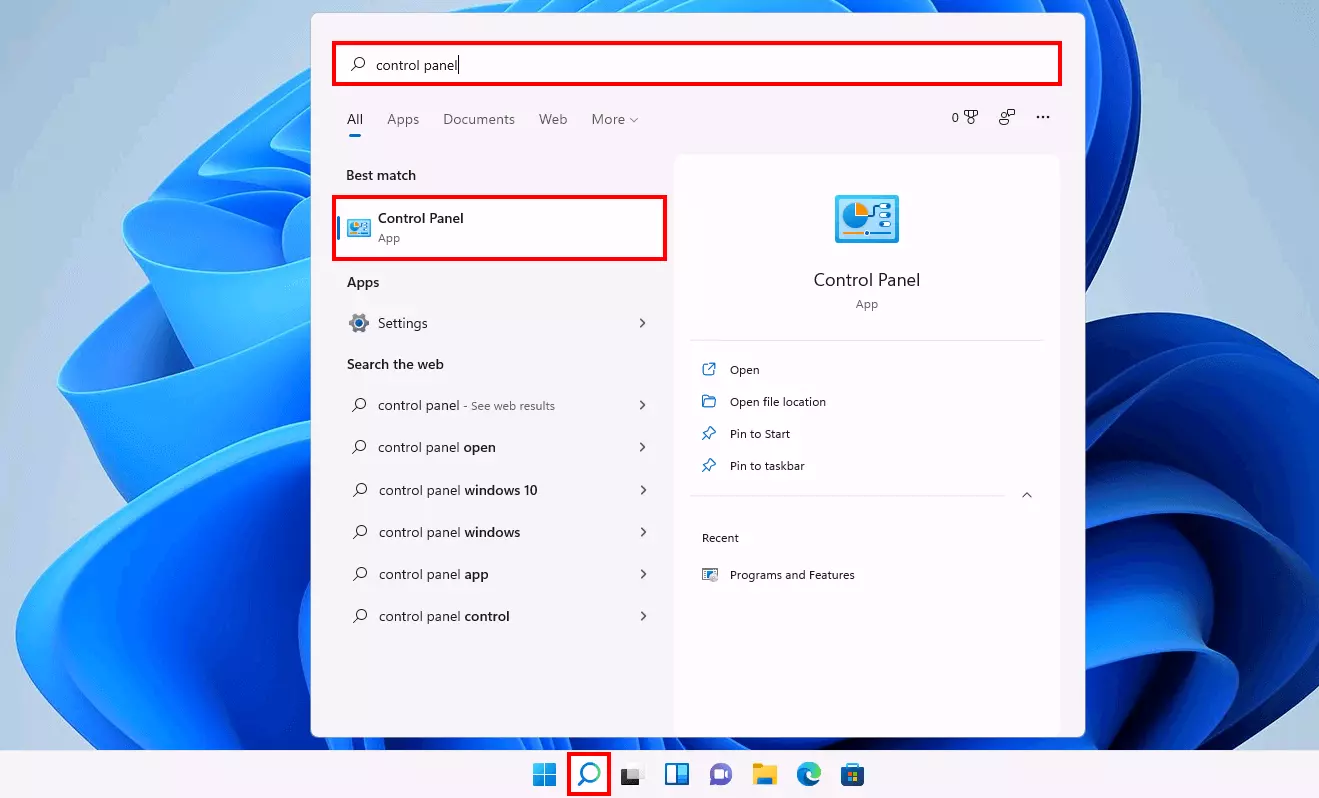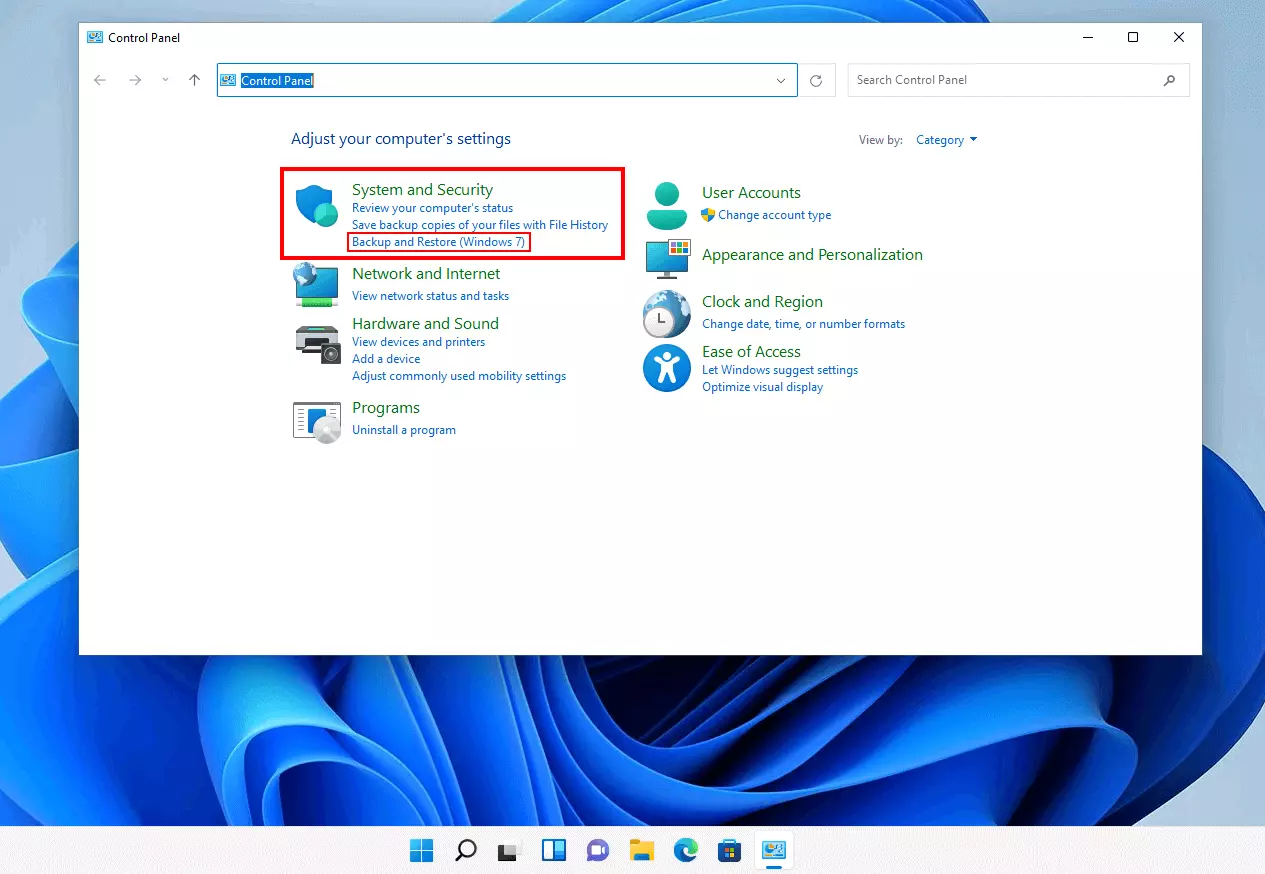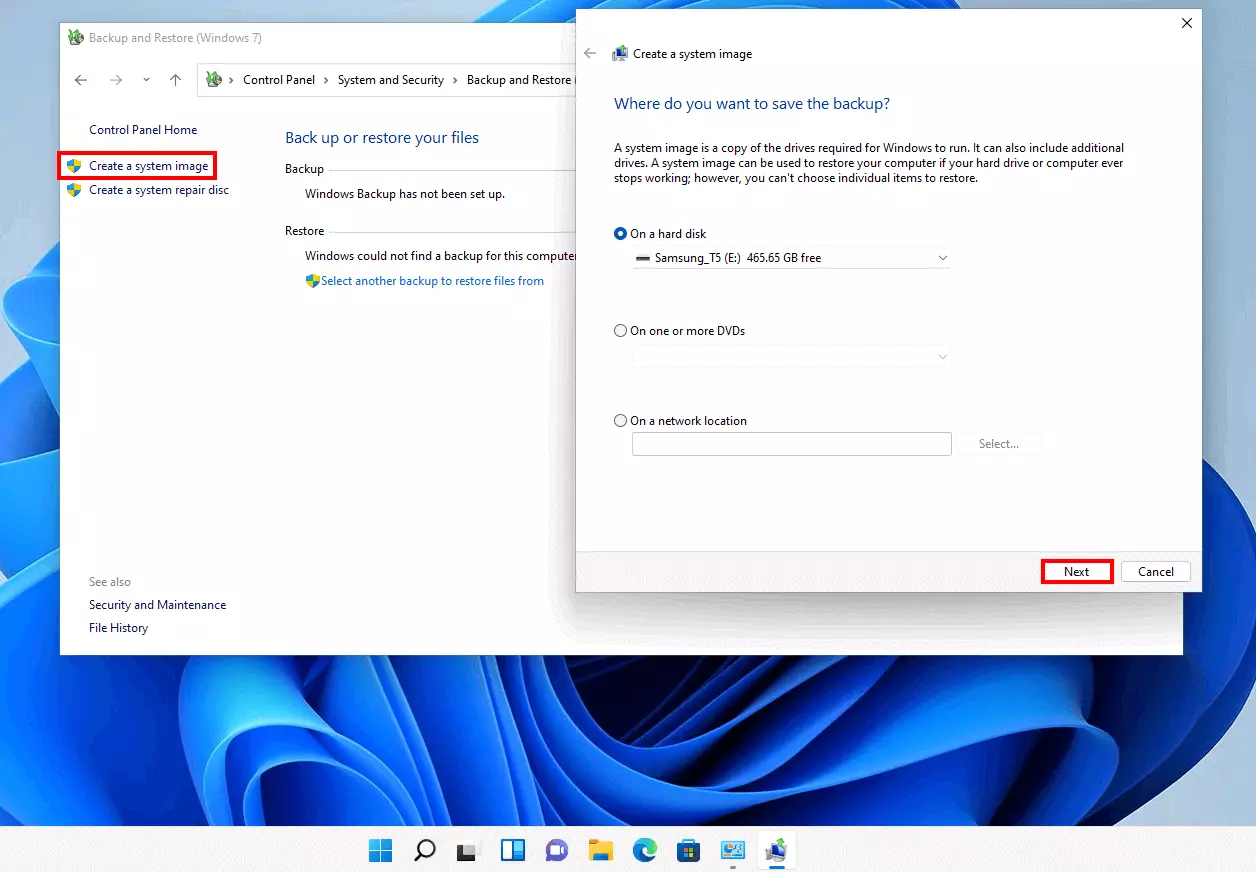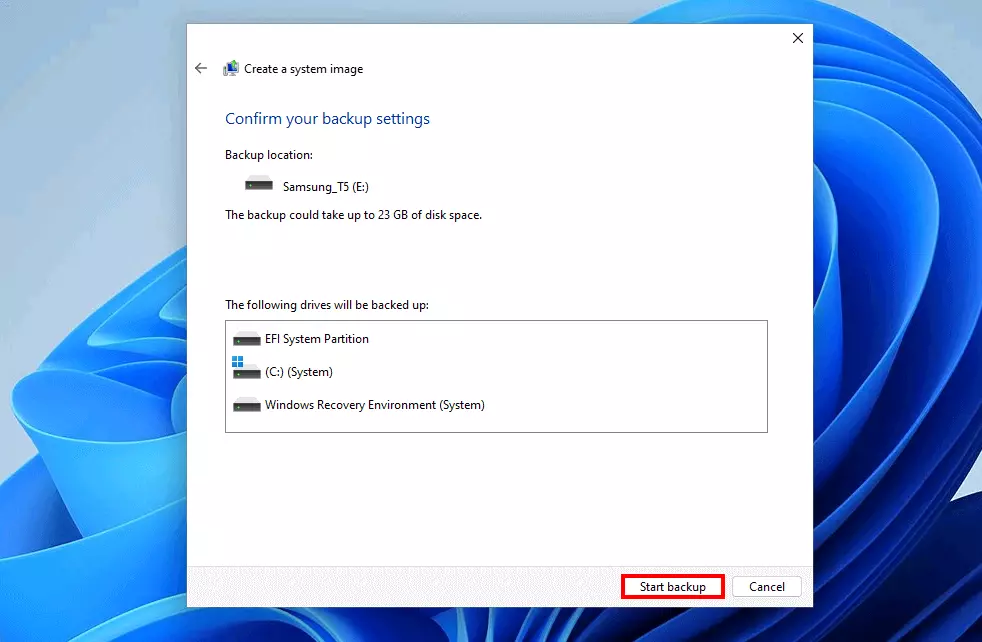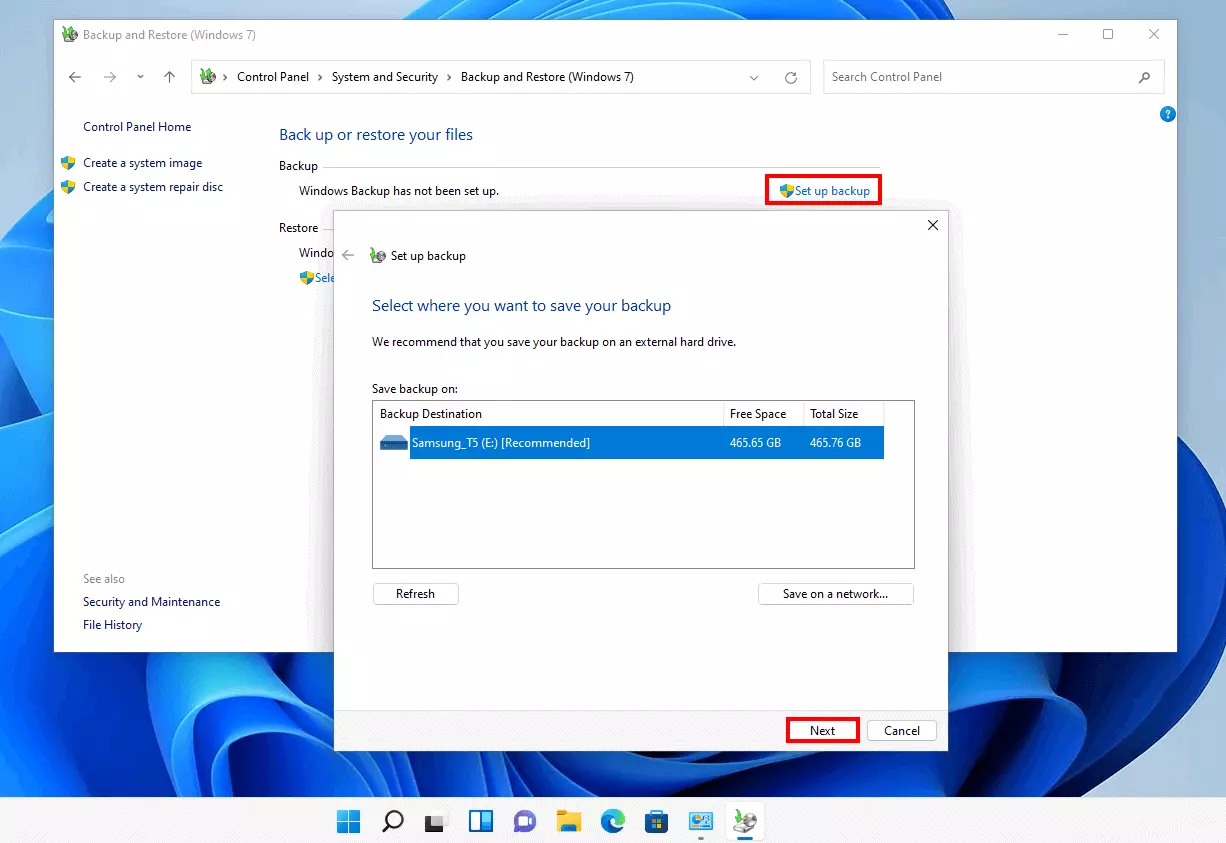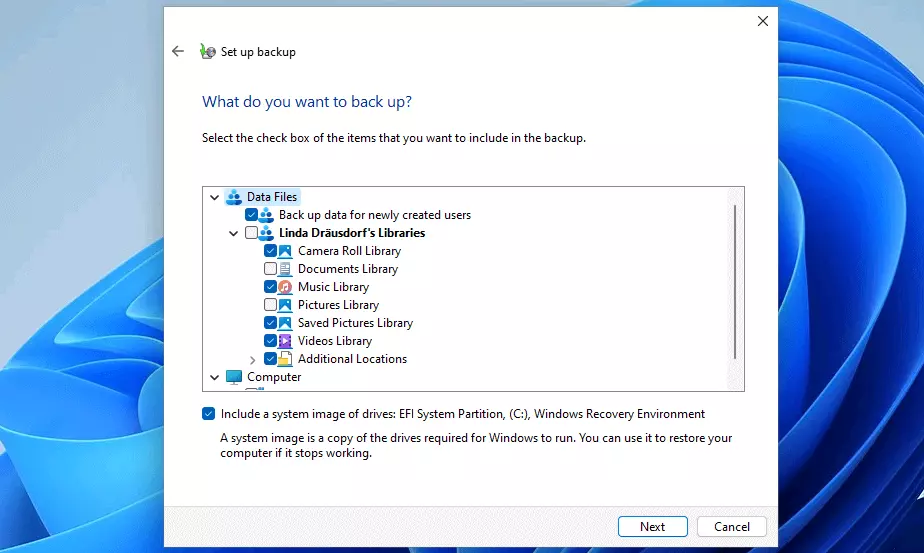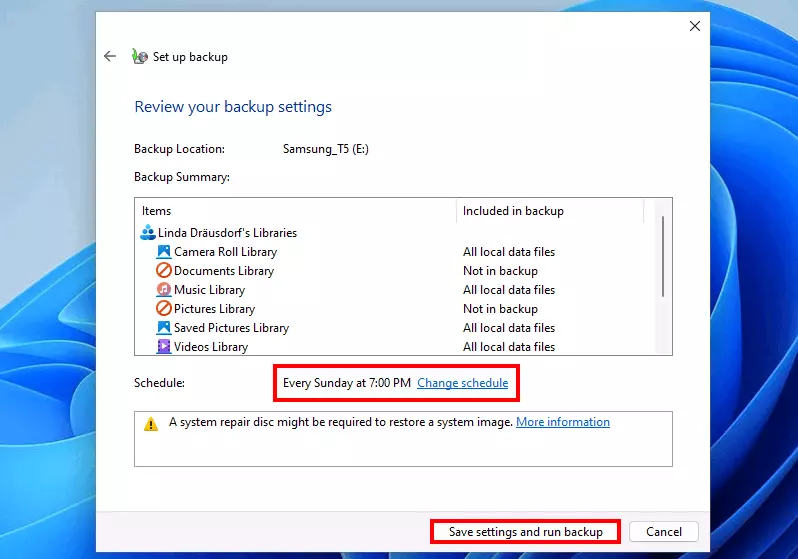Sauvegarde de Windows 11 : comment créer un backup
Des sujets comme la protection des données et leur sauvegarde font l’objet d’une attention croissante non seulement dans la sphère professionnelle, mais également privée. Qu’il s’agisse de fichiers personnels comme des photos et des vidéos ou de documents importants pour l’entreprise qui ne sont pas stockés sur le Cloud, il est important de les protéger de toute perte.
Découvrez comment créer une sauvegarde du système et des fichiers dans Windows 11 sur un support de données externe. Vous pourrez ainsi récupérer toutes vos données en cas de perte accidentelle.
- Domaine .eu ou .fr + éditeur de site gratuit pendant 6 mois
- 1 certificat SSL Wildcard par contrat
- Boîte email de 2 Go
Créer une sauvegarde de Windows 11 : étape par étape
Windows 11 vous offre la possibilité de créer une image complète de l’état du système. Dans ce cas, tous les paramètres, les personnalisations du système et les fichiers sont transférés sur un support de sauvegarde spécial afin de pouvoir restaurer cet état à tout moment. Les instructions suivantes vous guideront à travers les différentes étapes du processus de sauvegarde de Windows 11.
Avez-vous déjà entendu parler de la règle de sauvegarde 3-2-1 ? Nous vous en disons plus sur cette stratégie de sauvegarde dans notre article lié.
Étape 1 : ouvrir le panneau de configuration
Windows 11 propose une sauvegarde des fichiers dans le Cloud via OneDrive. Vous pouvez configurer cette option facilement via le menu « Paramètres ». En revanche, pour une sauvegarde sur un support de données externe, il vous faudra vous rabattre sur la fonction de sauvegarde dédiée qui existe depuis Windows 7.
Pour utiliser la fonction de sauvegarde de Windows 11, vous devez disposer des droits d’administrateur.
Pour utiliser cette fonction, il faut ouvrir le panneau de configuration. Il vous suffit d’inscrire « Panneau de configuration » dans la zone de recherche (icône en forme de loupe dans la barre des tâches), et d’ouvrir le panneau en double-cliquant dessus.
Étape 2 : lancer la fonction de sauvegarde de Windows 11
À l’étape suivante, lancez la fonction de sauvegarde en cliquant sur l’entrée « Sauvegarder et restaurer (Windows 7) ». Même si le nom peut prêter à confusion : vous pouvez également utiliser cet outil pour faire une sauvegarde du système et des fichiers dans Windows 11. Si vous avez activé l’affichage par catégorie, vous trouverez l’entrée dans la catégorie « Système et sécurité » :
Étape 3 : sélectionner le support de sauvegarde de données
Cliquez sur « Créer une image système » dans le menu latéral gauche pour lancer l’assistant de sauvegarde. Vous pouvez maintenant transférer le backup de Windows 11 sur un disque dur externe ou une clé USB, un DVD ou un partage réseau. Windows recherche automatiquement les supports de données connectés et les présente comme des supports sélectionnables. Cependant, vous pouvez aussi connecter ou insérer le support de votre choix et mettre à jour la liste.
Une fois que vous avez fait votre choix, continuez le processus de sauvegarde en cliquant sur « Suivant ».
Étape 4 : démarrer la sauvegarde
Windows 11 présente enfin une liste des lecteur qui seront sauvegardés. Vous obtenez également une estimation approximative de la taille des fichiers à sauvegarder : dans notre cas, il nous faut environ 22 Go d’espace de stockage disponible sur le support de stockage externe. Cliquez sur « Démarrer la sauvegarde » pour lancer la sauvegarde de Windows 11.
- Analyses antivirus régulières
- Sauvegardes automatiques et restaurations faciles
Sauvegarde de vos fichiers avec Windows 11 : voici comment faire
Pour tous les utilisateurs qui ne souhaitent pas sauvegarder l’ensemble du système Windows, mais seulement créer une sauvegarde des fichiers particulièrement importants, Windows 11 propose également une sorte de mini-sauvegarde qui peut également être effectuée avec la fonction « Sauvegarder et restaurer ». Voici la procédure à suivre.
Étape 1 : ouvrir « Sauvegarder et restaurer »
Dans un premier temps, ouvrez la fonction « Sauvegarder et restaurer (Windows 7) » comme vous le feriez pour une sauvegarde complète de Windows 11. Démarrez le panneau de configuration, puis recherchez l’entrée portant le même nom dans la liste des outils.
Étape 2 : configurer une sauvegarde
Dans le menu « Sauvegarder et restaurer », cliquez sur le bouton « Configurer la sauvegarde ». Windows 11 vérifie ensuite si vous avez déjà inclus un support approprié pour enregistrer les fichiers à exporter. Si ce n’est pas le cas, vous pouvez facilement le faire après le contrôle. Une fois que vous avez sélectionné votre support de stockage, cliquez sur « Suivant » pour continuer à configurer la sauvegarde.
Étape 3 : choisir les fichiers à sauvegarder
Dans la boîte de dialogue suivante, vous pouvez laisser Windows 11 choisir automatiquement les fichiers à sauvegarder. Si vous voulez déterminer quels fichiers inclure dans la sauvegarde, sélectionnez l’élément « Sélection par l’utilisateur ». Choisissez ensuite les éléments qui doivent être inclus dans la sauvegarde en cochant les cases correspondantes. Cliquez sur « Suivant » pour confirmer la sélection.
Étape 4 : effectuer une sauvegarde de vos propres fichiers sous Windows 11
Dans la fenêtre qui apparaît maintenant, vous verrez un résumé de la sauvegarde. Le système vous suggère également une heure pour une sauvegarde générale et régulière. Cliquez sur « Modifier le calendrier » si vous voulez ajuster la fréquence, le jour et l’heure ou si vous ne voulez pas utiliser la sauvegarde régulière.
Dans la dernière étape, confirmez vos paramètres en appuyant sur le bouton « Enregistrer les paramètres et exécuter la sauvegarde ».
Vous êtes intéressé par d’autres articles sur Windows 11 ? Dans notre Guide Digital, vous pouvez aussi en apprendre plus sur les sujets suivants :
- Faire une capture d’écran dans Windows 11
- Rendre Windows 11 plus rapide
- Démarrer Windows 11 automatiquement