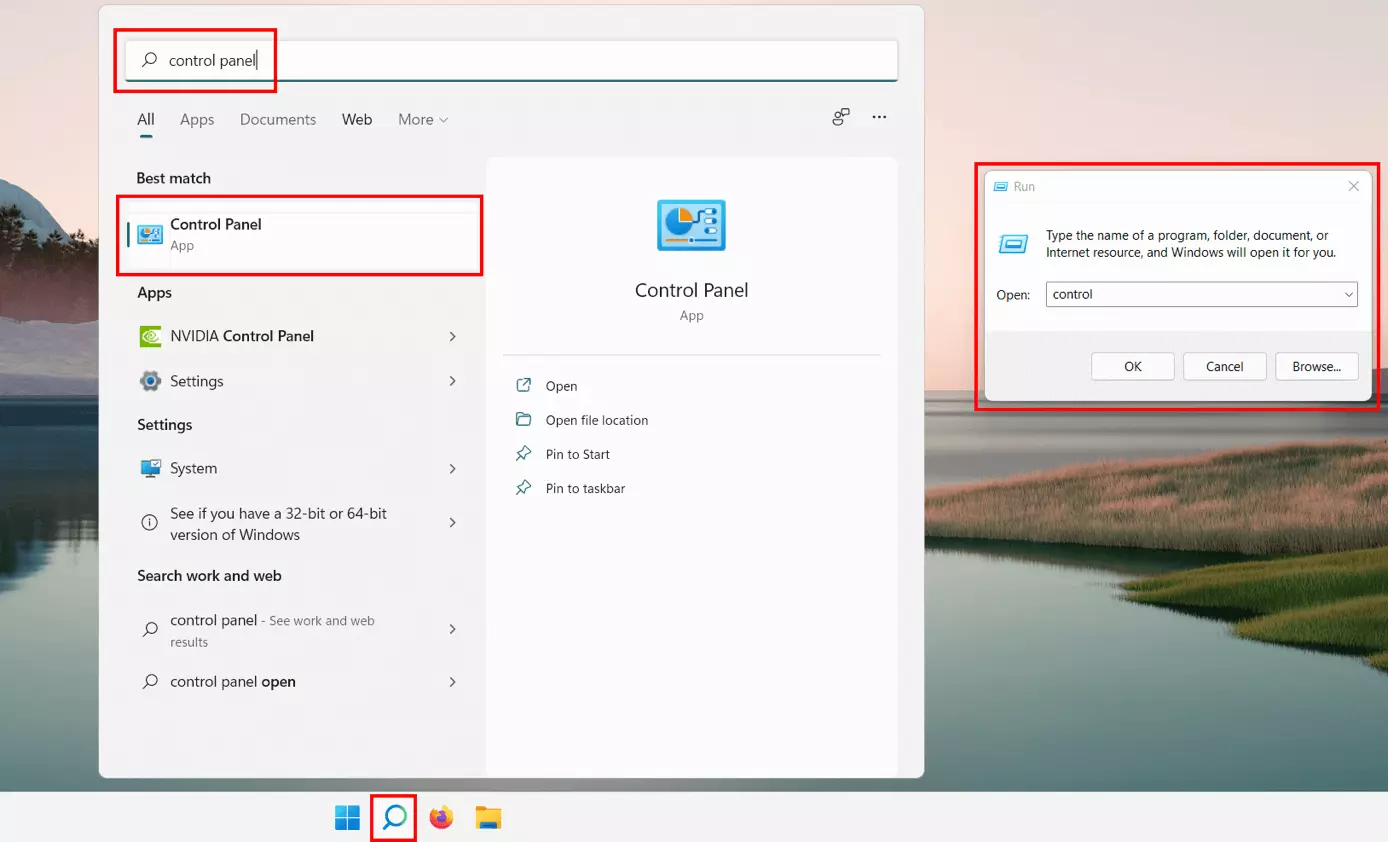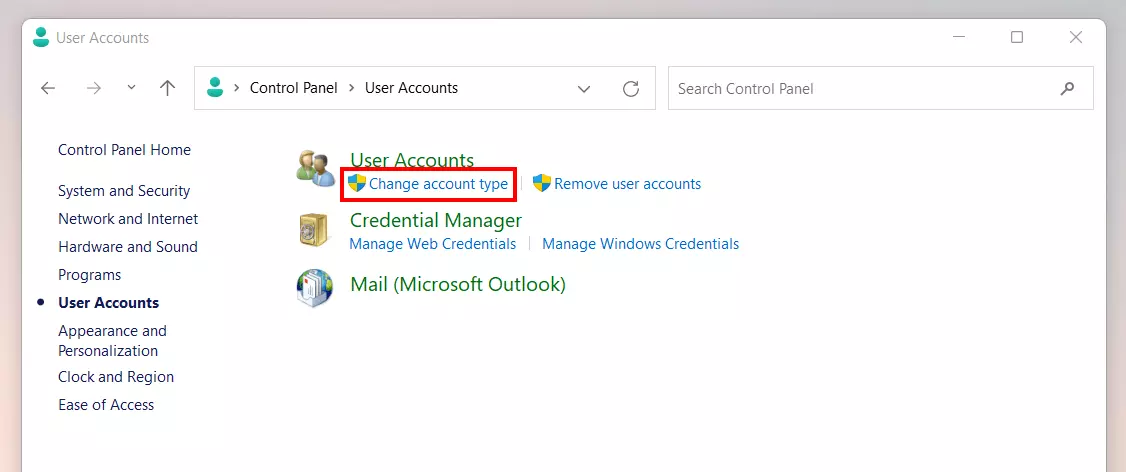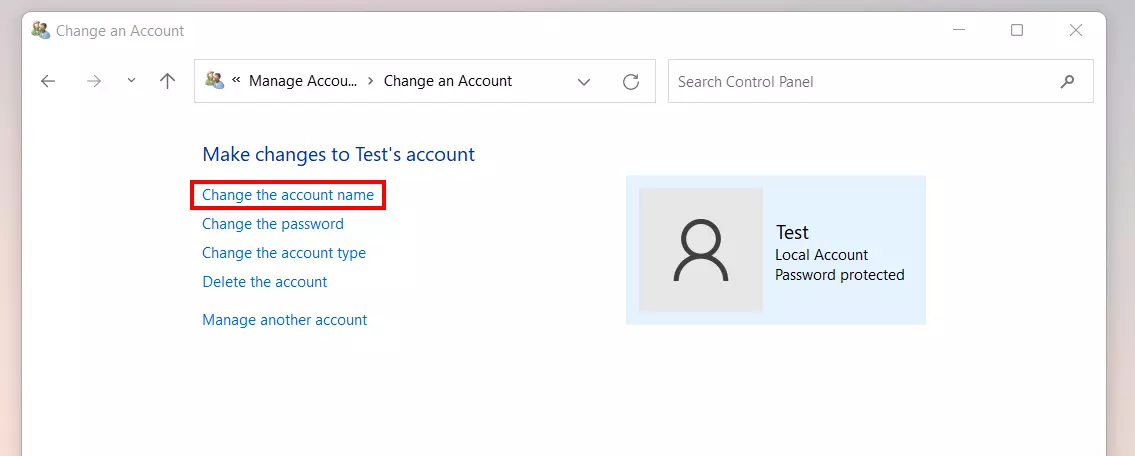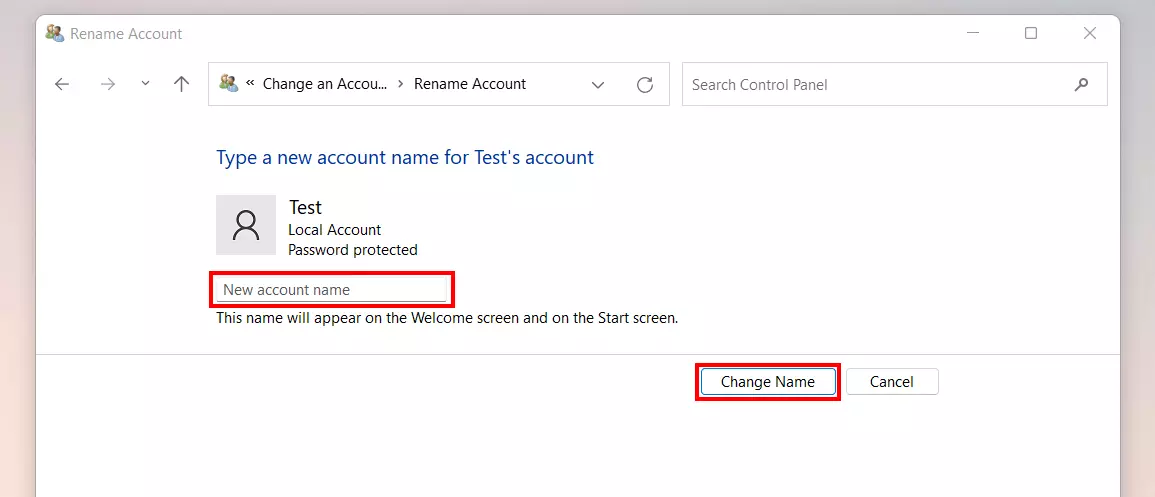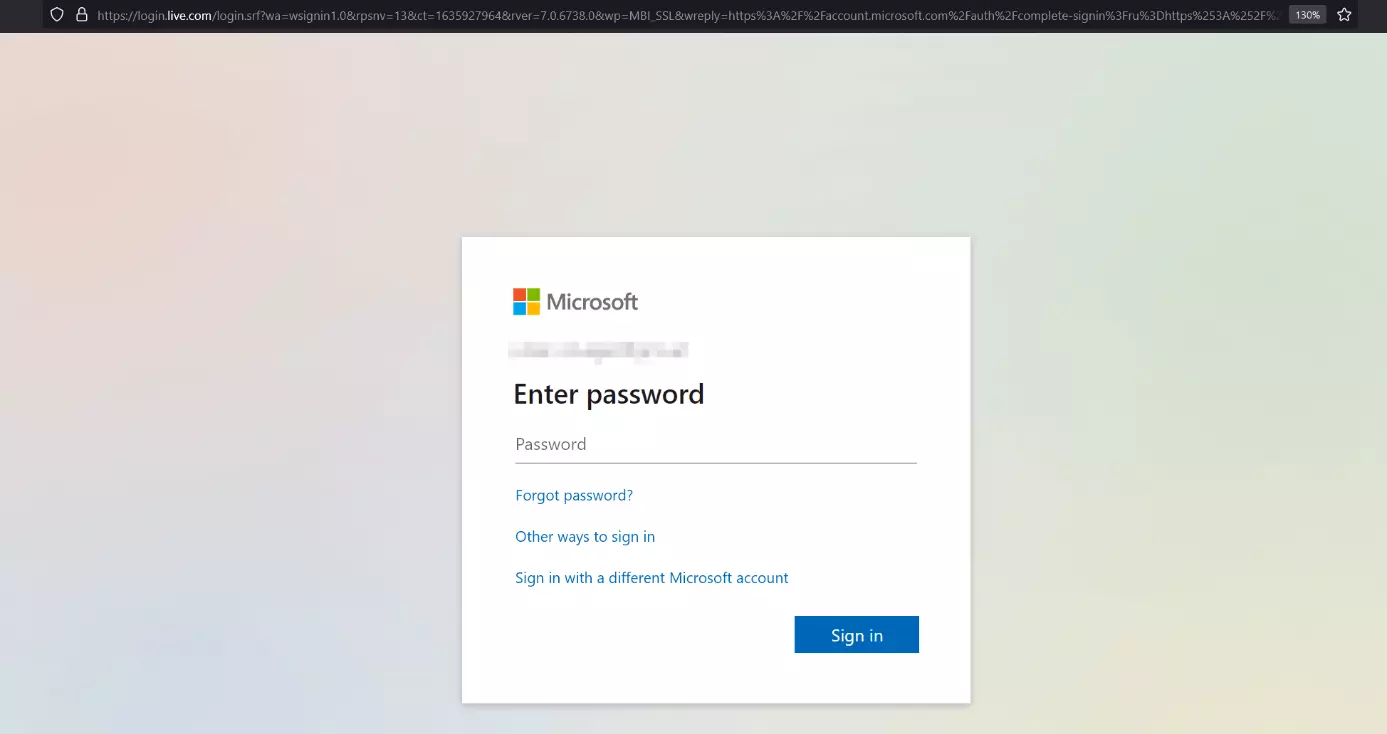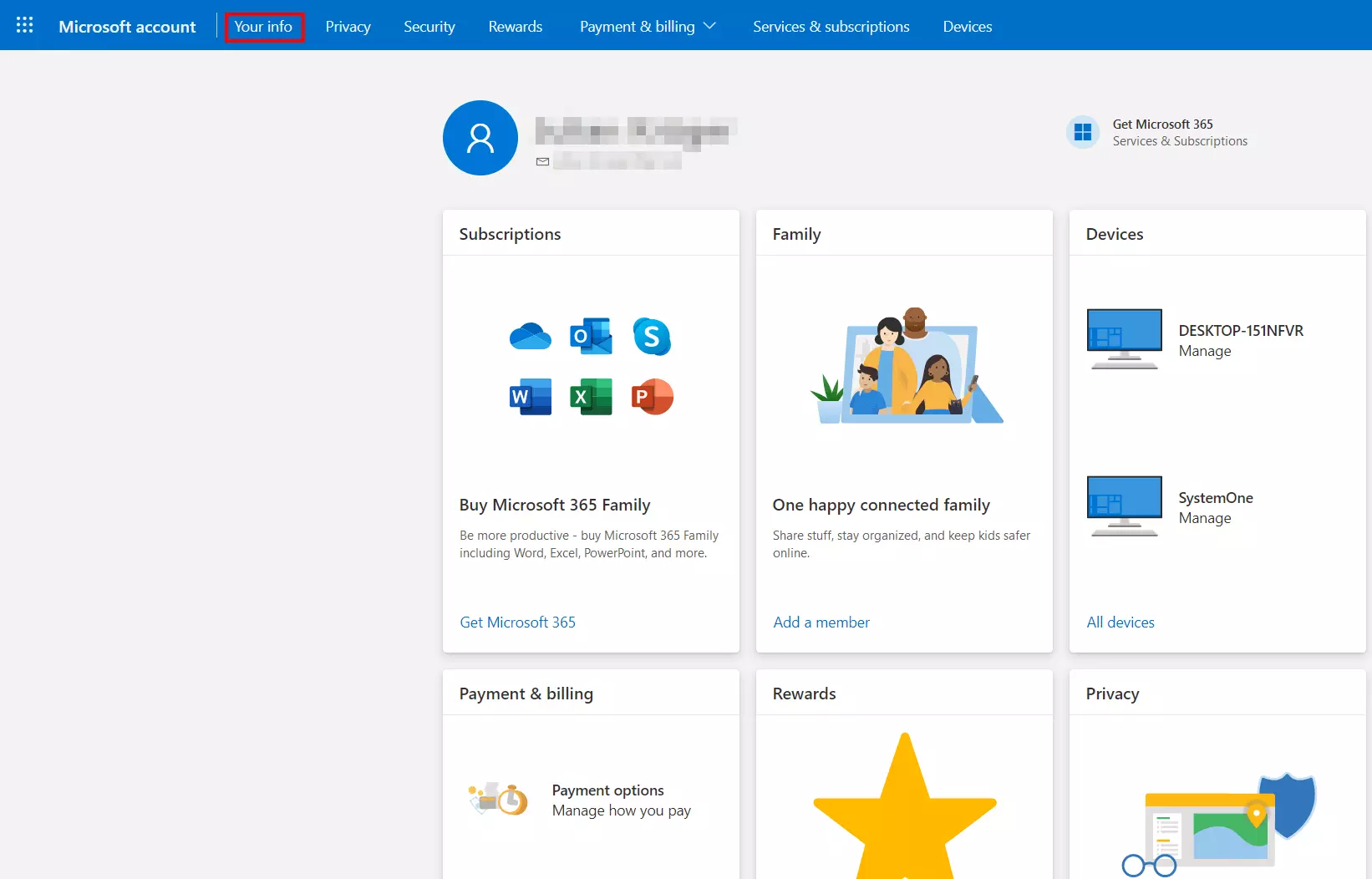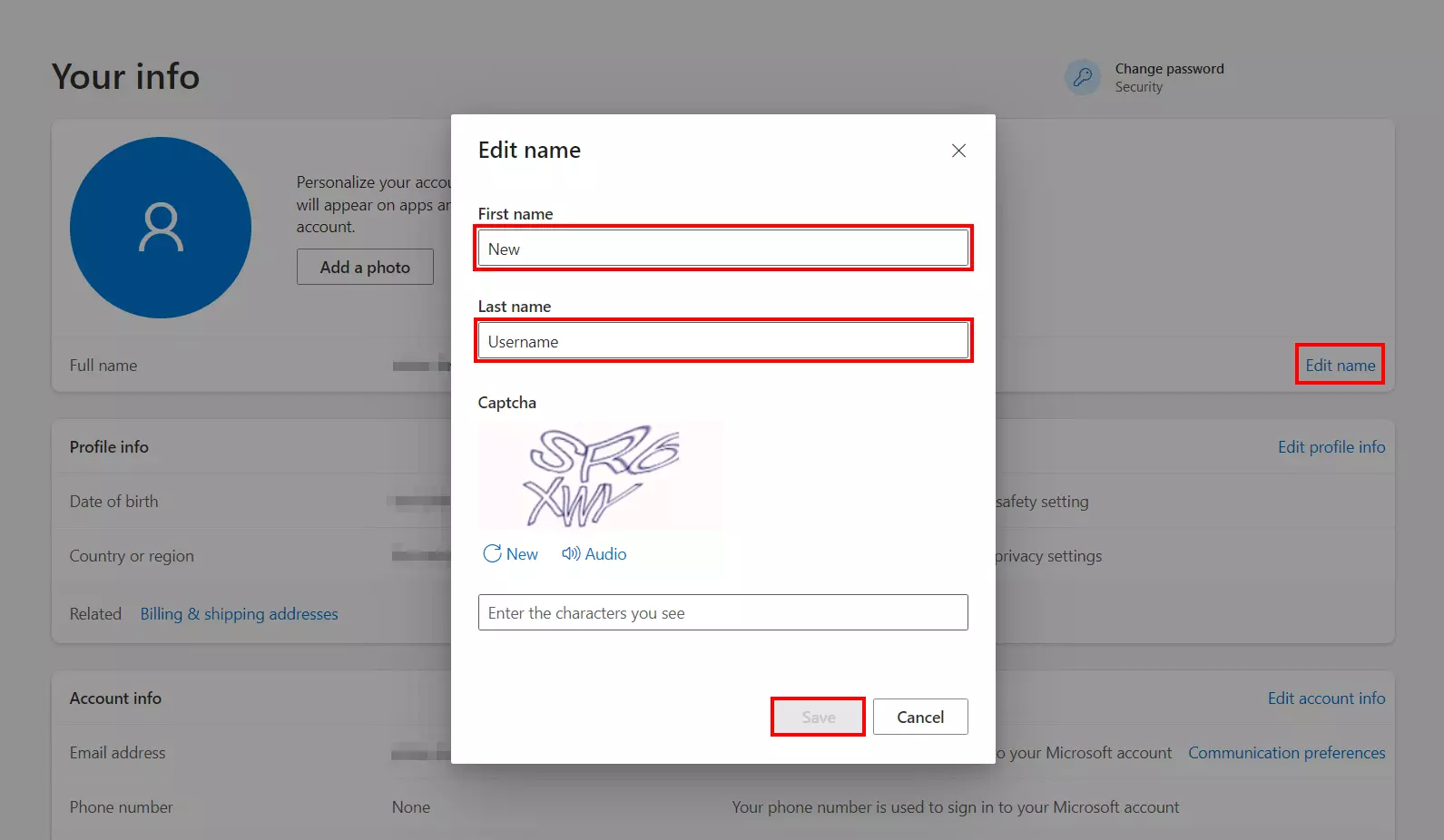Changer le nom d’utilisateur sous Windows 11
Vous souhaitez changer votre nom d’utilisateur dans Windows 11 à cause d’une faute de frappe lors de la configuration du système d’exploitation ou pour une tout autre raison ? Vous pouvez facilement renommer à la fois un compte d’utilisateur local et un compte Microsoft en quelques étapes seulement. Les paragraphes suivants résument pour vous la procédure à suivre.
- Domaine .eu ou .fr + éditeur de site gratuit pendant 6 mois
- 1 certificat SSL Wildcard par contrat
- Boîte email de 2 Go
Comment changer le nom d’utilisateur d’un compte local dans Windows 11
Le compte d’utilisateurs local est le compte classique qui permet de se connecter au système d’exploitation Windows. Un tel compte donne accès à toutes les ressources importantes et permet d’ajuster les paramètres ainsi que d’installer des programmes. Cependant, vous ne pouvez pas utiliser votre compte d’utilisateur local sur plusieurs appareils, contrairement à votre compte Microsoft.
Si vous voulez changer le nom d’utilisateur d’un compte local dans Windows 11, suivez simplement les instructions suivantes.
Étape 1 : ouvrir le panneau de configuration
Le centre de gestion de votre compte utilisateur local peut être appelé de manière pratique via le panneau de configuration de Windows 11. Vous pouvez l’ouvrir de différentes manières : par exemple, en tapant « panneau de configuration » ou « configuration » dans la barre de recherche (icône de loupe). Vous pouvez également utiliser le raccourci clavier Windows [Win] + [R] pour lancer la boîte de dialogue « Exécuter » et ouvrir le menu de configuration en saisissant « control ».
Étape 2 : ouvrir la gestion du compte d’utilisateur
Dans le panneau de configuration, cliquez sur « Comptes d’utilisateurs », que vous trouverez à la fois dans la vue « Catégorie » et dans la vue « Icônes ». Appuyez ensuite sur « Modifier le type de compte ». Selon les paramètres de sécurité de votre système, des droits d’administrateur peuvent être nécessaires pour cette étape.
Étape 3 : changer le nom d’utilisateur du compte local de Windows 11
Dans la fenêtre suivante, sélectionnez le compte d’utilisateur local dont vous voulez changer le nom en faisant un clic gauche dessus. Windows 11 ouvre alors un menu spécial vous permettant de personnaliser ce compte. Sélectionnez maintenant l’option « Modifier le nom du compte » :
Vous n’utilisez pas Windows 11 ? Vous pouvez également modifier le nom d’utilisateur dans Windows 10.
Changer le nom d’utilisateur Windows 11 du compte Microsoft
Depuis Windows 10, vous avez la possibilité de vous connecter au système avec votre compte Microsoft lorsque vous vous connectez en tant qu’utilisateur. Le grand avantage de ce type de compte est que vous pouvez synchroniser vos paramètres système entre différents appareils. Cependant, il faut que l’appareil concerné soit connecté à Internet.
L’adresse email liée au compte Microsoft fait office de nom d’utilisateur. Cependant, vous devez également saisir votre prénom et votre nom de famille lors de la création de votre compte. Vous pouvez modifier ces données à tout moment si nécessaire. Nous avons résumé ci-dessous les étapes à suivre.
Étape 1 : connexion au compte Microsoft
Si vous voulez changer le nom d’utilisateur de Windows 11 qui est lié à votre compte Microsoft, vous devez d’abord vous connecter avec votre compte à la gestion des comptes Microsoft en ligne. Vous pouvez accéder à la page de connexion à partir des paramètres du système comme suit.
- Accédez au menu Démarrer.
- Sélectionnez « Paramètres ».
- Appuyez sur « Comptes ».
- Passez à la section « E-mail & Comptes ».
- Sélectionnez le compte Microsoft que vous souhaitez personnaliser et cliquez sur « Gérer ».
- Windows 11 ouvre automatiquement l’écran de connexion pour la gestion des comptes Web dans votre navigateur par défaut.
Étape 2 : ouvrir le menu des informations personnelles
Après s’être connecté, votre navigateur vous présente un aperçu détaillé de votre compte Microsoft : appareils liés, abonnements, paramètres de confidentialité et bien plus encore. Au centre, sous la barre de menu en haut, vous pouvez déjà voir le nom d’utilisateur Windows 11 actuellement lié au compte. Pour le changer, ouvrez l’onglet « Vos informations ».
Étape 3 : changer le nom d’utilisateur du compte Microsoft Windows 11
Vous pouvez maintenant changer votre nom d’utilisateur dans la ligne « Nom complet ». Pour ce faire, cliquez sur le bouton « Modifier le nom », puis ajustez les entrées pour le nom et le prénom. Validez ensuite le captcha et appliquez la modification en cliquant sur « Enregistrer » :
Le nom associé au compte Microsoft devrait maintenant être modifié selon vos souhaits. Bien entendu, vous pouvez toujours revenir au nom d’origine de la même manière.
Vous recherchez d’autres astuces sur Windows 11 ? Dans nos autres articles, nous vous en disons plus sur les sujets suivants :