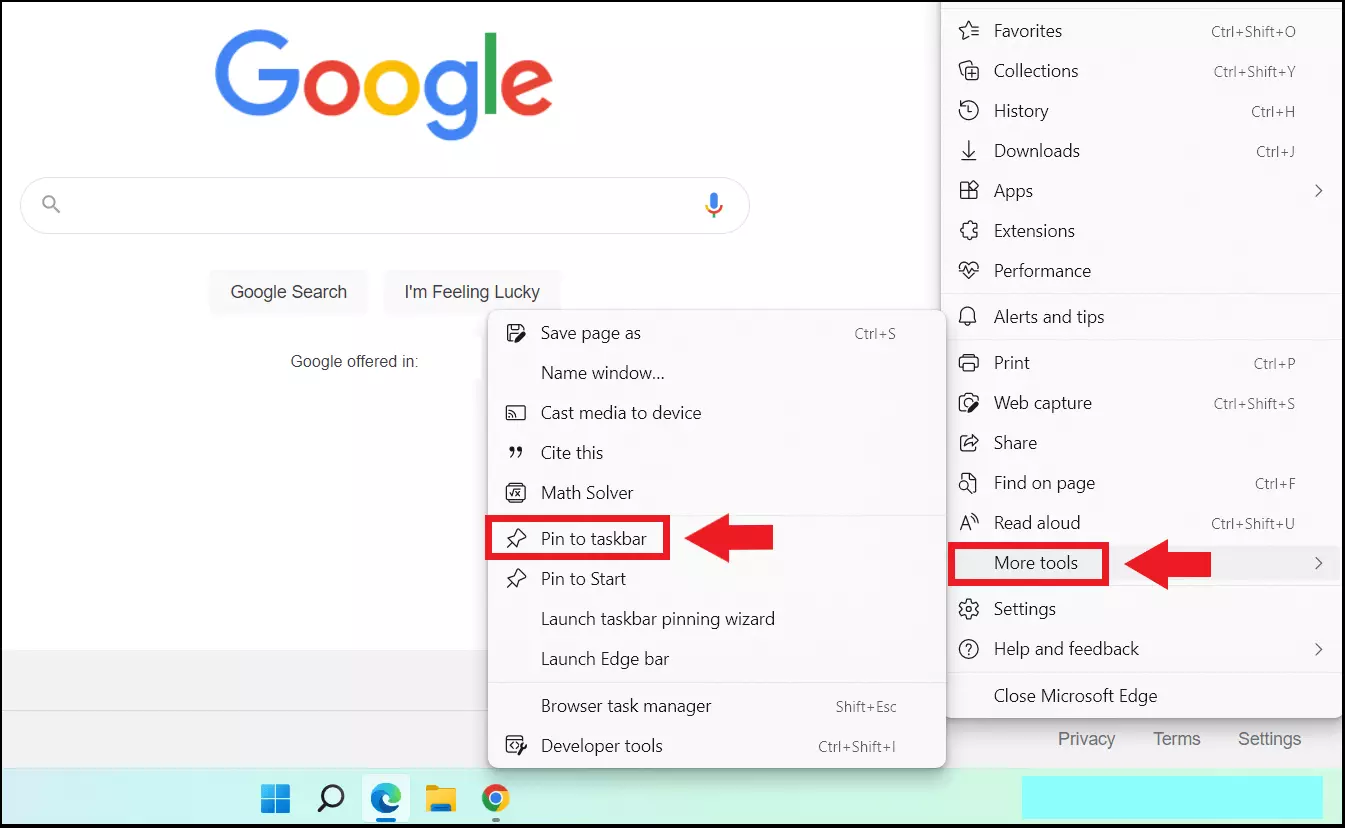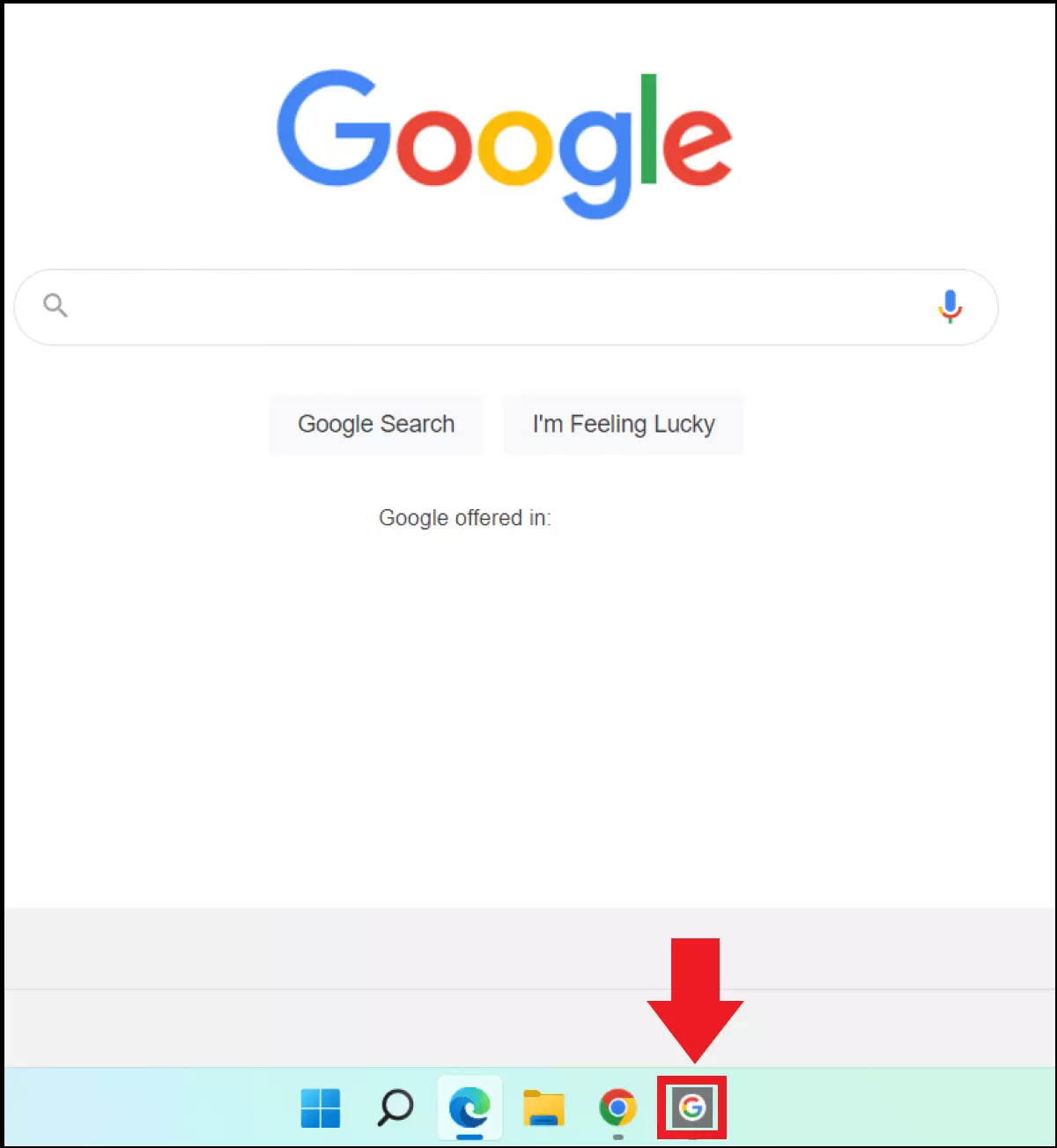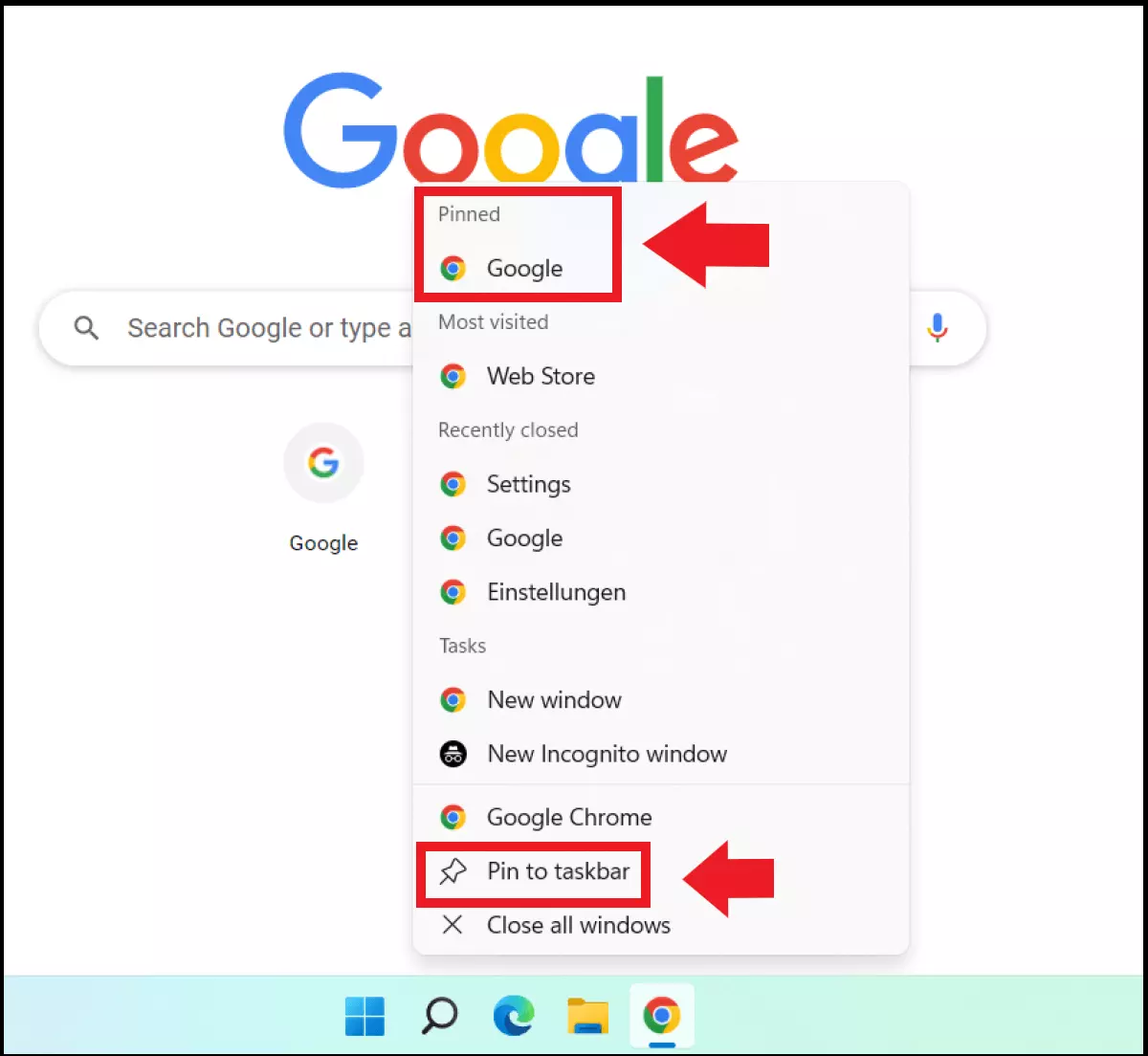Épingler un site Web à la barre des tâches dans Windows 11
En épinglant un site Web fréquemment visité à la barre des tâches, vous pouvez y accéder directement par un double-clic. Cela permet de gagner du temps, puisque vous n’avez plus à utiliser systématiquement la barre de recherche du navigateur. Avec Windows 11, il est possible, selon le navigateur, d’épingler des sites Web sous forme de raccourcis à la barre des tâches ou de les épingler à l’icône du navigateur.
Que sont les raccourcis de sites Web dans la barre des tâches ?
Nous avons tous des sites Web préférés que nous visitons régulièrement, qu’il s’agisse d’un magazine en ligne intéressant, d’un site de recherche ou d’un outil de chat avec des collègues. Saisir à chaque fois les adresses des pages dans le navigateur peut toutefois devenir ennuyeux à la longue. Heureusement, il existe une solution : il suffit d’attacher le site Web à la barre des tâches sous forme de raccourcis ou de lien. Il vous suffit alors de cliquer sur l’icône dans la barre des tâches pour que votre navigateur standard ouvre la page. Il n’y a pas de limite au nombre de liens épinglés.
Notez toutefois que la procédure dépend de votre navigateur. Alors que le navigateur Edge de Windows 11 permet de faire glisser un lien Web dans la barre des tâches ou de l’épingler à l’icône du navigateur, les navigateurs comme Google Chrome ou Firefox ne permettent pas d’épingler des sites Web directement à la barre des tâches. Au lieu de cela, vous devez épingler le lien souhaité directement à l’icône du navigateur.
En plus les liens directs dans la barre des tâches, Windows propose différentes possibilités pour travailler efficacement. Il s’agit notamment des raccourcis clavier Windows, qui permettent par exemple de réaliser immédiatement une capture d’écran dans Windows 11 ou d’utiliser de nombreuses fonctions avec la touche Windows.
Épingler un site Web à la barre des tâches dans Windows 11
Ci-dessous, nous vous montrons comment épingler un site Web à la barre des tâches dans Windows 11 avec le navigateur de votre choix.
Vous souhaitez rendre Windows 11 plus rapide ou plus efficace ? Pour cela, utilisez le démarrage automatique de Windows 11, l’invite de commande ou les commandes CMD.
Avec Edge
Si vous souhaitez épingler un site Web à la barre des tâches, il vous faudra vous tourner vers le navigateur Edge. En effet, contrairement aux autres navigateurs, Edge permet soit d’épingler directement un site Web à la barre des tâches, soit de l’épingler à l’icône du navigateur.
Voici comment procéder :
Étape 1 : ouvrez le navigateur Edge et saisissez l’URL correspondante dans la barre d’adresse. Dans notre exemple, vous voyez à titre d’illustration la page de Google. Cliquez ensuite en haut à droite sur l’icône à trois points.
Étape 2 : dans le menu du navigateur, sélectionnez « Outils supplémentaires », puis la commande « Épingler à la barre des tâches ».
La solution alternative du glisser-déposer n’est plus disponible dans Windows 11.
Avant Windows 11, ceux qui étaient perdus face aux nombreux raccourcis de la barre des tâches pouvaient tout simplement utiliser l’icône du cadenas pour lier l’adresse Web, faire glisser le lien Web sur l’icône du navigateur dans la barre des tâches et ainsi l’épingler directement sous la rubrique « Épinglé » au raccourci du navigateur ou comme lien Web sur la barre des tâches. Mais avec l’introduction de Windows 11, la fonction glisser-déposer n’est plus disponible. Cela s’explique probablement par le fait que le code de la barre des tâches a été réécrit dans le langage de programmation UWP, ce qui a entraîné la perte de fonctionnalités telles que le glisser-déposer. On ne sait pas encore si et quand cette fonctionnalité sera de retour.
Si vous utilisez encore Windows 10 et que vous souhaitez passer à Windows 11, vous devez connaître votre clé de produit pour la valider. Pour ce faire, il existe des moyens pratiques comme le programme Product Key Viewer ou l’invite de commande, qui permettent de lire la clé de produit Windows 10.
Avec Chrome ou Firefox
Les navigateurs populaires comme Google Chrome ou Firefox n’offrent pas la possibilité d’épingler un lien Web directement sur la barre des tâches via « Outils supplémentaires ». Un glisser-déposer n’est pas non plus possible. En revanche, vous pouvez épingler le site Web souhaité directement sur l’icône du navigateur. Si vous ne l’avez pas encore fait, vous devez d’abord créer un raccourci navigateur dans la barre des tâches. Suivez ensuite les étapes suivantes :
Pour illustrer notre propos, nous utilisons Google Chrome avec la page d’accueil de Google. La procédure est identique avec Opera ou Firefox.
Étape 1 : effectuez un clic droit sur l’icône du navigateur dans la barre des tâches. Vous voyez alors les pages populaires et les pages les plus visitées. Si vous passez avec le curseur sur l’un des liens enregistrés, vous verrez une icône en forme d’épingle. Cliquez dessus pour épingler la page au navigateur dans la barre des tâches. Vous pouvez également cliquer sur la commande « Épingler à la barre des tâches ».
Étape 2 : pour trouver le site Web épinglé, faites un clic droit sur l’icône du navigateur sous « Épinglé ». Cliquez sur le lien pour l’ouvrir.