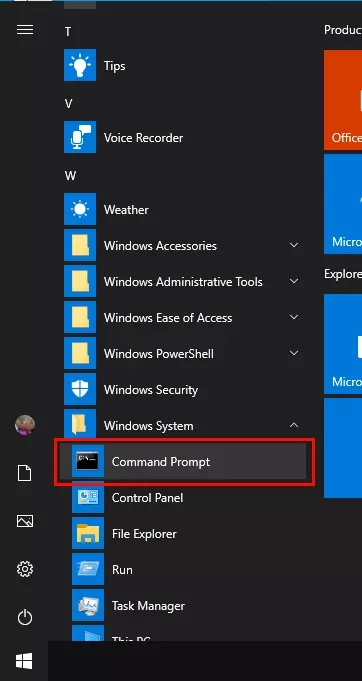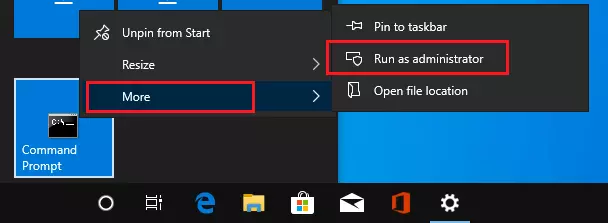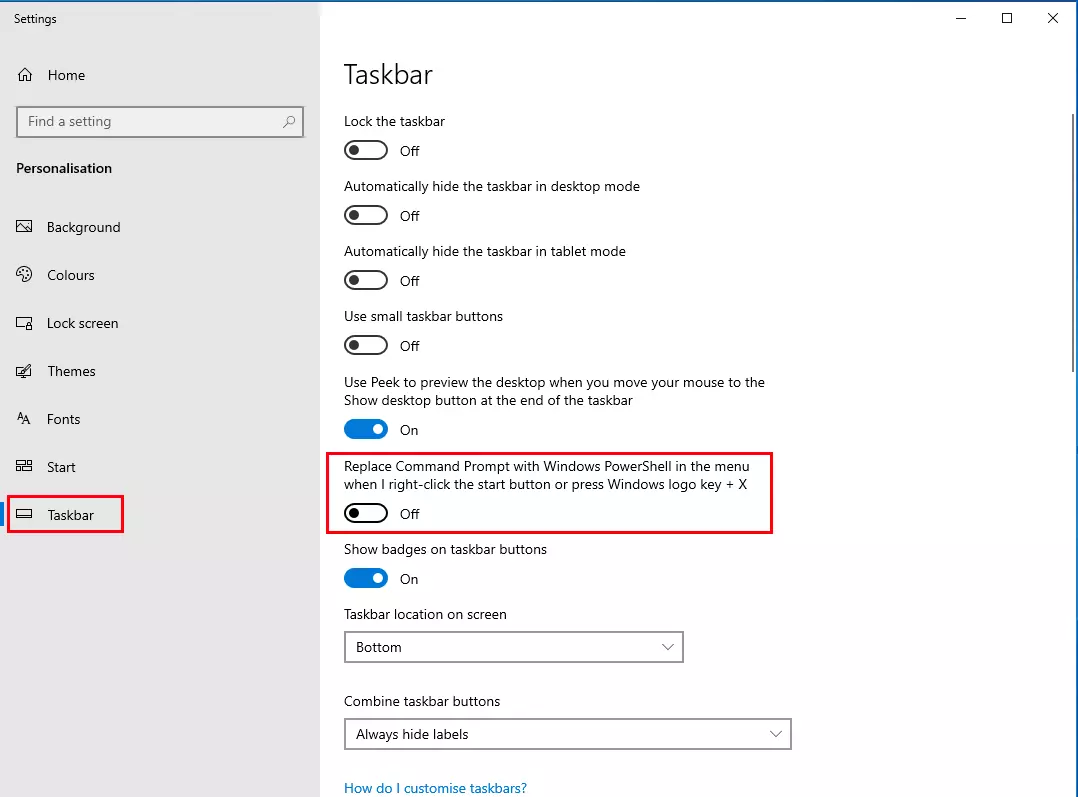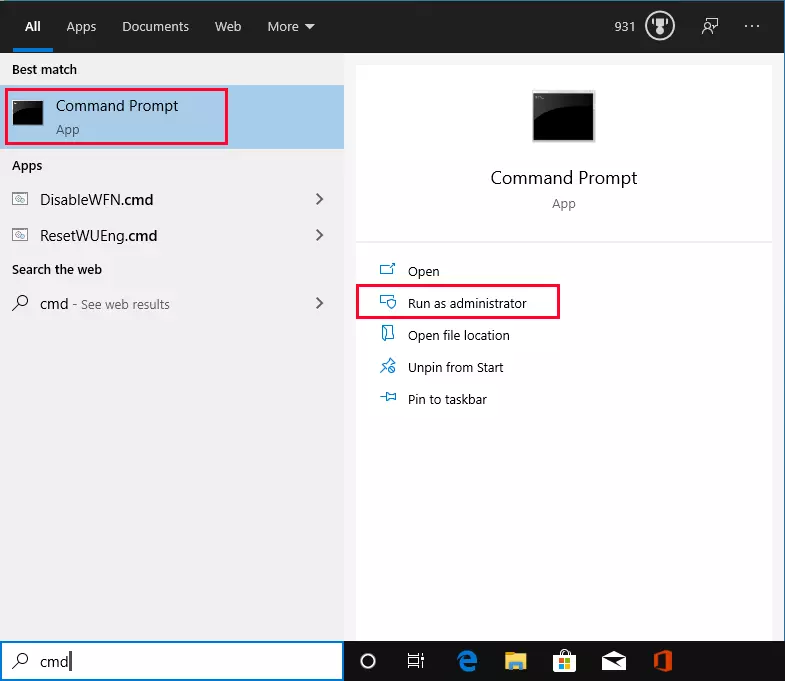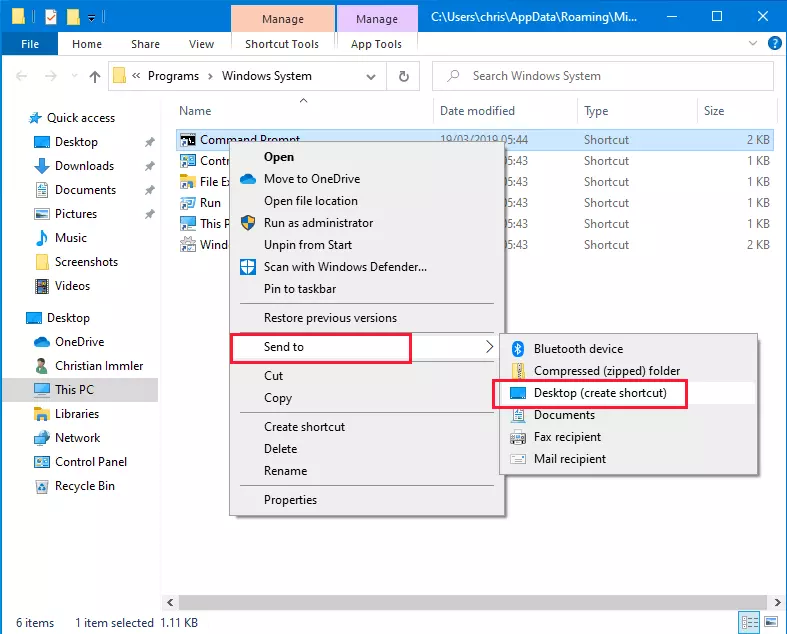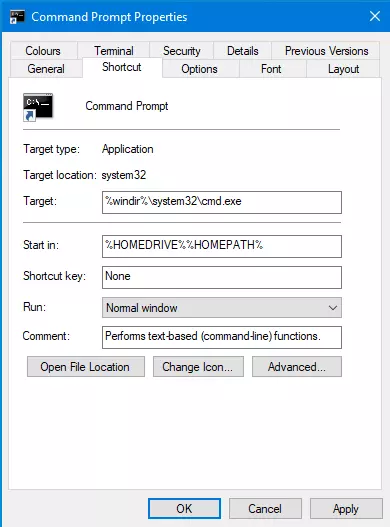Invite de commandes dans Windows : les meilleurs moyens de l’ouvrir
L’invite de commandes sert à saisir des commandes (CMD) et à démarrer des programmes basés sur du texte dans Windows. Les commandes utilisées remontent parfois à MS-DOS. Jusqu’à Windows ME (inclus), Windows était une interface graphique superposée à un système d’exploitation fondé sur des lignes de commande.
Dans les versions ultérieures de Windows, l’interface graphique a été intégrée au système de manière fixe. L’invite de commandes fait partie intégrante du système et est également connue sous son nom de fichier : cmd.exe. Le programme démarre, comme d’autres applications, dans une fenêtre où l’on peut saisir des commandes textuelles.
Dans ce qui suit, nous vous montrons les possibilités offertes par le système d’exploitation de Microsoft (dans sa version actuelle, Windows 10) pour ouvrir l’invite de commandes.
Ouvrir l’invite de commandes via le menu Démarrer
La façon la plus courante d’ouvrir l’invite de commandes est de passer par le menu Démarrer, comme pour tous les programmes Windows. L’invite se trouve dans le sous-menu « Système Windows ». Plutôt que de parcourir péniblement la liste jusqu’en bas, cliquez sur une des lettres servant à ranger alphabétiquement les programmes dans le menu Démarrer, par exemple « A ». Vous devez normalement voir s’afficher toutes les lettres. Cliquez alors sur « S » : le menu descend automatiquement à la lettre S.
Épingler l’invite de commandes au menu Démarrer
Pour ne pas avoir à faire défiler la liste jusqu’en bas à chaque fois, vous pouvez épingler l’invite de commandes au menu Démarrer, comme n’importe quel autre programme. Pour cela, cliquez avec le bouton droit de la souris sur l’invite de commandes dans le sous-menu « Système Windows ».
Dans le menu contextuel qui s’affiche, choisissez « Épingler au menu Démarrer ». Une nouvelle vignette apparaît alors, de sorte que vous pouvez appeler l’invite en un seul clic. En maintenant appuyé le bouton de la souris, vous pouvez déplacer la vignette à l’endroit voulu. Vous pouvez organiser comme bon vous semble les vignettes du menu Démarrer.
Alternativement, au lieu d’utiliser le menu contextuel, vous pouvez également déplacer l’invite de commandes dans la zone des vignettes par glisser-déposer en maintenant le bouton de la souris enfoncé. Le raccourci du programme dans « Système Windows » sera conservé.
Ouvrir l’invite de commandes avec les droits d’administrateur
Par défaut, l’invite de commandes et tous les programmes démarrés avec possèdent les mêmes droits d’utilisateur que l’utilisateur dont c’est la session. Cependant, en ce qui concerne certaines tâches critiques pour le système, des droits d’administrateur spéciaux sont requis afin d’entrer des commandes.
Cliquez avec le bouton droit de la souris sur l’invite de commandes dans le menu Démarrer, puis choisissez l’option « Exécuter en tant qu’administrateur » dans le menu contextuel « Plus ». Après confirmation de la demande de contrôle de compte d’utilisateur, une fenêtre de l’invite de commandes apparaît et fait référence dans le titre aux droits d’administrateur.
Tous les programmes ouverts à partir de cette instance de l’invite de commandes recevront automatiquement les droits d’administrateur. Une autre différence par rapport à l’invite de commandes normale est que la ligne de commande ne démarre pas dans le dossier personnel de l’utilisateur, mais dans le dossier .\WINDOWS\system32.
Épingler l’invite de commandes à la barre des tâches
Quand on utilise l’invite fréquemment, une méthode beaucoup plus rapide que le menu Démarrer consiste à ajouter un raccourci à la barre des tâches. Cliquez avec le bouton droit de la souris sur l’invite de commandes dans le menu Démarrer, puis choisissez l’option « Épingler à la barre des tâches » dans le menu contextuel « Plus ».
Une fois cela fait, un simple clic sur l’icône dans la barre des tâches donne immédiatement accès à l’invite de commandes. En appuyant simultanément sur les touches [Maj] et [Ctrl] au moment de cliquer sur l’icône, l’invite de commandes s’ouvre avec les droits d’administrateur.
Ouvrir l’invite de commandes via le menu système
Le menu système de Windows 10, qui s’ouvre en effectuant un clic droit sur le logo Windows du menu Démarrer ou à l’aide du raccourci clavier [Win] + [X], comprend par défaut les options « Windows PowerShell » et « Windows PowerShell (admin) ». Windows PowerShell est une invite de commandes étendue qui propose des fonctions supplémentaires, mais que beaucoup d’utilisateurs trouvent peu claire et surtout qui se comporte parfois de manière imprévisible lors de l’exécution de programmes basés sur du texte.
Les éléments de menu Windows PowerShell peuvent être remplacés par l’invite de commandes. Pour cela, désactivez l’option « Remplacer Invite de commandes par Windows PowerShell dans le menu, lorsque je clique avec le bouton droit sur le bouton Démarrer ou que j’appuie sur la touche Windows+X » en allant dans les paramètres Windows, puis dans « Personnalisation » -> « Barre des tâches ».
Ouvrir l’invite de commandes via « Exécuter »
La boîte de dialogue « Exécuter », qui est appelée à l’aide du raccourci clavier [Win] + [R], permet de démarrer n’importe quel programme Windows en tapant son nom. Pour ouvrir l’invite de commandes, tapez « cmd » puis cliquez sur « OK ». En appuyant simultanément sur les touches [Maj] et [Ctrl] au moment de cliquer sur le bouton « OK », l’invite de commandes s’ouvre avec les droits d’administrateur. Là encore, il est nécessaire de confirmer une demande de contrôle de compte d’utilisateur.
Ouvrir l’invite de commandes via la zone de recherche
La zone de recherche de la barre des tâches est encore une autre façon de démarrer des programmes. Tapez « cmd » et selon toute vraisemblance, vous verrez apparaître comme résultat l’invite de commandes. Pour l’ouvrir, appuyez sur la touche Entrée. À droite des résultats de recherche, vous trouverez également un bouton pour lancer l’invite en tant qu’administrateur.
Ouvrir l’invite de commandes dans l’explorateur
Si vous avez une fenêtre d’explorateur ouverte à l’instant, vous pouvez taper « cmd » dans la barre où s’affiche le chemin du fichier en haut. Immédiatement, l’invite de commandes s’ouvre avec comme point de départ l’emplacement de votre dossier.
Créer un raccourci pour l’invite de commandes sur le bureau
Une autre manière d’accéder rapidement à l’invite de commandes est d’avoir un raccourci bureau. Pour créer un tel raccourci, cliquez avec le bouton droit de la souris sur l’invite de commandes dans le menu Démarrer, puis choisissez l’option « Ouvrir l’emplacement du fichier » dans le menu contextuel « Plus ». Une fenêtre d’explorateur avec des programmes système importants s’ouvre. Cliquez avec le bouton droit de la souris sur l’invite de commandes puis sélectionnez successivement « Envoyer vers » et « Bureau (créer un raccourci) ».
Un double-clic sur l’icône du bureau ouvre l’invite de commandes en mode normal, un clic droit permet de l’ouvrir en tant qu’administrateur.
Configurer un raccourci clavier pour l’invite de commandes
Un raccourci clavier est un moyen extrêmement rapide d’appeler l’invite de commandes. Par contre, la combinaison de touches ne doit pas être déjà affectée par Windows. Vous pouvez employer par exemple [Ctrl] + [Maj] + [E]. Pour cela, cliquez avec le bouton droit de la souris sur le raccourci bureau que vous venez de créer puis choisissez l’option « Propriétés » dans le menu contextuel.
Dans l’onglet « Raccourci », cliquez dans le champ « Touche de raccourci » et réalisez la combinaison de touches voulue.
Confirmez la modification par « OK ». Une fois l’opération terminée, vous pourrez à tout moment appeler une instance de l’invite de commandes en utilisant le raccourci clavier choisi (tant que le programme actif au premier plan n’utilise pas ce raccourci autrement).
Comme pour n’importe quel autre programme Windows, il est possible de fermer l’invite de commandes en cliquant sur le symbole « X » dans l’angle supérieur droit de la fenêtre.