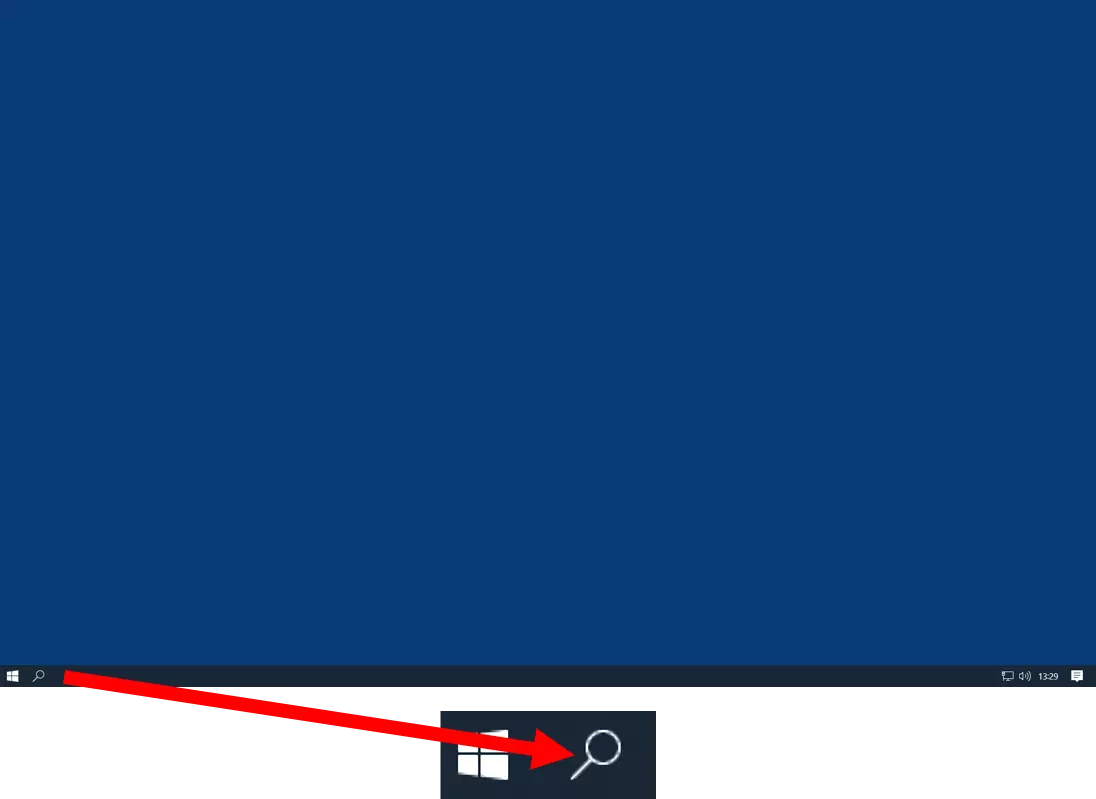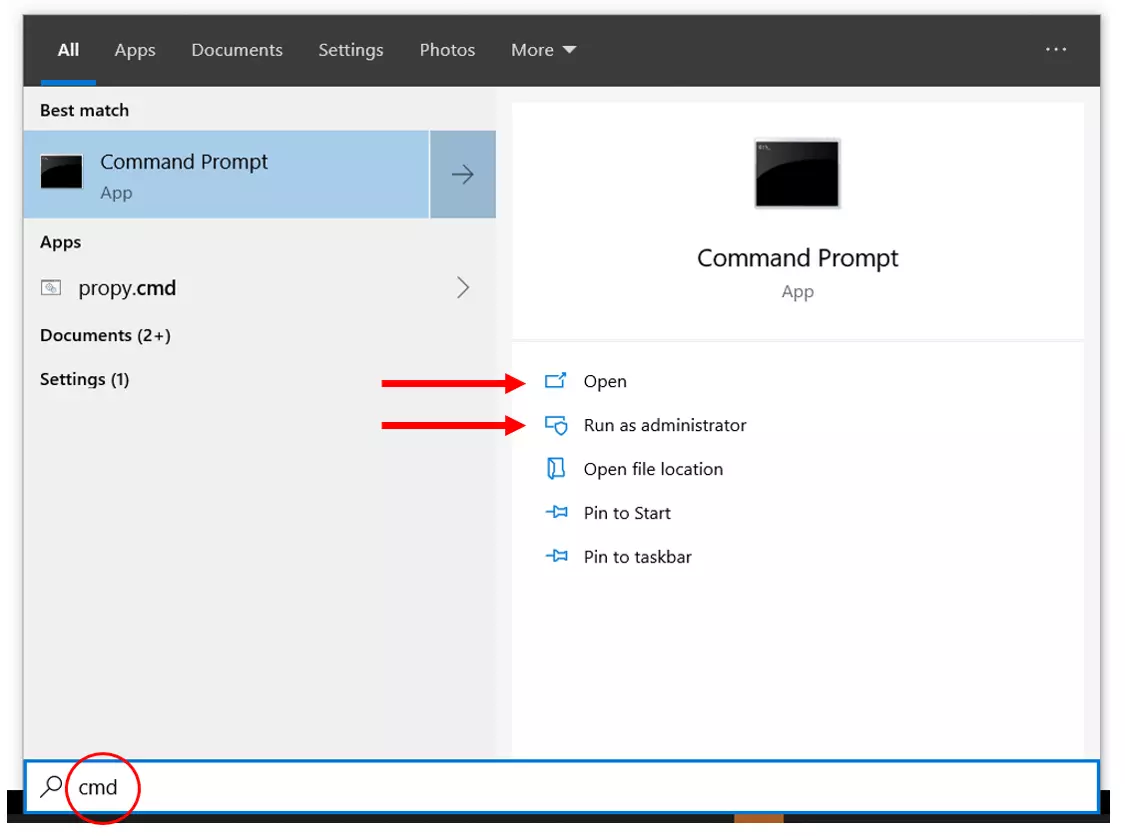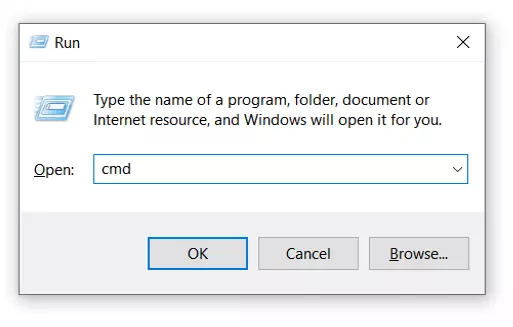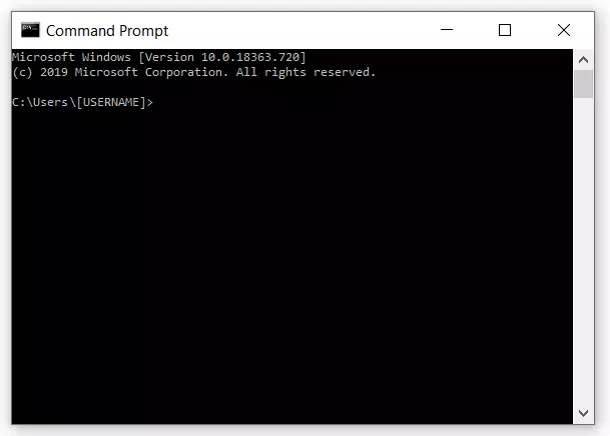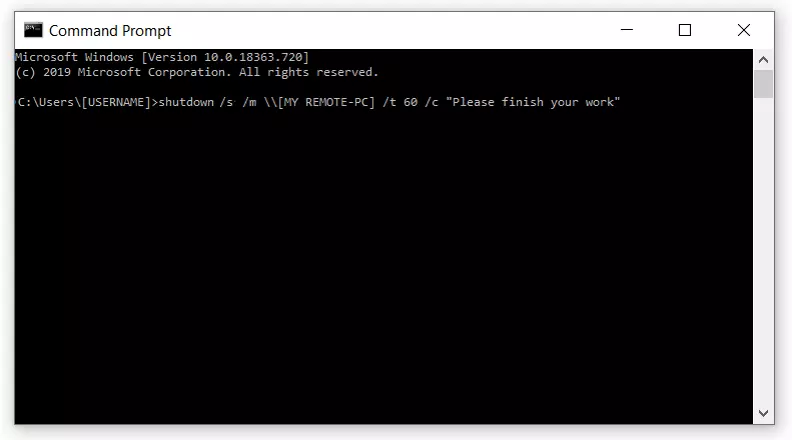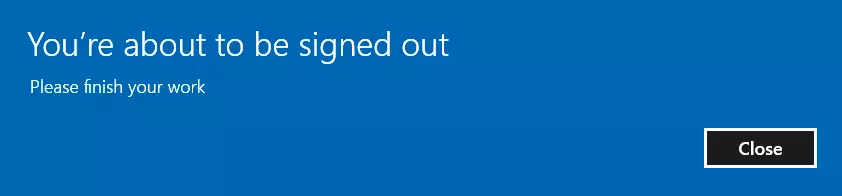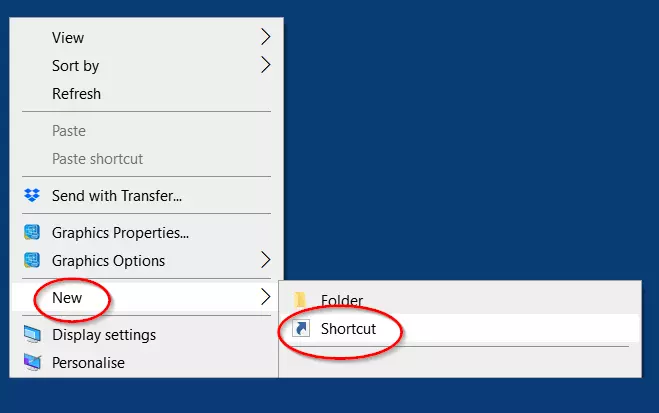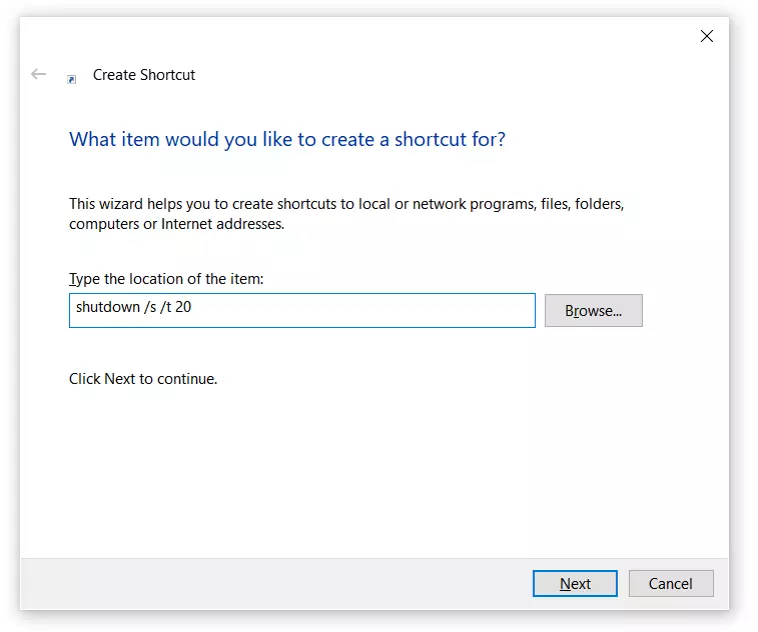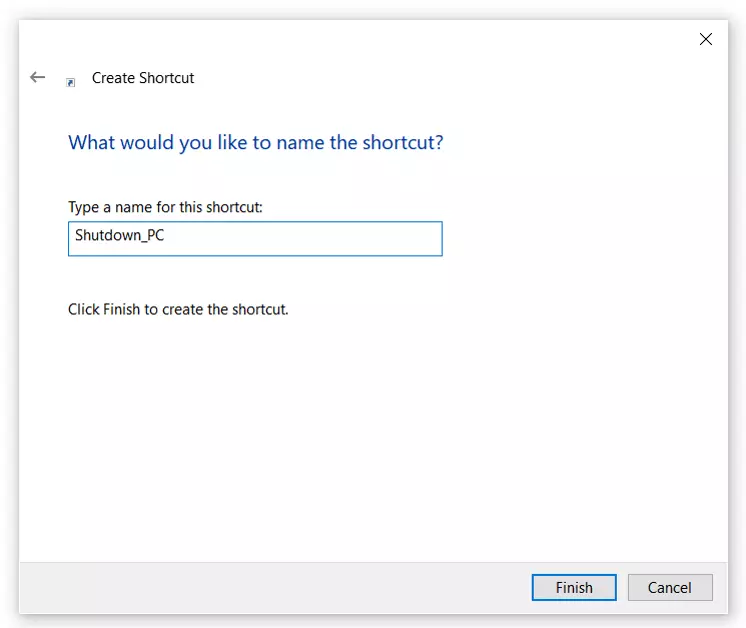Comment faire une commande shutdown avec CMD
Tout le monde sait éteindre son ordinateur avec la commande Arrêter que nous propose l’interface de Windows. L’interface de Windows n’offre cependant à l’utilisateur que très peu d’options. Rares sont les personnes qui savent qu’il est possible d’arrêter les ordinateurs de différentes manières, en recourant à des fonctions Shutdown spéciales que l’on peut lancer à partir de l’invite de commande, qui est un interpréteur de commandes, fonctionnant un peu comme une interface entre l’utilisateur et Windows.
- Domaine .eu ou .fr + éditeur de site gratuit pendant 6 mois
- 1 certificat SSL Wildcard par contrat
- Boîte email de 2 Go
Le shutdown de Windows en invite de commande : explications et avantages
La fenêtre d'invite de commande Windows est un puissant outil hérité de l’époque de MS-DOS, qui nous offre encore aujourd’hui un nombre impressionnant de commandes très utiles. Derrière cette appellation se trouve en fait un programme exécutable : le cmd.exe qui, une fois lancé, propose une invitation à taper une commande (la véritable invite de commande). Pour arrêter un ordinateur, cette ligne de commande fait appel à un autre programme. La fonction « shutdown.exe » permet par exemple d’arrêter immédiatement le PC après exécution de la commande, elle peut aussi le redémarrer ou fermer la session en cours.
Les avantages liés à de telles commandes sont évidents. Avec des commandes Shutdown de Windows, on réduit le nombre de clics, et on évite de surfer dans de nombreux menus. On évite ainsi les détours de l’interface de Windows. En lançant une simple commande de shutdown, on arrête directement et rapidement l’ordinateur.
Parmi les autres avantages, citons la flexibilité et la capacité d’adaptation. On peut recourir à toutes sortes de variantes de shutdowns. En ajoutant différents paramètres, il est possible d’ajuster plus précisément le fonctionnement du shutdown. Chaque mode correspond à un type d’utilisation spécifique. En raison de leur grande adaptabilité, les procédures de shutdown sont très appréciées dans le secteur administratif. Elles permettent entre autres de commander à distance des PC et des serveurs, avec des commandes saisies manuellement. Si on souhaite automatiser ces routines, il est également possible de recourir à des scripts de shutdown, assez faciles à éditer.
Nous allons vous montrer comment taper ces commandes CMD et quelle syntaxe vous devez respecter. Nous vous présenterons par la même occasion quelques options du shutdown.
Première étape : ouvrir l’invite de commande pour taper les commandes de shutdown
Si vous souhaitez utiliser le cmd.exe pour saisir les commandes de Shutdown Windows, vous avez le choix entre deux manières de procéder :
- Accéder avec un clic de la souris, et taper « cmd »
- Accéder par un raccourci clavier, et taper « cmd »
Accéder à l’invite de commande par un clic de souris, et rechercher « cmd »
- Appuyez sur la touche Entrée, ou cliquez sur « Ouvrir » avec la souris.
Comme le montre cette copie d’écran, vous disposez de plusieurs options. Vous pouvez lancer l’invite de commande avec des droits restreints, ou « l’exécuter en tant qu’administrateur ». Cette dernière option permet d’exécuter cmd.exe avec des droits d’accès étendus. Seule condition : l’attribution des droits d’administrateur doit avoir été clairement définie dans le compte d’utilisateur avec lequel l’utilisateur s’est identifié en lançant Windows.
Pour pouvoir lancer une commande shutdown ordinaire, le mode normal suffit. Le mode administrateur est nécessaire pour pouvoir lancer un certain nombre de commandes ne pouvant pas être exécutées en mode normal. Notez d’ailleurs au passage que les droits d’administrateurs confèrent généralement aux logiciels des autorisations plus élargies. Si elles sont infectées par un virus, par exemple, elles peuvent occasionner des dégâts dans le système.
Accéder « au cmd » par un raccourci clavier
Si vous préférez utiliser votre système d’exploitation avec les raccourcis, sachez que vous pouvez accéder à l’invite de commande de la façon suivante :
- Appuyez simultanément sur les touches [Windows] + [R] (la touche Windows du clavier est celle qui représente le logo Windows).
- Tapez les lettres « cmd dans le champ de recherche qui s’ouvre, validez avec Entrée, ou cliquez sur « OK ».
Le shutdown par l’invite de commande CMD : comment utiliser cette ligne de commande
La ligne de commande de Windows peut gérer plusieurs codes de shutdown. Pour ce faire, vous devrez préciser les paramètres et les commutateurs en respectant scrupuleusement la syntaxe. Par défaut, la syntaxe est la suivante :
shutdown /CommutateurLes commandes shutdown sont composées de la commande principale « shutdown » complétée au besoin par des paramètres, appelés aussi « commutateurs ». Ces derniers déterminent par exemple si le système doit être arrêté (/s) ou redémarré (/r). Il est possible de combiner plusieurs commutateurs.
Les principales commandes Shutdown par CMD
Nous vous proposons ci-dessous un tableau avec les principales commandes shutdown de Windows pouvant être exécutées à l’aide de l’invite de commande.
Avec Windows 10, l'invite de commande permet d’utiliser le Copier-coller. Vous pouvez donc copier les commandes de cet article (raccourci clavier : [Ctrl] + [C]) avant de les coller (raccourci clavier : [Ctrl] + [V]) dans la fenêtre de commande. Puisque cette commande arrête généralement les programmes sans avertissement particulier, nous vous recommandons de bien fermer auparavant les différentes applications en cours d’utilisation.
| shutdown /s | Le PC s’arrête immédiatement |
| shutdown /a | Annule la demande d’arrêt |
| shutdown /r | Provoque un redémarrage de l’ordinateur |
| shutdown /l | La session en cours est fermée |
| shutdown /f | Arrêt forcé : provoque la fermeture forcée des applications en cours (sans prévenir l’utilisateur) |
Les commandes mentionnées ci-dessus fonctionnent directement, sans précision particulière. Les procédures de shutdown plus élaborées nécessitent une syntaxe plus compliquée. Voici quelques exemples :
| shutdown /s /t 20 | Le PC local s’éteindra au bout de 20 secondes (la temporisation « /paramètre t » est une variable) |
| shutdown /r /m \\Nom de l’ordinateur | Redémarrage d’un PC distant (il peut être judicieux de préparer une telle opération : attribution des droits d’accès pour le contrôle à distance, modification des paramètres du pare-feu) |
| shutdown /r /m \\Nom de l’ordinateur /c „Commentaire“ | Redémarrage à distance d’un PC (le message inscrit derrière le paramètre c apparaît dans une fenêtre bleue, sur l’écran du PC distant) |
Exemple : redémarrage du PC local après 20 secondes
Exemple : redémarrage forcé d’un PC distant au bout d’une minute
Un ordinateur distant [MON PC DISTANT] doit être arrêté après un délai de 60 secondes. Pendant la durée du compte à rebours du shutdown, vous souhaitez faire apparaître sur l’écran de l’ordinateur le Commentaire suivant : « Merci de bien terminer votre travail » La syntaxe suivante permet d’exécuter cette tâche :
shutdown /s /m \\[MON-PC DISTANT] /t 60 /c "Merci de bien terminer votre travail"Dans la formulation définitive de cette syntaxe, vous devrez bien entendu remplacer le marqueur [MON PC DISTANT] (avec les crochets) par vos propres données. Pour éditer le commentaire, utilisez des guillemets hauts (devant et derrière).
Les utilisateurs ayant de l’expérience avec les commandes Shutdown de Windows sont capables de définir des procédures très avancées, convenant à des applications très spécifiques. La fenêtre d'invite de commande Windows dresse la liste des principaux éléments syntaxiques, si vous tapez « shutdown /? » (sans les guillemets) dans la ligne de commande.
Autres options de shutdown
Il n’est cependant pas indispensable de passer par l’invite de commande pour exécuter l’arrêt de Windows dans ses différentes variantes. Il est possible d’exécuter les procédures de shutdown au moyen d’un script (fichier batch). Vous pouvez ainsi lancer la commande de votre choix sans passer par le CMD. Vous pouvez facilement enregistrer de tels fichiers par exemple avec l’éditeur Notepad de Windows. Il faut les enregistrer comme des « fichiers *.bat » et les exécuter d’un clic de souris.
Exemple nom de fichier : Arreter_PC.bat
@echo off
shutdown /s /t 20Quelques précautions sont à prendre si vous créez et testez des fichiers batch.
Une autre manière d’exécuter rapidement un arrêt de l’ordinateur, est de créer un raccourci Windows. Cliquez sur le bouton droit de la souris sur le bureau Windows, sur « Nouveau », puis sur « Raccourci » :
La fenêtre de saisie est également capable de traiter du code. Créer un raccourci de shutdown sur le bureau est très rapide.
- Tapez « shutdown /s /t 20 » (sans les guillemets)
- Cliquez sur « Suivant »
- Donnez-lui un nom bien explicite
- Terminez le processus en cliquant sur « Terminer »
Cliquez sur le raccourci, et le PC sera arrêté au bout de 20 secondes.