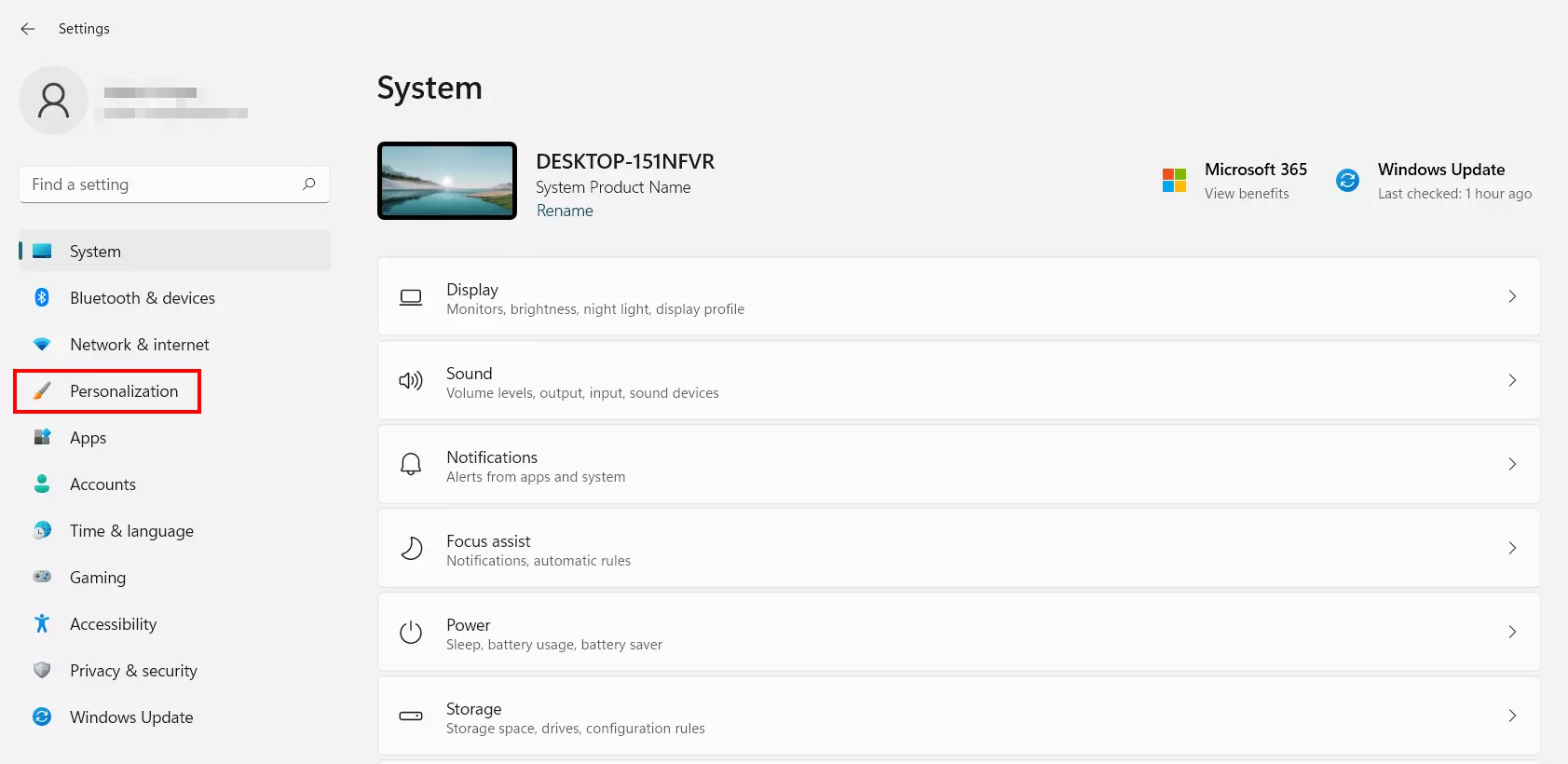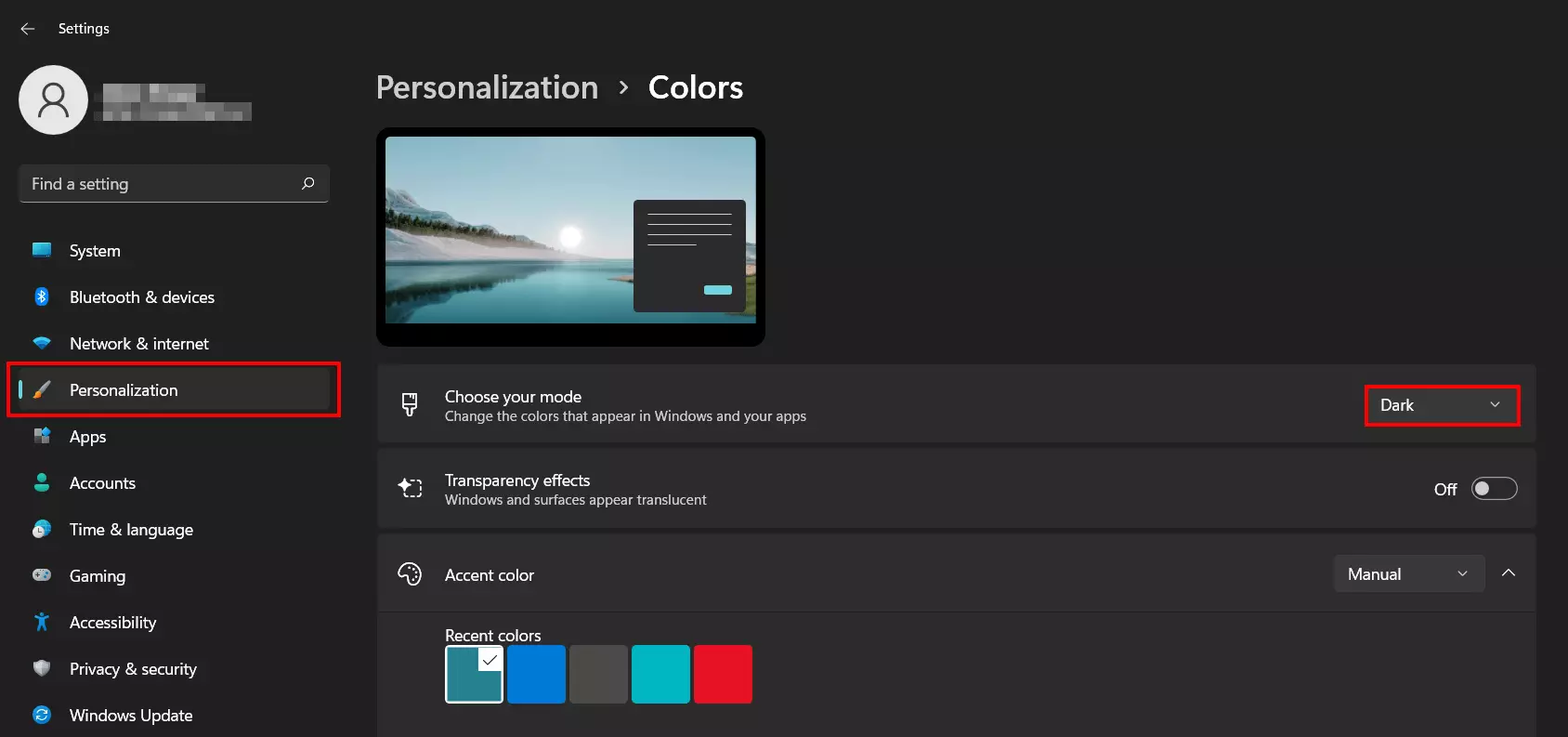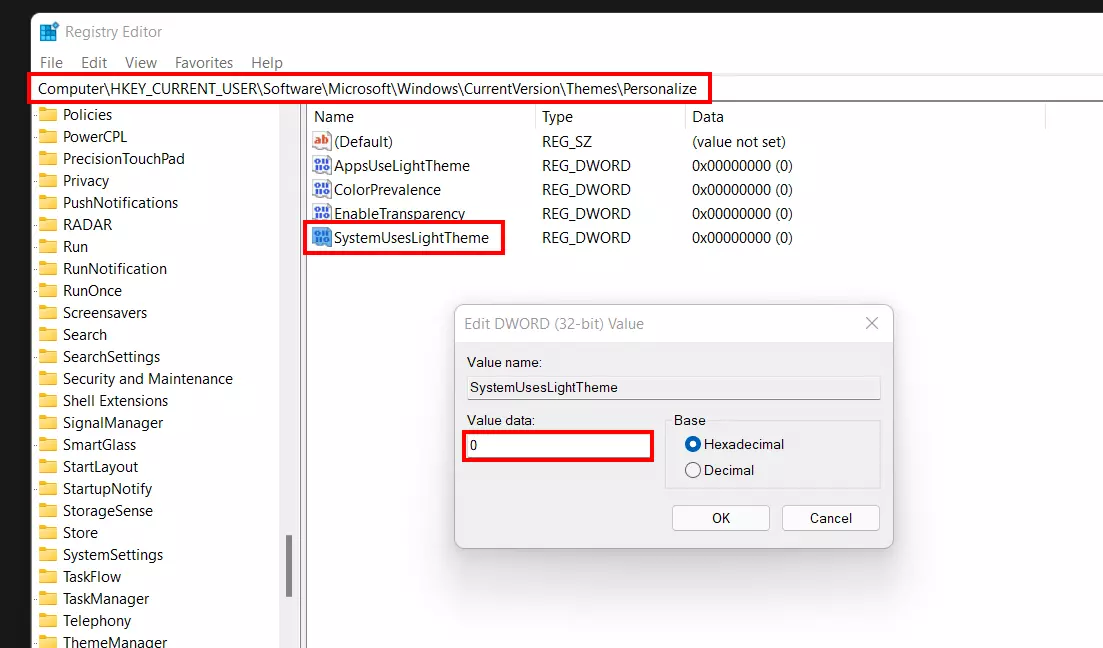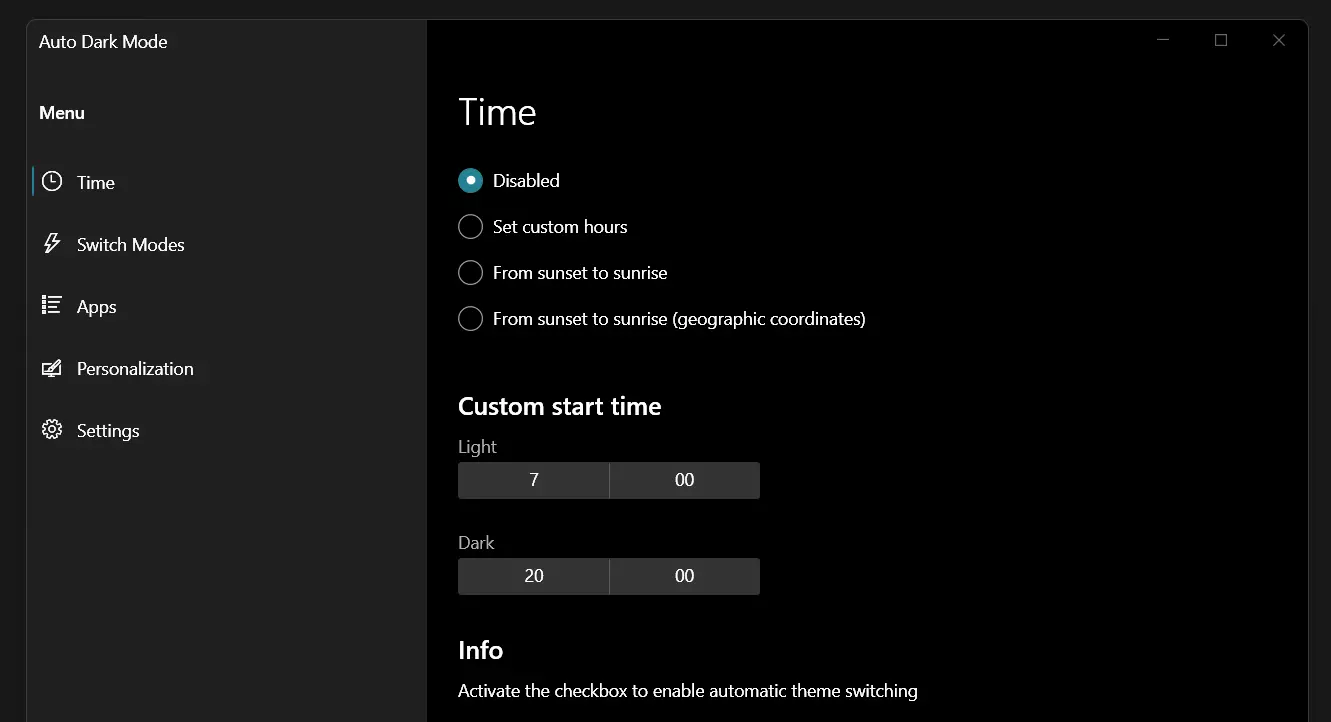Mode sombre sur Windows 11 : comment passer au Dark Mode ?
Les personnes qui passent beaucoup de temps devant un écran d’ordinateur pour travailler disposent, avec le mode sombre de Windows 11, d’une option de design pour l’interface utilisateur. Celui-ci est plébiscité car il garantit une bonne lisibilité, même dans les environnements de travail sombres, et permet de réduire automatiquement la consommation d’énergie de l’écran. Lisez les paragraphes suivants pour savoir comment activer et désactiver le mode sombre de Windows 11.
- Boîte email Exchange jusqu’à 50 Go
- Dernières versions de vos applications Office préférées
- Assistance gratuite pour l’installation
Activer/désactiver le mode sombre de Windows 11 : guide rapide
La manière la plus simple de gérer le mode sombre est de passer par les paramètres. Pour ce faire, procédez comme suit :
- Ouvrez les paramètres de Windows 11 via le menu Démarrer ou avec la combinaison de touches [Windows] + [i].
- Cliquez sur « Personnalisation » dans le menu latéral gauche.
- Affichez l’entrée « Couleurs ».
- Dans la ligne « Choisir votre mode », sélectionnez l’option « Sombre » pour activer le mode sombre de Windows 11 ou « Clair » pour le désactiver.
Utiliser le thème sombre de Windows 11 : voici comment faire
Comme mentionné dans l’introduction, l’utilisation du mode sombre présente plusieurs avantages : il est plus doux pour l’œil, en particulier dans les locaux sombres où le mode standard, très lumineux, peut vite devenir fatiguant. Pour les écrans, l’utilisation du mode sombre signifie également une consommation d’énergie plus faible, ce qui augmente la durée de vie des appareils. Certains utilisateurs optent également pour le mode sombre de Windows 11 pour des raisons esthétiques.
Dans les instructions suivantes, nous montrons étape par étape les différentes possibilités dont vous disposez pour activer ou désactiver le thème sombre de Windows 11.
Vous n’êtes pas (encore) passé à Windows 11 ? Consultez notre article pour savoir comment activer le mode sombre dans Windows 10.
Possibilité n° 1 : gérer le mode sombre de Windows 11 dans les paramètres
Dans le menu « Paramètres », vous avez accès à toutes les possibilités de configuration importantes de Windows 11. Vous pouvez par exemple y changer le nom d’utilisateur (compte Microsoft), effectuer des réglages concernant la protection des données ou l’accessibilité, modifier la langue du système ou changer la langue du clavier de Windows 11. Vous pouvez également activer ou désactiver le thème sombre de Windows 11 de la manière suivante :
Étape 1 : accédez aux paramètres de Windows 11 en ouvrant le menu Démarrer et en cliquant sur l’icône « Paramètres ». Vous pouvez également utiliser la combinaison de touches [Windows] + [i].
Étape 3 : sélectionnez l’option « Couleurs ».
Étape 4 : dans « Couleurs », vous pouvez choisir entre différentes fonctionnalités pour la conception des couleurs de l’interface de Windows 11 : (dé)activer les effets de transparence pour les fenêtres et les surfaces, définir des couleurs d’accentuation pour le système et activer ou désactiver le mode sombre de Windows 11. Pour ce faire, sélectionnez l’option correspondante dans la ligne « Choisir votre mode » : « Sombre » pour l’activation, « Clair » pour la désactivation du thème sombre.
En cliquant sur le mode personnalisé, vous pouvez choisir d’appliquer le thème sombre de Windows 11 uniquement sur l’interface utilisateur ou les applications.
Possibilité n° 2 : gérer le thème sombre de Windows 11 via le registre
Il est également possible de gérer le mode sombre via le registre. En adaptant les entrées correspondantes dans la base de données du registre de Windows 11, vous pouvez activer ou désactiver le mode pour les applications ou le système. Les différentes étapes sont les suivantes :
Étape 1 : dans un premier temps, ouvrez Regedit, l’éditeur du registre de Windows. Pour ce faire, appelez la boîte de dialogue « Exécuter » à l’aide de la combinaison de touches [Windows] + [R] et saisissez « regedit ». L’éditeur démarre après avoir cliqué sur « OK ».
Étape 2 : dans Regedit, naviguez maintenant vers le chemin suivant :
Computer\HKEY_CURRENT_USER\Software\Microsoft\Windows\CurrentVersion\Themes\PersonalizeCopiez simplement le chemin avec la combinaison de touches [Ctrl] + [C] et collez-le ensuite dans la barre d’adresse de l’éditeur avec [Ctrl] + [V]. Confirmez le tout avec la touche Entrée pour accéder directement au mode sombre de Windows 11.
Étape 4 : si vous souhaitez désactiver le thème sombre, attribuez la valeur « 1 » à l’entrée de registre indiquée.
Si vous souhaitez également (dé)activer le mode sombre dans les applications, modifiez de la même manière l’entrée « AppsUseLightTheme ».
Possibilité n° 3 : Activer et désactiver le mode sombre dans Windows 11 à l’aide d’un outil
Si la voie des paramètres et du registre vous semble trop compliquée, il est également possible de gérer le thème sombre de Windows 11 à l’aide d’un outil tiers. Il est alors facile d’activer et de désactiver le mode avec ce programme.
L’une des solutions les plus intéressantes est Auto Dark Mode. Cette application open source compatible avec Windows 10 et Windows 11 permet de définir une alternance régulière et automatisée entre le mode sombre et le mode clair. Ainsi, le thème standard est utilisé durant la journée et est remplacé par un thème sombre le soir. La version actuelle d’Auto Dark Mode peut être téléchargée soit via le répertoire officiel GitHub, soit via le Microsoft Store.