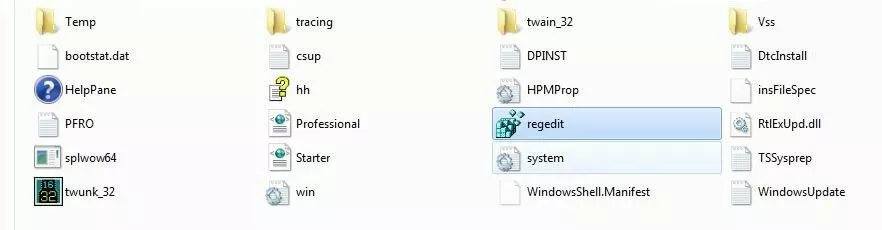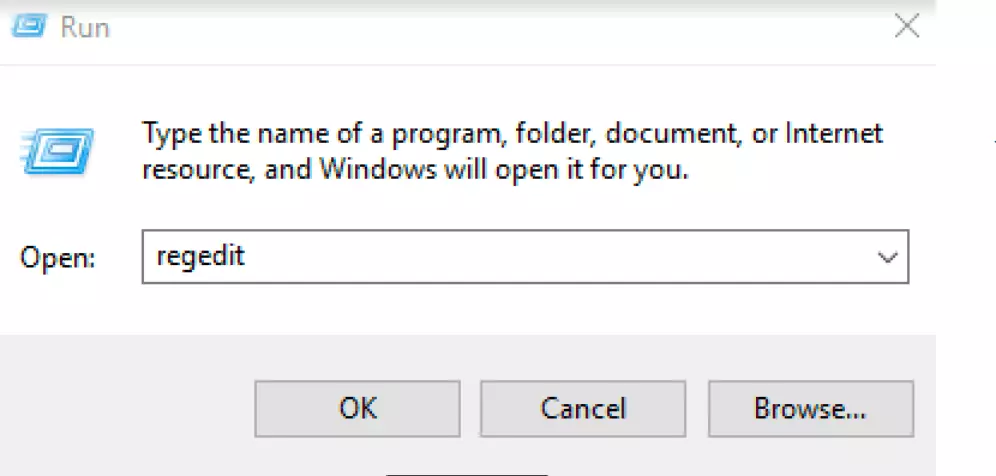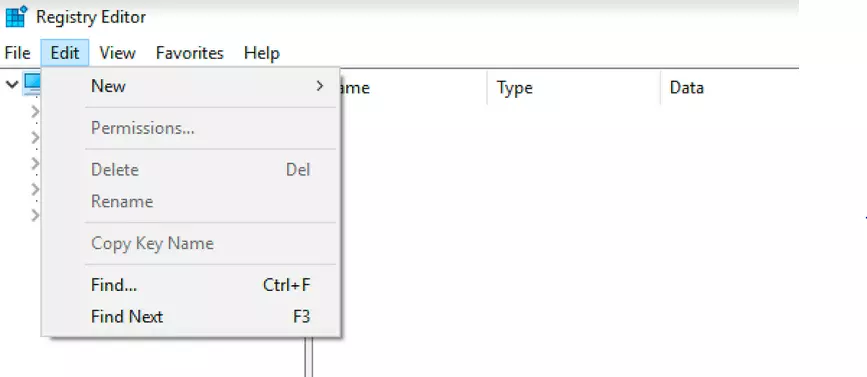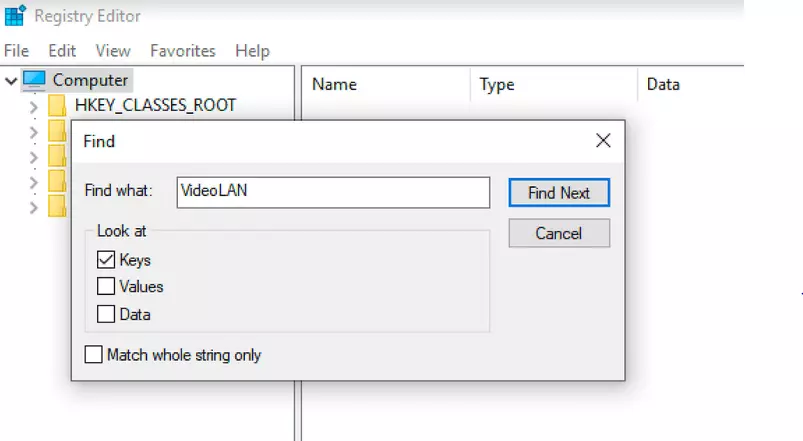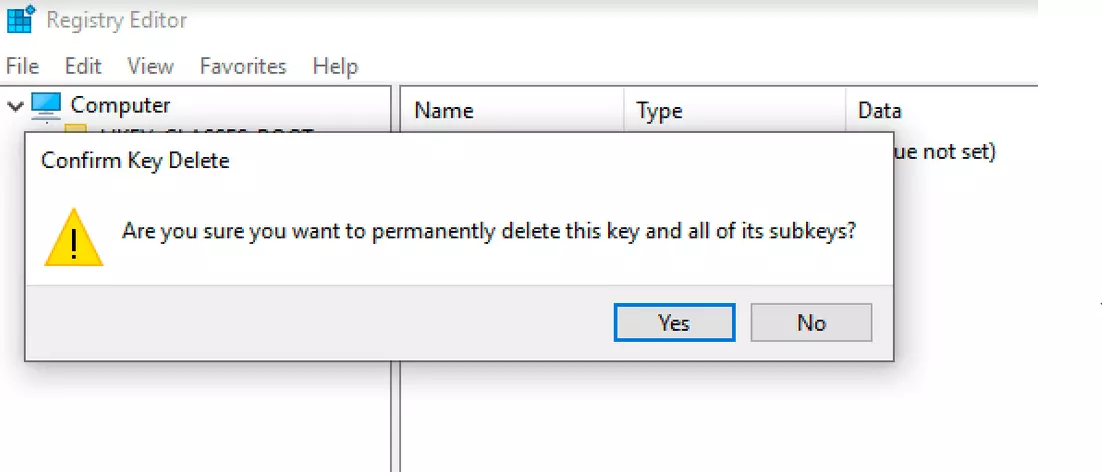Regedit : l’éditeur de registre, propre à Windows
La première version du système d’exploitation Windows NT de Microsoft était déjà dotée d’une base de registre qui porte encore aujourd’hui le nom de registre Windows, ou tout simplement registre. Son icône représente un cube composé de plusieurs petits cubes imbriqués, dont trois sont en suspension. Dans les premières versions de Windows, la base de registre servait entre autres à enregistrer les extensions de fichiers. Avec le temps, Windows y enregistre non seulement tous les paramètres permettant d’administrer le système, mais aussi ceux qui administrent tous les services et processus systèmes qui sont intégrés. Certaines applications enregistrent d’ailleurs leurs paramètres dans la base de registre. La base de registre de Windows a donc son propre éditeur : Regedit ou regedit.exe. Nous allons vous expliquer comment il fonctionne et à quoi il sert.
À quoi sert l’éditeur de la base de registre Windows ?
La base de registre de Windows renferme plusieurs paramètres importants du système d’exploitation. Elle contient par exemple des indications permettant de décider ce qui doit se passer si vous double-cliquez sur un certain type de fichier, la largeur de la barre de tâches... Lorsque vous installez un nouveau matériel, celui-ci ajoute des informations dans le registre, précisant entre autres les pilotes qui doivent être chargés à chaque démarrage du système. La carte graphique saura par exemple quelle résolution elle doit appliquer à l’écran, quelle profondeur de couleur elle doit choisir. Les logiciels tiers continuent eux-aussi à utiliser le registre Windows comme support de mémoire, notamment pour y enregistrer des paramètres-utilisateurs, ou pour planifier le lancement automatique d’un programme au démarrage de l’ordinateur.
Une entrée (Entry) dans le Registre de Windows correspond toujours à une combinaison Nom/Valeur, sachant que la valeur peut différer en fonction du type de données : code binaire, nombre ou texte (taille maximale : 1 024 Ko). Certaines entrées de la base de registre peuvent ne pas être nommées. Il s’agit dans ce cas de valeurs standard. Pour éviter que les différentes entrées ne soient disposées de manière aléatoire, les différentes clés (Keys) sont organisées de la même manière que les fichiers au niveau d’un dossier. En plus d’une série de clés principales, il existe différentes sous-clés, ce qui confère au registre Windows une structure organisée en forme d’arborescence.
L’enregistrement et l’administration des paramètres du système et des logiciels dans la base de données centrale ne sont a priori qu’une formalité. Les choses peuvent cependant se compliquer dès lors que des entrées ou des clés comportent des erreurs, ou bien que les configurations ne correspondent pas aux souhaits de l’utilisateur (ce qui est parfois le cas dans les lancements automatiques de logiciels). C’est là qu’intervient l’éditeur de registre Regedit. Vous allez pouvoir consulter la base de registre de Windows, et en modifier le contenu. Bien qu’ils puissent servir à modifier certains fichiers de configuration, les éditeurs de texte habituels ne permettent pas d’ouvrir la base de registre.
Avant de modifier le registre de Windows, vous devriez toujours faire une Copie de sauvegarde de la base de registre. La fonction « Exporter » de Regedit vous propose une solution appropriée.
Qu’est-ce Regedit (regedit.exe) ?
Regedit ou regedit.exe est un fichier standard Windows, avec lequel vous pouvez exécuter l’éditeur de registre propre à Windows. Celui-ci permet d’afficher et de modifier les clés et les valeurs de la base de registre Windows. Vous trouverez ce fichier dans le dossier Windows (très souvent C:\Windows), et pourrez le lancer au moyen d’un double-clic. Une autre manière d’ouvrir l’éditeur de registre consiste à taper « regedit » dans la zone de recherche du menu de démarrage ou dans la fenêtre « Exécuter » accessible au moyen des touches [Windows] + [R].
Sur le plan visuel, l’éditeur de registre ressemble beaucoup à l’explorateur Windows, et son fonctionnement est finalement assez identique à celui du gestionnaire de fichiers de Windows. Dans la partie gauche de la fenêtre, comme c’est aussi le cas dans l’explorateur de dossiers et de fichiers, se trouvent les clés. De petits triangles apposés sur les différentes clés principales permettent d’afficher les sous-clés. Dès que vous cliquez sur une des clés, vous verrez apparaître les valeurs correspondantes dans la partie droite de la fenêtre.
Exemples d’utilisations de Regedit avec Windows 10
Configurer manuellement la base de registre de Windows requiert généralement de solides compétences en matière de système et de configuration de système. Détecter et réparer des clefs ou des entrées erronées ne relève pas des compétences de tout un chacun, encore moins supprimer des entrées que l’on ne connait pas. Si en revanche vous connaissez bien un logiciel, et que lors d’une nouvelle installation, vous rencontrez des problèmes avec d’anciennes données dans le registre de Windows, il est possible (à condition de faire une sauvegarde auparavant) de supprimer la clé incriminée dans la base de données. Il est d’ailleurs possible d’apporter quelques ajustements « esthétiques » à l’apparence du bureau en suivant quelques explications simples.
Exemple 1 Regedit : supprimer des entrées périmées ou des entrées enregistrées par des logiciels tiers.
Dans ce premier exemple, pour lequel nous avons choisi le registre de Windows 10, vous allez comprendre la démarche permettant point par point, de retrouver les entrées de registre pour une application particulière, et de supprimer de la base de registre des données et des paramètres périmés.
Commencez par ouvrir le registre de Windows, en tapant « regedit » dans la zone de recherche de la fenêtre Exécuter ([Windows] + [R]) et en validant ensuite avec la touche « OK ».
Vous arrivez alors au Menu principal de l’éditeur de registre, dans lequel sont présentées les cinq clés principales. Dans la clé HKEY_LOCAL_MACHINE se trouvent par exemple tous les éléments applicables à l’ensemble du système, tandis que la clé HKEY_CURRENT_USER renferme uniquement des informations qui concernent le compte d’utilisateur activé. Pour trouver les enregistrements associés à un logiciel particulier, vous n’avez pas besoin de parcourir manuellement une clé après l’autre. Regedit dispose d’une fonction de recherche, accessible au moyen du menu « Edition » -> « Rechercher… » :
Vous pouvez alors rechercher une entrée spécifique dans la base de données, en tapant tout simplement le nom d’un logiciel ou d’un éditeur de logiciels et en cliquant sur « Rechercher le suivant ». Dans les options de recherche, vous pouvez préciser à Regedit s’il doit rechercher le mot indiqué dans l’ensemble des données, dans les clés seulement ou dans les valeurs. Pour ce faire, il vous suffit de cocher ou de décocher la case de votre choix. Pour rendre votre recherche encore plus précise, il est possible de cocher la case intitulée « Mot entier seulement ». Dans ce cas, seuls les résultats dont la désignation correspond au terme saisi seront affichés. Dans cet exemple, nous allons rechercher dans le registre toutes les clés se rapportant à « VideoLAN » (Éditeur de VLC Media Player) :
Si l’éditeur de registre trouve une occurrence, il se déplace automatiquement à l’emplacement concerné dans la base de registre. Si c’est bien la clé ou la valeur que vous recherchiez, et que vous souhaitez la supprimer, cliquez sur le bouton droit de la souris, et cliquez ensuite sur « Supprimer ». Regedit vous demandera de confirmer la suppression de la clé (avec les sous-clés qui s’y rapportent).
Si le mot que vous recherchez se trouve plusieurs fois dans la base de registre, vous pouvez utiliser la touche F3 pour passer directement d’une occurrence à la suivante.
Exemple 2 Regedit : ajuster l’espacement entre les icônes
L’espacement entre les différents icônes sur le bureau est une affaire de goût. Certains enregistrent tellement d’icônes sur leur bureau qu’il n’y a pas de place pour le moindre nouveau raccourci. Windows vous propose un ajustement de la taille des icônes, ce qui permet d’en mettre plus sur l’espace de votre bureau. Le menu ne vous propose cependant pas de régler l’espacement entre les différentes icônes. Les valeurs par défaut qui déterminent l’espacement horizontal et vertical des icônes peuvent pourtant être modifiées si vous éditez les valeurs qui s’y rapportent dans la base de registre de Windows.
- Lancez le programme Regedit.
- Recherchez à l’aide de la fonction Recherche le terme « WindowMetrics ».
- Dans la fenêtre de droite, vous voyez apparaître les deux entrées IconSpacing (espacement horizontal) et IconVerticalSpacing (espacement vertical). Vous pouvez modifier ces deux valeurs à votre convenance.
- Pour appliquer les modifications, vous devez redémarrer le système, ou fermer la session et la ré-ouvrir.
Dans les versions récentes, par exemple dans le registre de Windows 10, les deux entrées ont par défaut la valeur -1125. Les valeurs possibles pour ces deux clés sont comprises entre :
- La valeur minimale (espacement minimal) : -480
- La valeur maximale (espacement maximal) : -2730
Problèmes habituels avec Regedit
À l’exemple des fichiers et des dossiers, les clés de la base de registre Windows sont elles-aussi dotées d’informations de sécurité. Ces données déterminent si un utilisateur peut seulement consulter les données ou s’il a aussi le droit de les modifier, voire de les supprimer. Habituellement un utilisateur Windows par défaut peut accéder en écriture aux sous-clés qui se trouvent sous HKEY_CURRENT_USER, c’est-à-dire aux données se rapportant à son propre profil d’utilisateur. Si vous n’êtes pas Administrateur du registre Windows, ou que les droits d’accès à ce registre ne vous ont pas été assignés, il est possible que vous ne puissiez pas modifier ou supprimer certaines valeurs. Regedit vous préviendra dans ce cas en affichant un message.
Les administrateurs ne peuvent pas consulter, ni modifier l’intégralité de la base de registre. Les sous-clés de HKEY_LOCAL_MACHINE\SAM sont tout aussi peu lisibles pour eux. Une des raisons, c’est qu’on y trouve entre autres le hachage des mots de passe des différents utilisateurs.