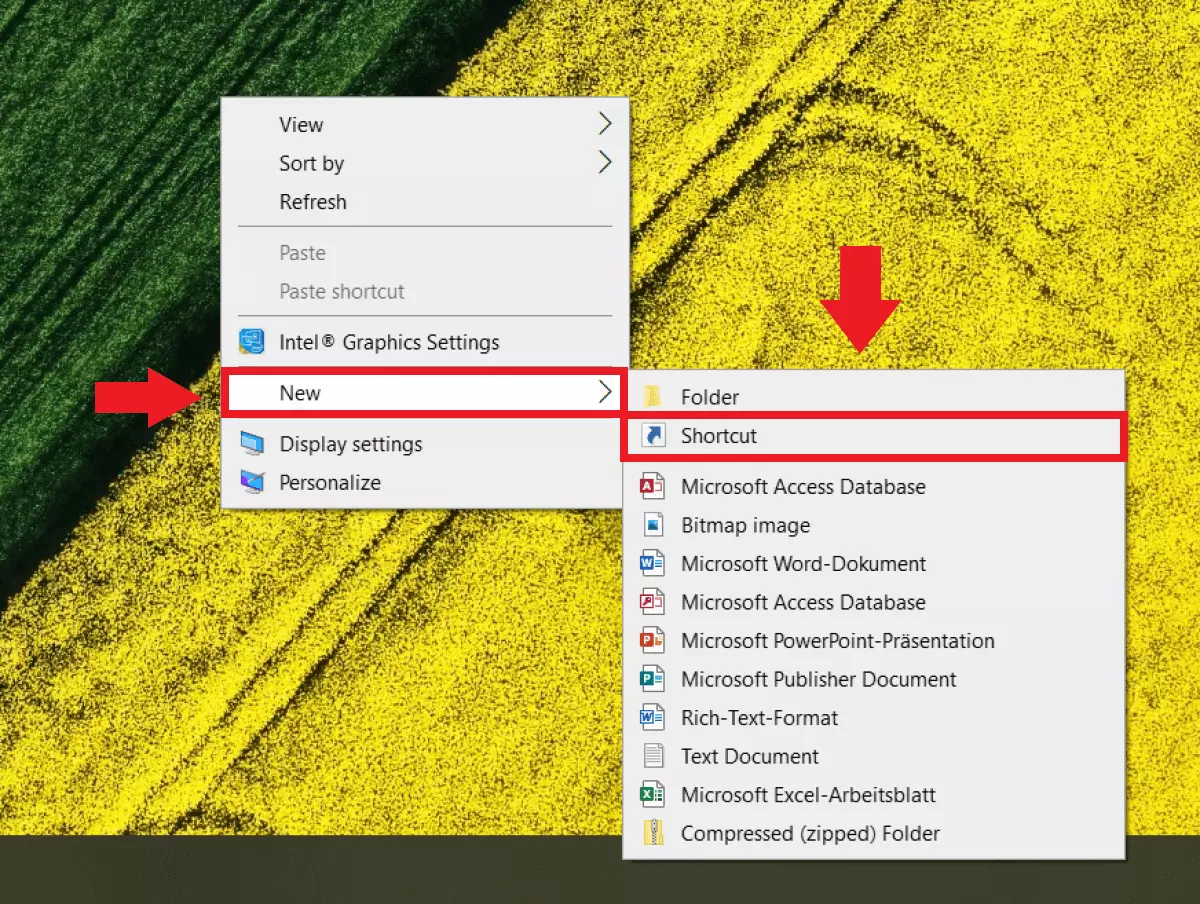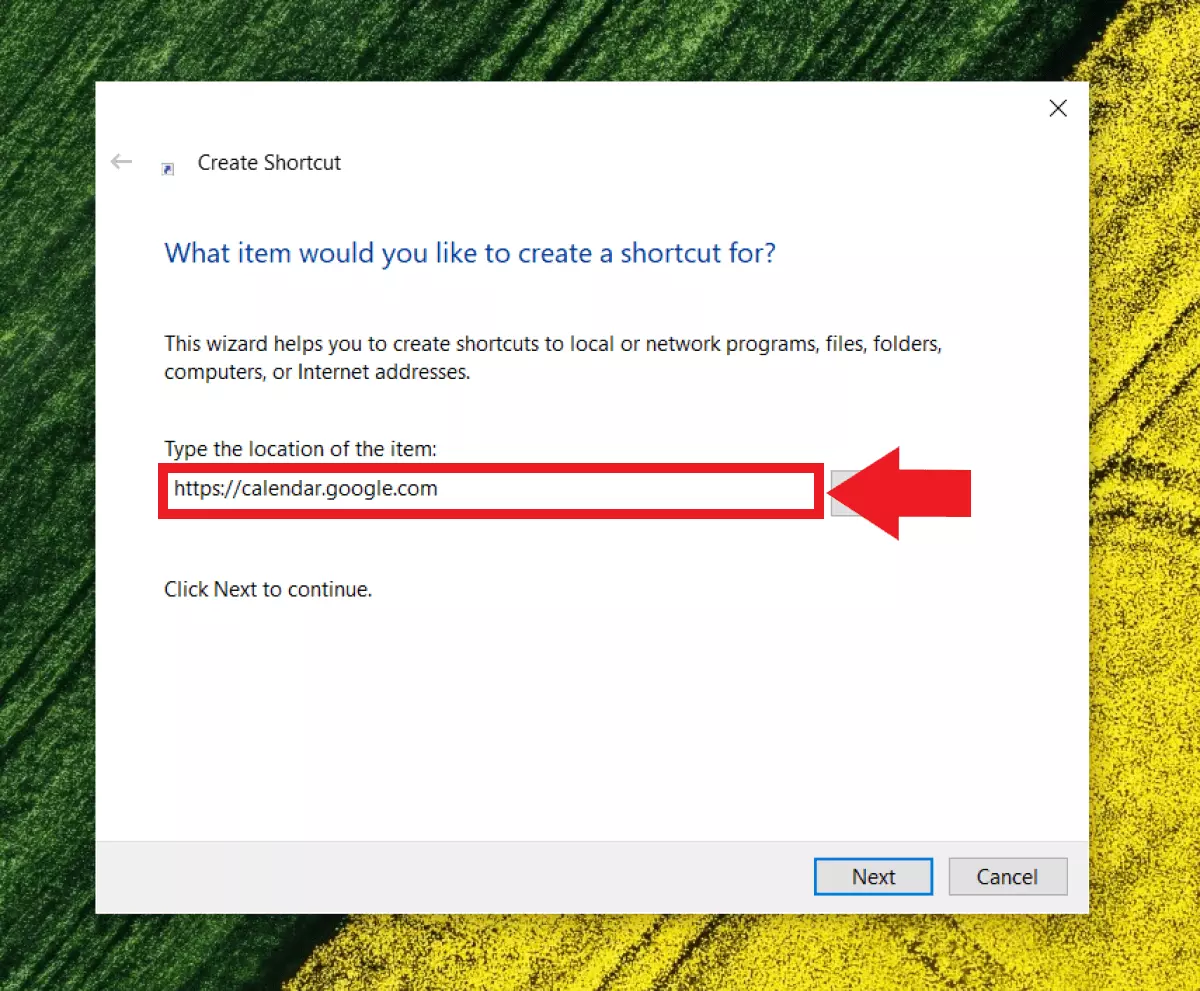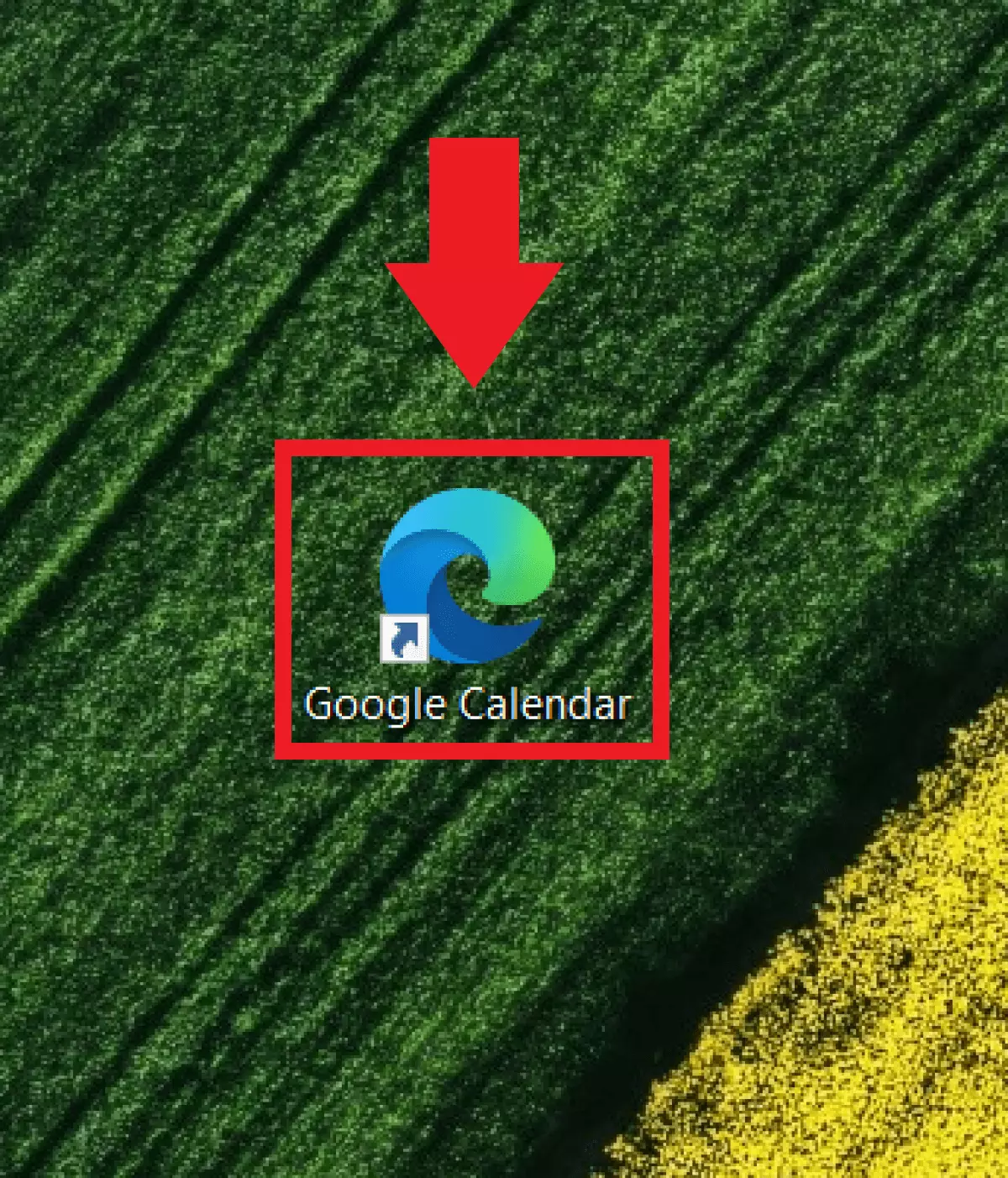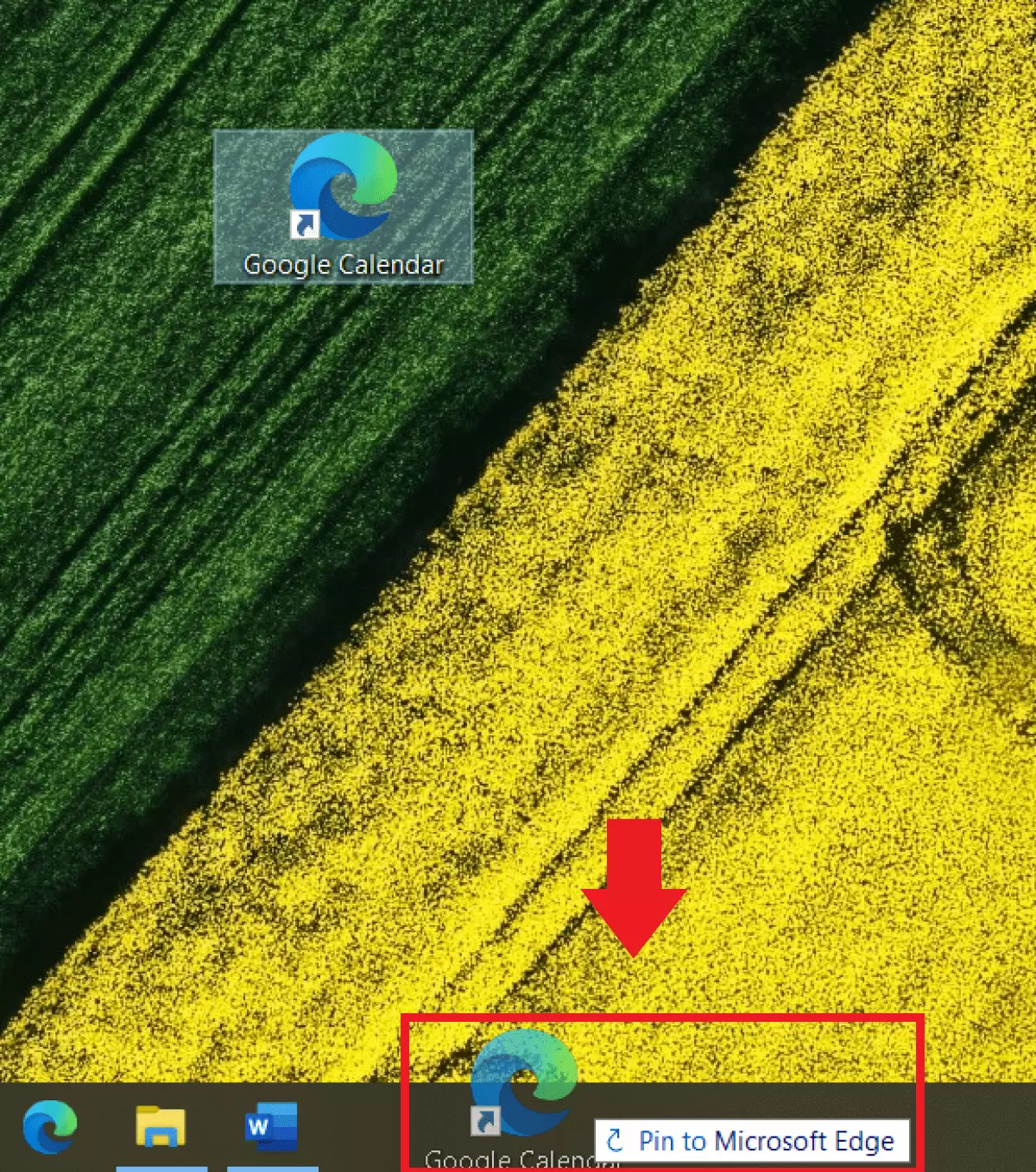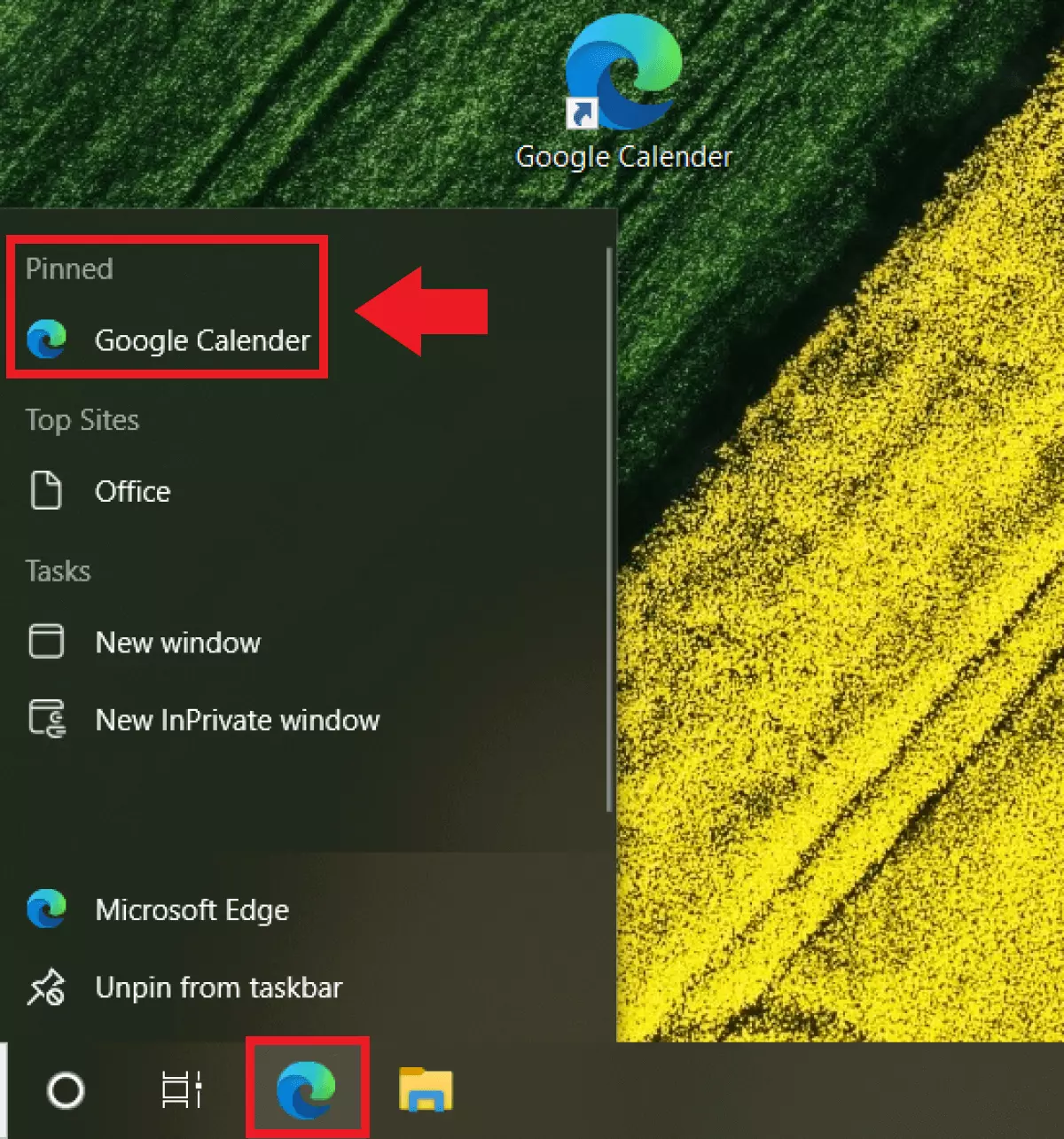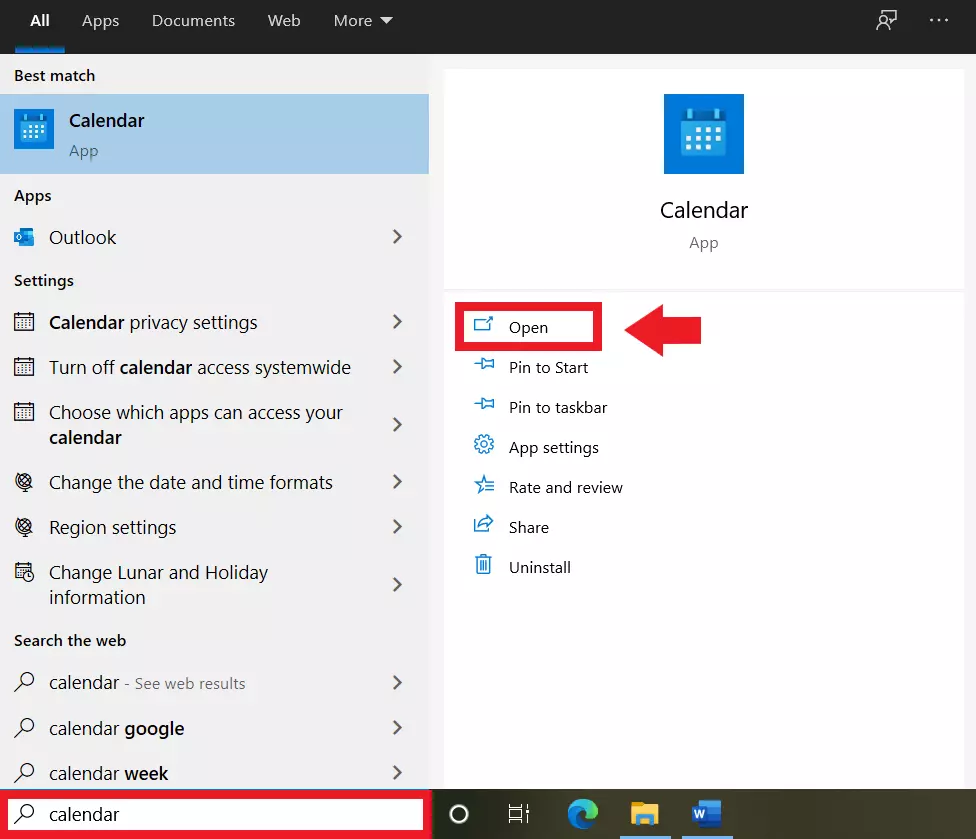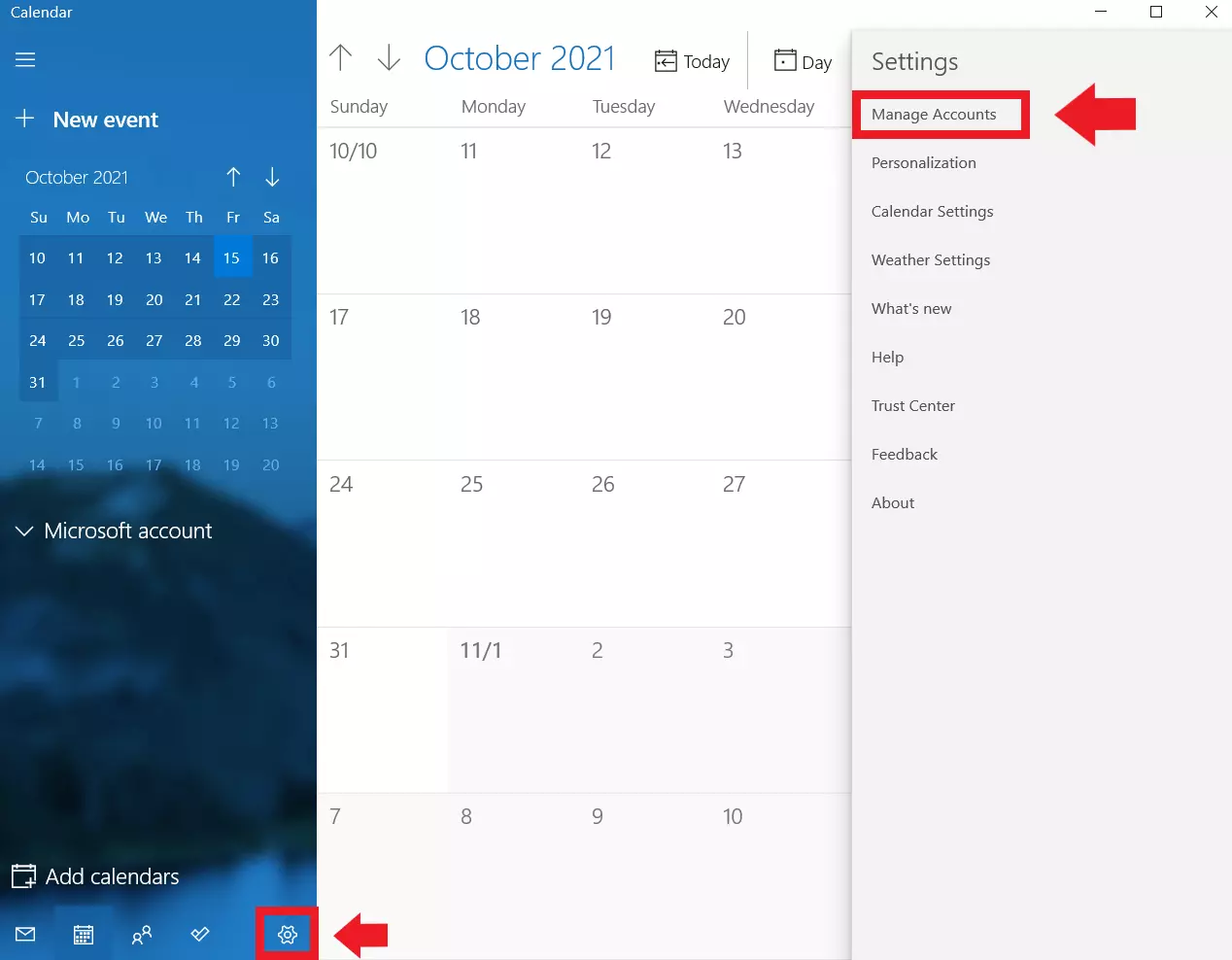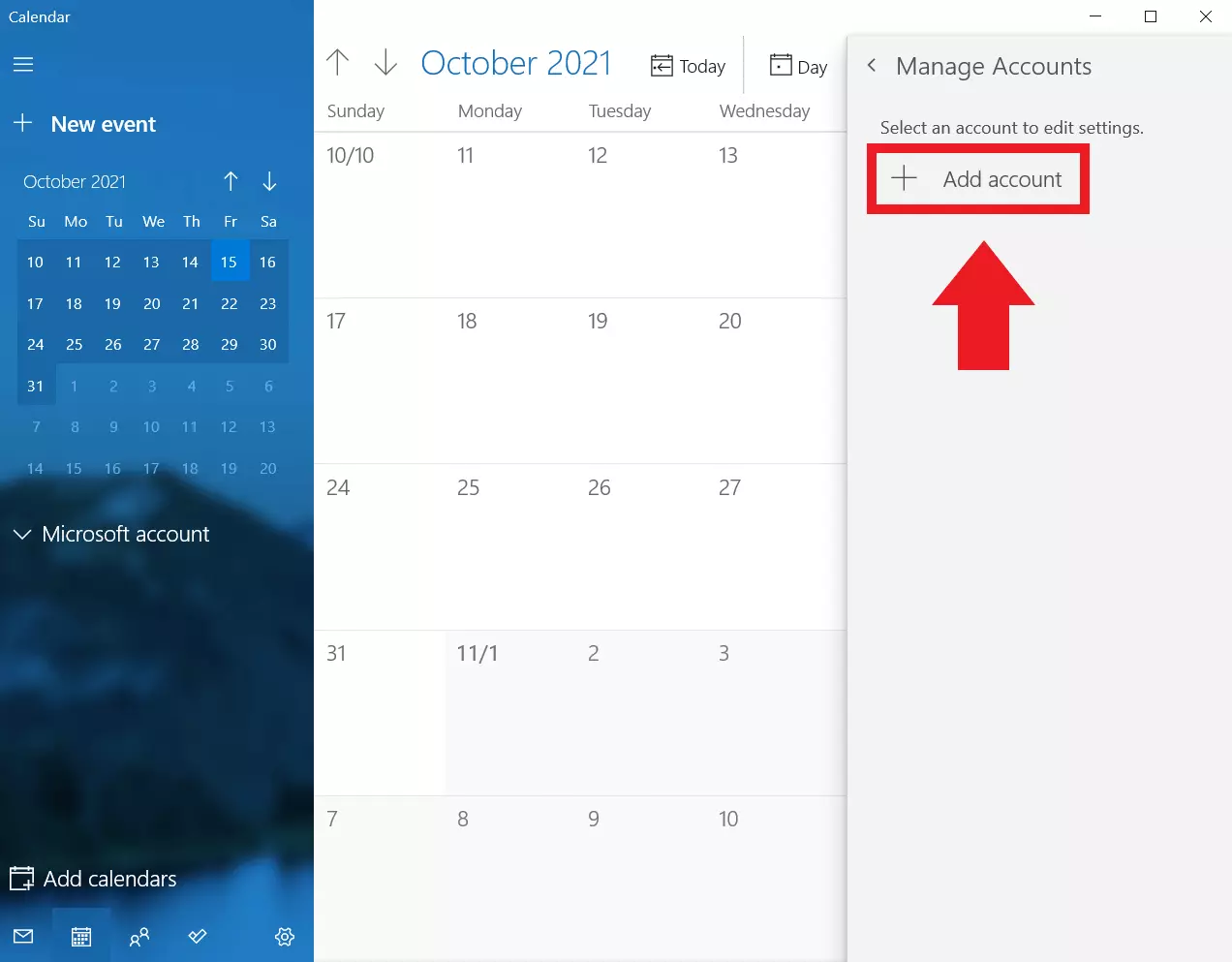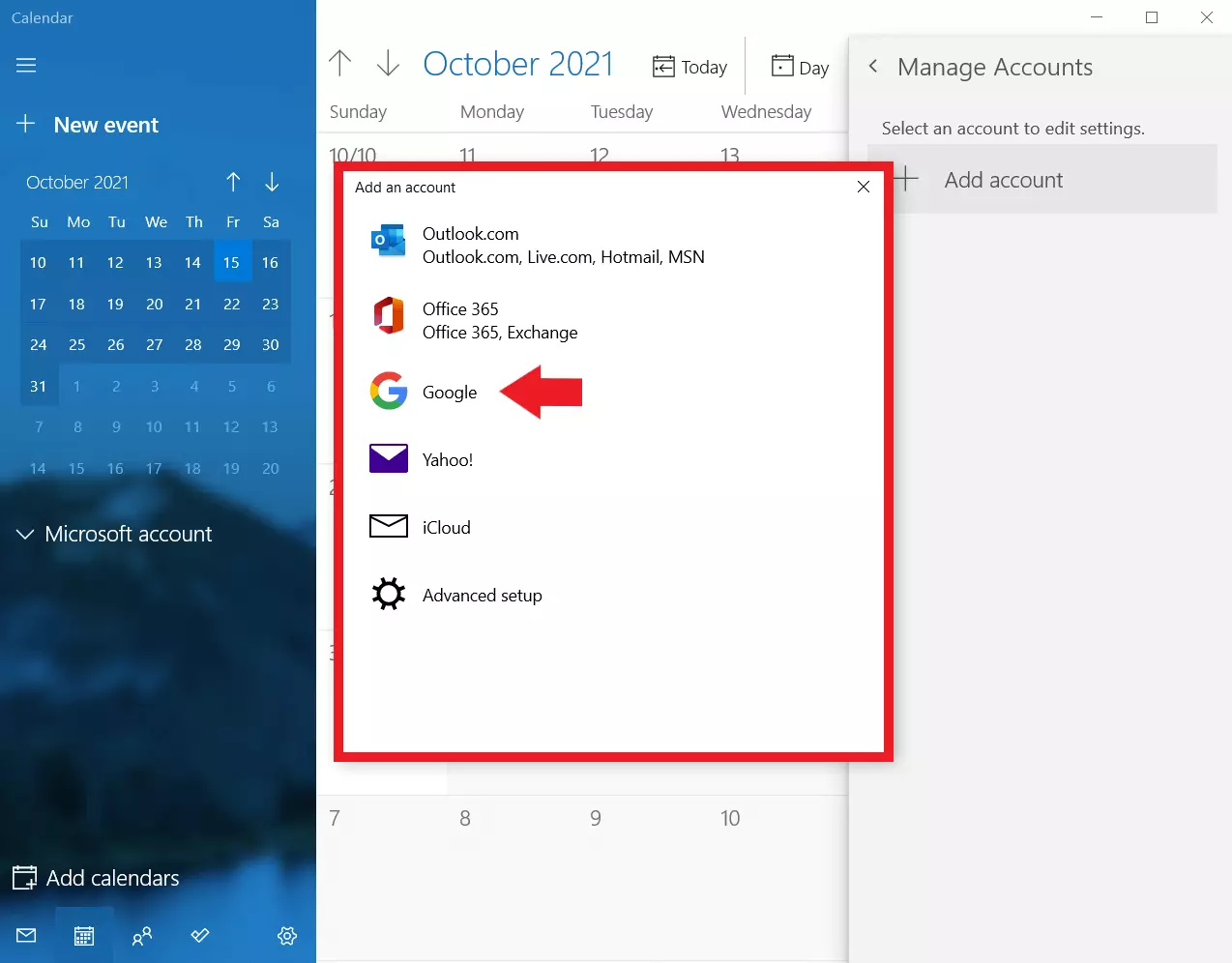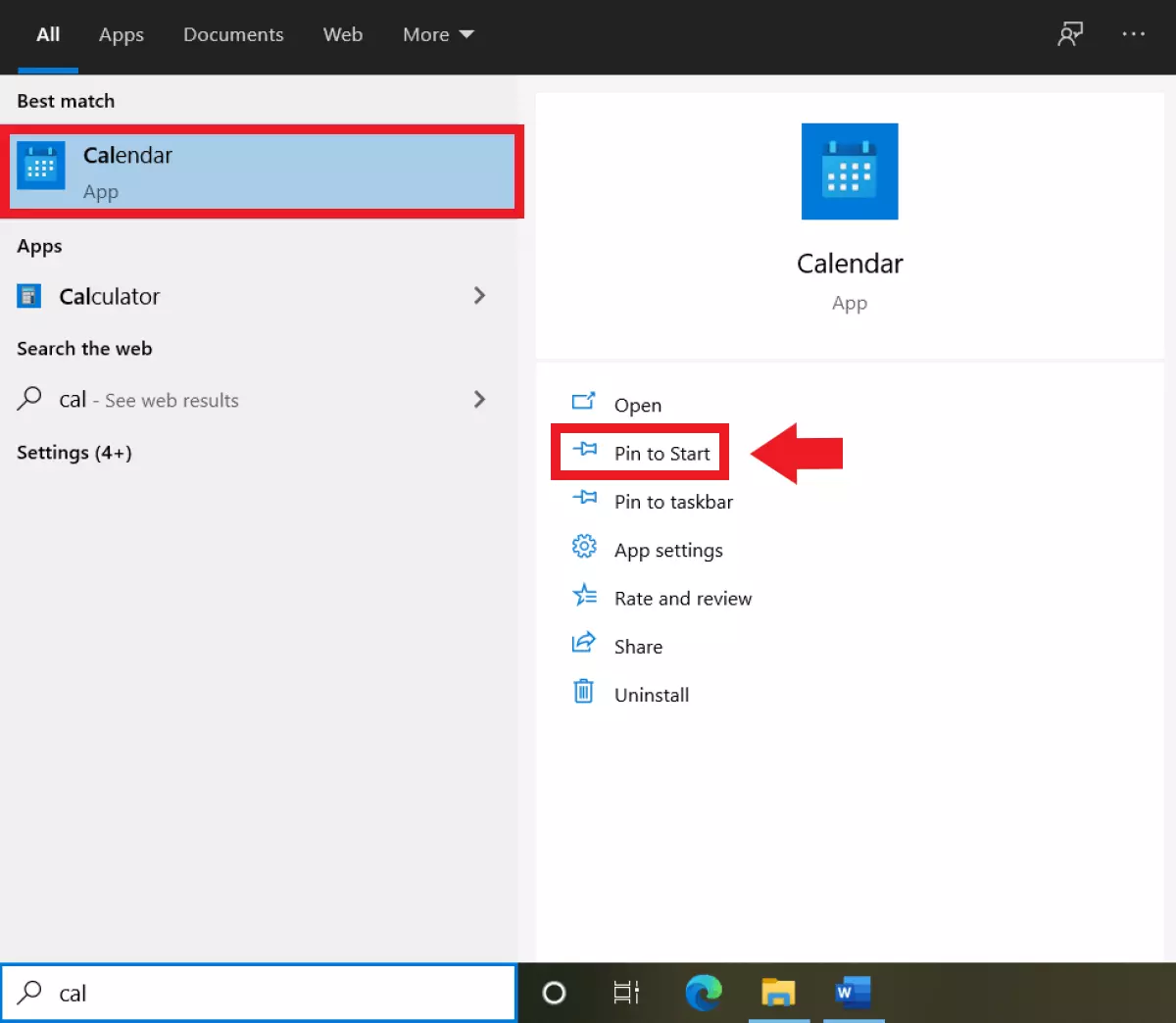Ajouter Google Agenda à votre PC : guide d’installation
Google Agenda peut être utilisé pratiquement partout, et pas seulement sur smartphone et tablette. En quelques étapes, vous pouvez également ajouter Google Agenda sur le bureau de votre ordinateur ou l’épingler à la barre des tâches.
- Domaine .eu ou .fr + éditeur de site gratuit pendant 6 mois
- 1 certificat SSL Wildcard par contrat
- Boîte email de 2 Go
Quels sont les avantages de Google Agenda ?
Un stylo et un agenda de poche : voici à quoi ressemblait le quotidien autrefois. Mais depuis, les choses ont changé et nos agendas se retrouvent le plus souvent sur nos smartphones. Les applis de calendrier, dont Google Agenda, offrent des fonctions pratiques telles que des vues quotidiennes, hebdomadaires et mensuelles, des fonctions de rappel et un stockage dans le Cloud. L’agenda numérique de Google fait partie des outils les plus utiles pour les particuliers qui ne veulent pas oublier des anniversaires, par exemple, et pour les professionnels qui ont besoin de planifier efficacement leurs rendez-vous quand ils sont en déplacement, sur l’ensemble de leurs terminaux.
Si vous passez beaucoup de temps au bureau (chez vous ou au travail), vous devriez pouvoir accéder rapidement et facilement à Google Agenda sur votre PC. Il existe deux méthodes pour y parvenir : par synchronisation avec l’application Calendrier de Windows préinstallée et par navigateur via l’URL https://calendar.google.com. Il est nettement plus pratique d’ajouter Google Agenda comme raccourci sur le bureau, de l’épingler à la barre des tâches ou d’utiliser l’appli Calendrier de Windows. Lisez la suite pour apprendre comment ajouter Google Agenda sur votre PC.
Ajouter Google Agenda au bureau : avec un raccourci
Si vous rechignez à ouvrir votre navigateur et à taper l’URL susmentionnée, créez un raccourci vers Google Agenda sur votre bureau. Celui-ci vous mènera directement à l’adresse Web de l’agenda via l’URL de Google Agenda.
Étape 1 : faites un clic droit à un emplacement libre de votre bureau. Sélectionnez « Nouveau », puis « Raccourci ».
Épingler Google Agenda à la barre des tâches
Si vous avez l’habitude de jongler entre plein d’onglets, fenêtres de navigateur et applications, vous n’êtes pas sans savoir qu’il est peu commode de revenir au PC pour accéder à un raccourci. Facilitez-vous encore la vie en épinglant le raccourci vers Google Agenda à la barre des tâches.
Étape 1 : placez le curseur sur le raccourci du bureau de Google Agenda. Faites glisser le raccourci vers la barre des tâches. Vous voyez maintenant la mention « Épingler à (navigateur de votre choix) ». Relâchez le bouton pour épingler le raccourci à votre navigateur dans la barre des tâches.
Étape 2 : pour épingler le raccourci de Google Agenda à la barre des tâches, ajoutez-le à votre navigateur. Cliquez avec le bouton droit sur l’icône du navigateur dans la barre des tâches et sur le raccourci concerné pour ouvrir Google Agenda.
Ajouter Google Agenda au PC : avec l’appli Calendrier de Windows
Si vous n’avez pas envie d’accéder systématiquement à Google Agenda via votre navigateur, vous pouvez télécharger l’appli Google Agenda sur Google Play ou dans l’App Store sur smartphone et tablette. Autrement, sur Windows 10, vous pouvez employer l’application Calendrier de Windows, qui est préinstallée.
Étape 1 : ouvrez l’application Calendrier de Windows en tapant « Calendrier » dans la barre de recherche Windows et en cliquant sur l’appli.
Étape 4 : sélectionnez « Google » comme compte de calendrier et suivez la procédure de configuration en vous connectant à Google dans la fenêtre suivante. Accordez à l’appli les autorisations nécessaires et terminez la configuration pour ajouter Google Agenda à l’application Calendrier de Windows.
Quel est l’avantage de Google Agenda sur PC ?
Les agendas numériques ont de nombreux bénéfices. Les personnes très occupées, qui utilisent plusieurs applis d’agenda en même temps, en savent quelque chose. Entre autres, il est possible de synchroniser Outlook et Google Agenda, de partager le calendrier Outlook de manière ciblée ou de partager le calendrier Gmail avec d’autres personnes.
Google Agenda sur PC se révèle avantageux quand on passe beaucoup de temps sur son ordinateur et que l’on n’a pas envie de pianoter sur son smartphone ou sa tablette à chaque fois que l’on veut consulter son emploi du temps. Si vous ne voulez pas synchroniser plusieurs calendriers, vous pouvez aussi recourir au calendrier Windows, qui prend en charge plusieurs calendriers simultanément. Il suffit d’ajouter un compte de calendrier (par exemple Google Agenda, Outlook, Office 365 ou iCloud) à l’appli Calendrier de Windows pour y avoir accès sans avoir à synchroniser diverses données entre les calendriers.