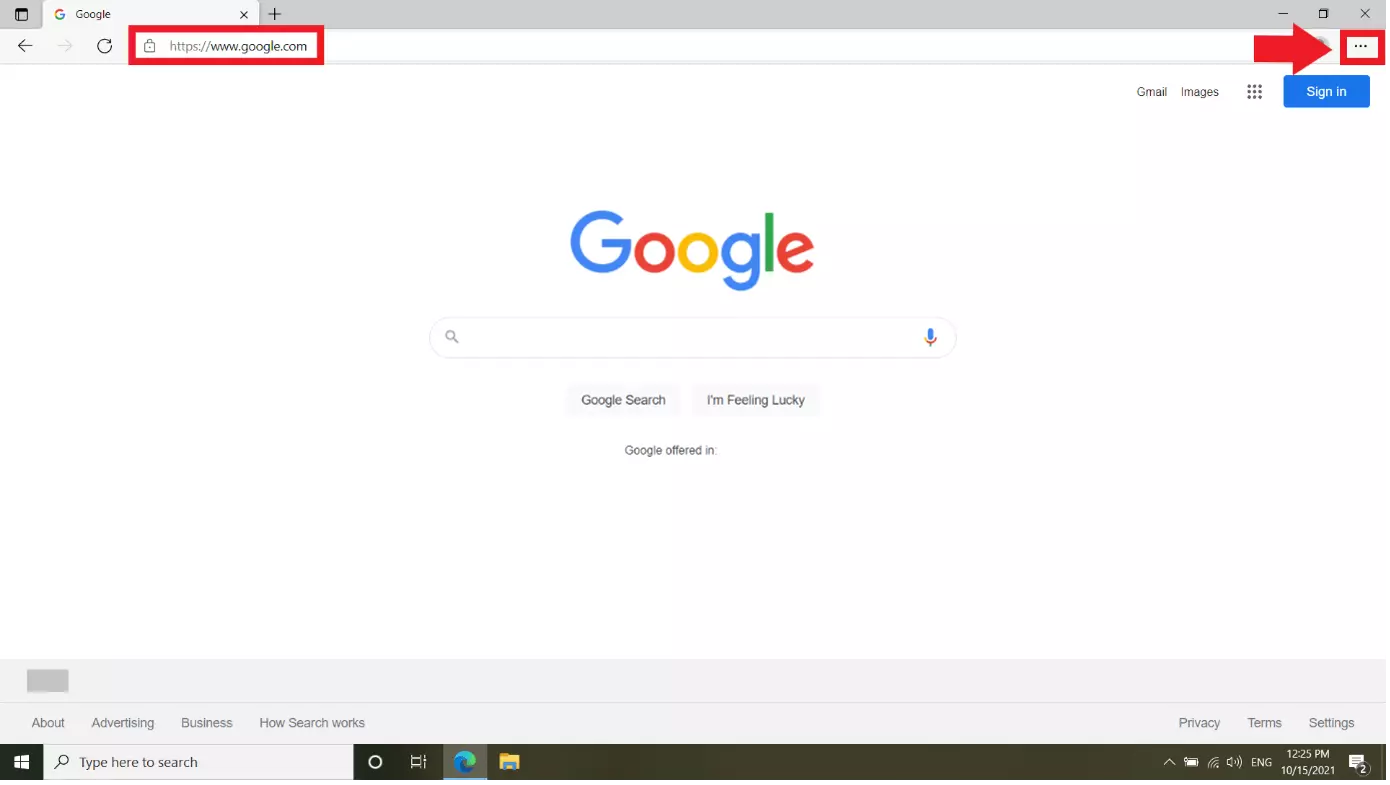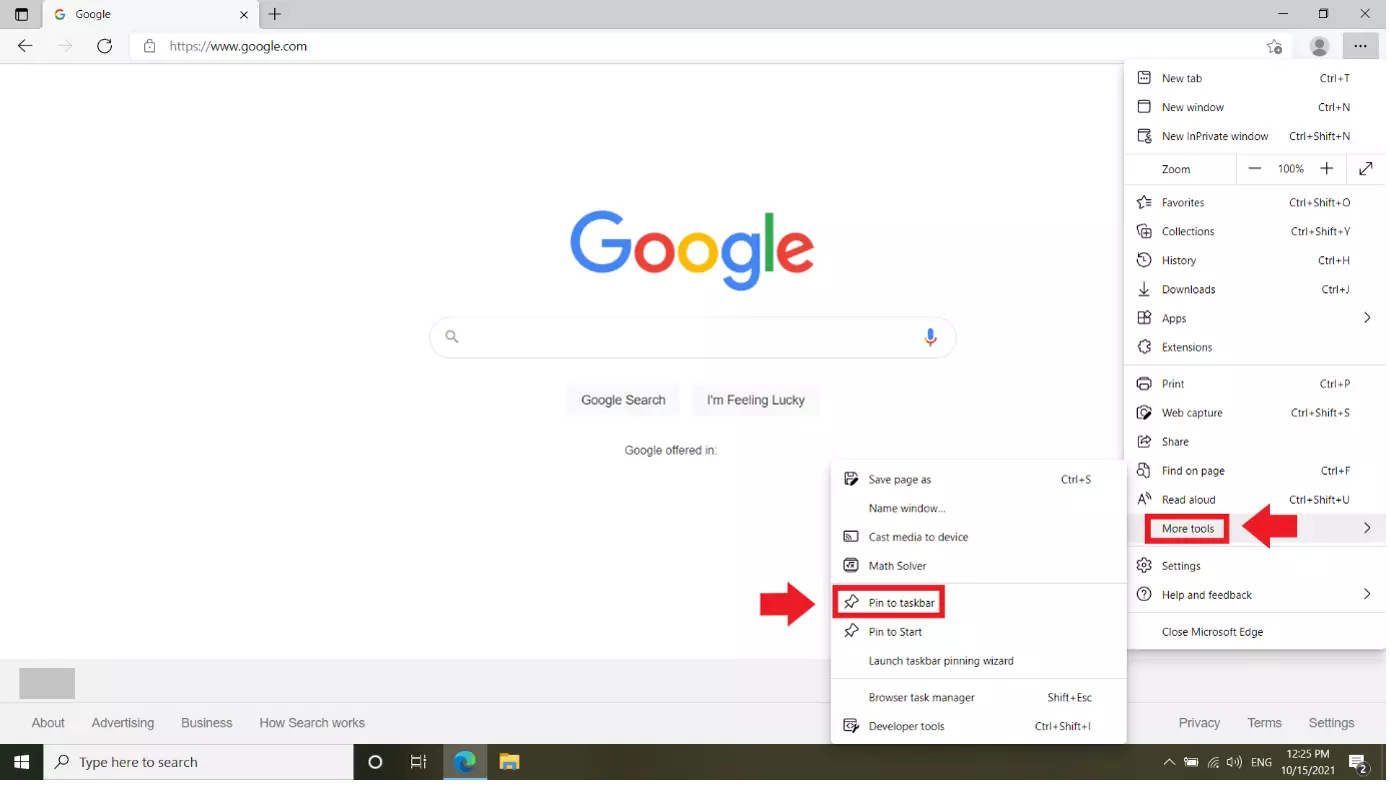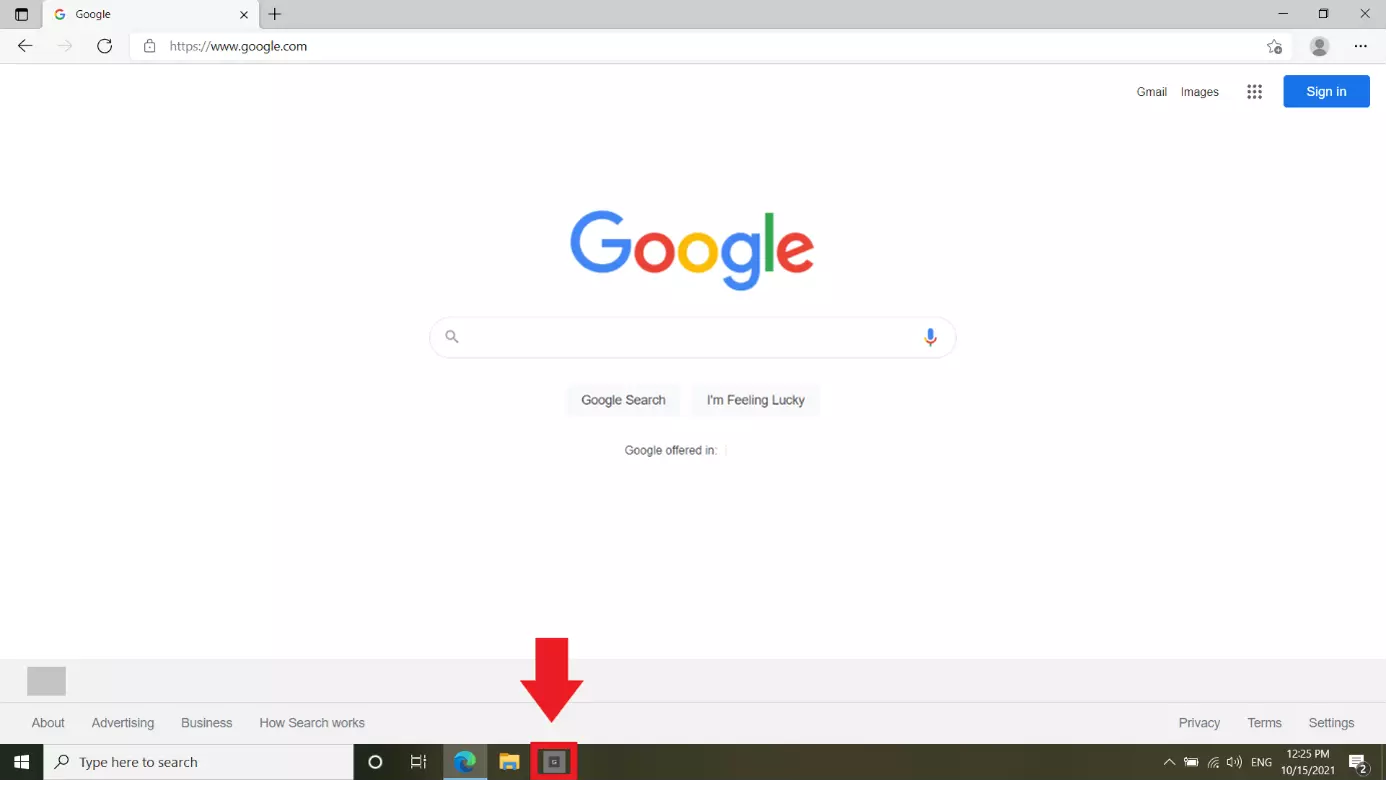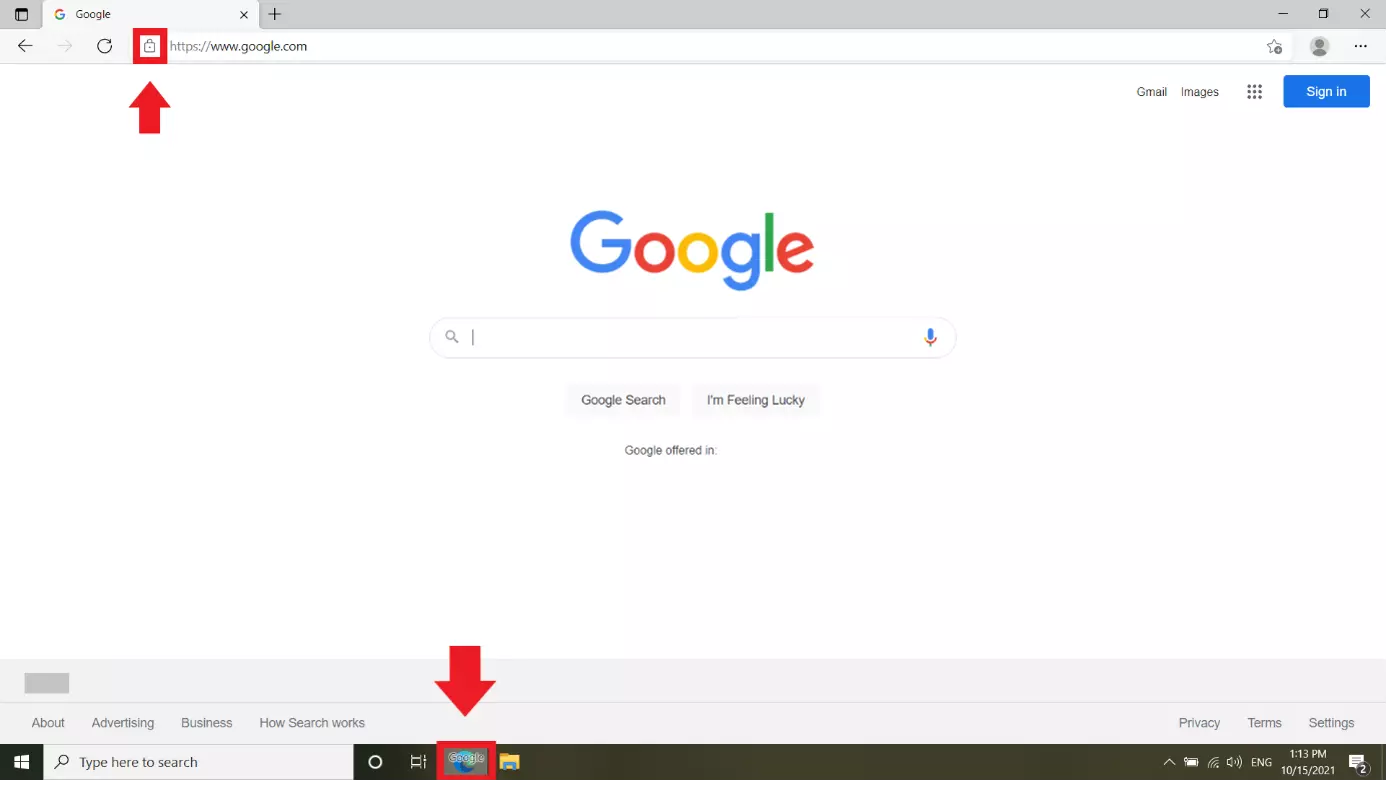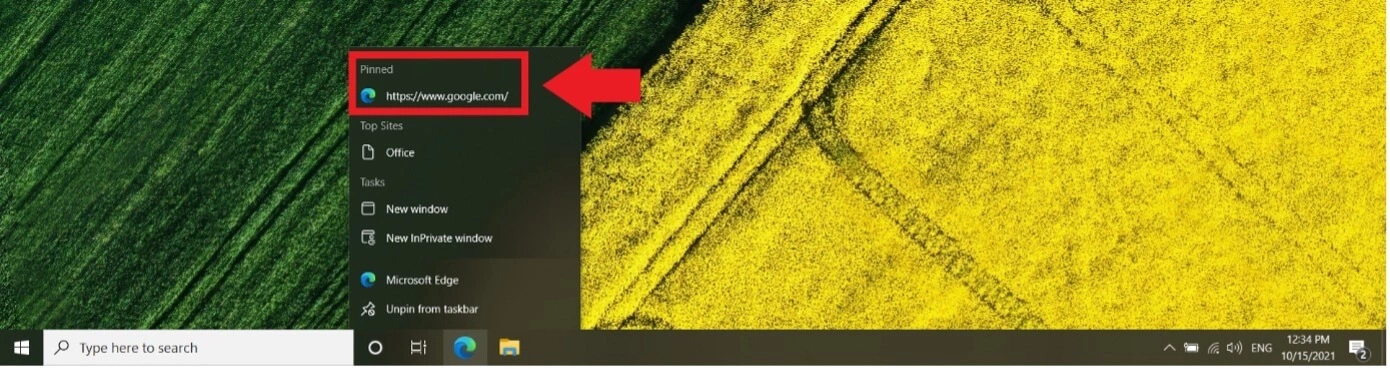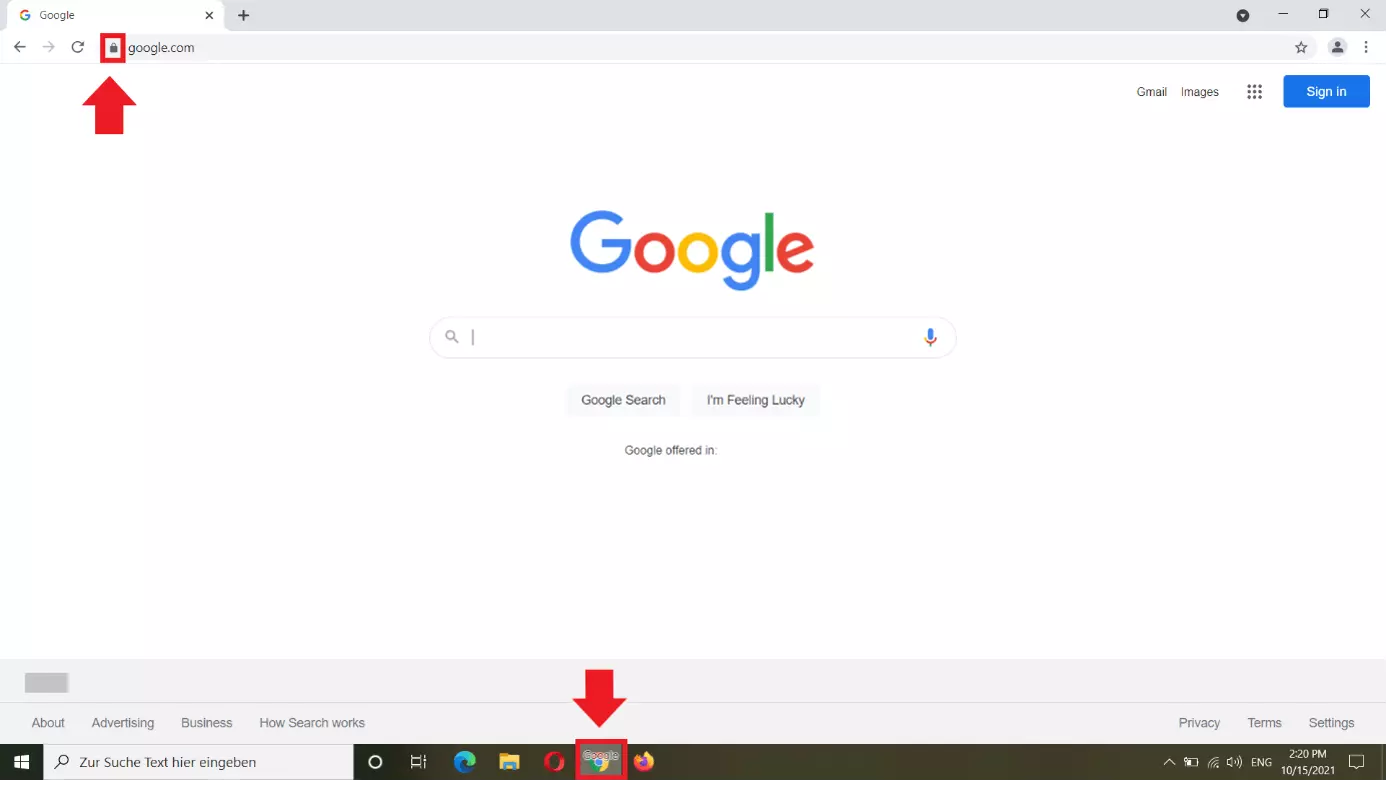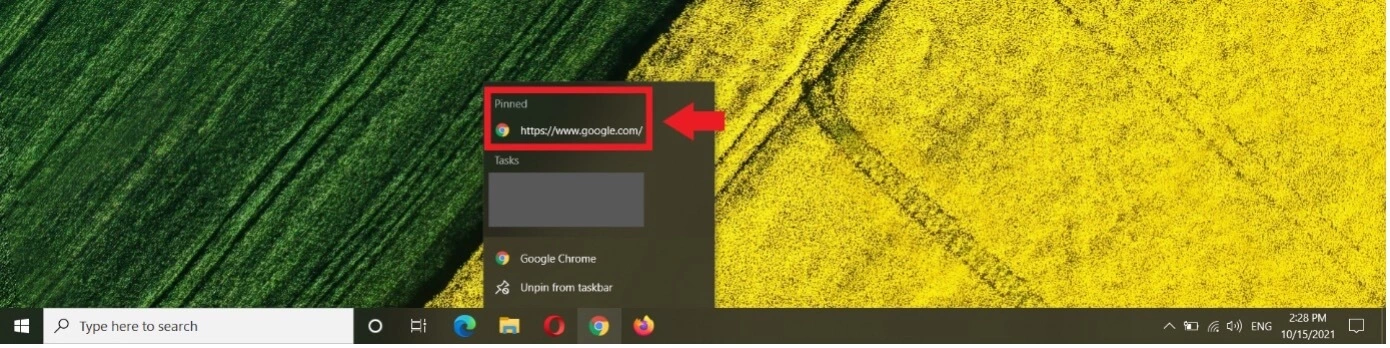Épingler un site Web à la barre des tâches sous Windows 10
Un lien Web épinglé dans la barre des tâches facilite l’accès aux pages Web. La manière dont vous épinglez un site Web dans la barre des tâches de Windows 10 dépend du navigateur que vous utilisez. Vous trouverez ici différentes procédures en fonction du navigateur.
- Domaine .eu ou .fr + éditeur de site gratuit pendant 6 mois
- 1 certificat SSL Wildcard par contrat
- Boîte email de 2 Go
Que sont les liens Web dans la barre des tâches ?
Vous utilisez régulièrement un site Web, mais vous ne souhaitez pas saisir l’adresse dans le navigateur ou l’enregistrer dans vos favoris ? Dans ce cas, il est recommandé d’épingler directement la page Internet à la barre des tâches. L’avantage est que vous accédez à l’URL en un seul clic, sans avoir à l’ouvrir dans le navigateur. Le nombre de liens Internet que vous épinglez à la barre des tâches dépend de vous, il n’y a pas de limite.
Cela dépend toutefois du navigateur que vous utilisez avec Windows 10. Dans le navigateur Edge de Microsoft, l’épinglage est rapide. Les liens Web épinglés apparaissent directement sous forme de raccourci dans la barre des tâches ou épinglés à l’icône du navigateur. Avec des navigateurs comme Firefox ou Google Chrome, il n'est pas possible d’épingler directement un lien. En revanche, les liens Web peuvent également être épinglés à l’icône du navigateur dans la barre des tâches.
Épingler un site Web à la barre des tâches de Windows 10 : avec Edge
Si vous souhaitez épingler un site Web directement à la barre des tâches dans Windows 10, utilisez le navigateur Edge. Vous pouvez soit épingler le raccourci directement à la barre des tâches, soit l’épingler à l’icône du navigateur dans la barre des tâches. Procédez comme suit :
Étape 1 : dans le navigateur Edge, affichez l’URL que vous souhaitez épingler. Dans cet exemple, nous choisissons la page d’accueil de Google. Allez sur l’icône à trois points en haut à droite.
Solution alternative :
Si vous ne souhaitez pas avoir un raccourci supplémentaire dans la barre des tâches, faites simplement glisser l’URL sur l’icône Edge de la barre des tâches. Procédez comme suit :
Étape 1 : cliquez sur l’icône de cadenas à gauche de l’adresse du site Web et faites glisser l’URL sur l’icône Edge de la barre des tâches.
Étape 2 : la page Web est maintenant épinglée à l’icône Edge. Pour l’ouvrir, faites un clic droit sur l’icône Edge et cliquez sur le lien épinglé. Vous pouvez épingler autant de liens que vous le souhaitez de cette manière.
Épingler un site Web à la barre des tâches dans Windows 10 permet de faciliter le travail. Mais il peut être parfois nécessaire d’ajuster le démarrage automatique de Windows 10, vider le presse-papiers de Windows 10 ou défragmenter votre disque dur pour accélérer Windows 10.
Épingler un site Web à la barre des tâches dans Windows 10 : avec Google Chrome et Firefox
Dans d’autres navigateurs comme Firefox et Google Chrome, un lien Web ne peut pas être épinglé à la barre des tâches sous forme de raccourci supplémentaire avec sa propre icône. Il est toutefois possible d’épingler des liens Web dans ces navigateurs. Créez tout d’abord un raccourci pour le navigateur correspondant dans la barre des tâches. Procédez ensuite comme suit :
Dans notre exemple, nous utilisons Google Chrome. La procédure est identique avec des navigateurs comme Firefox et Opera.
Étape 1 : dans le navigateur cible, ouvrez l’URL souhaitée. Dans cet exemple, il s’agit de la page d’accueil de Google. Cliquez sur le symbole du cadenas à gauche de l’adresse Web et faites glisser l’URL sur l’icône du navigateur concerné dans la barre des tâches.