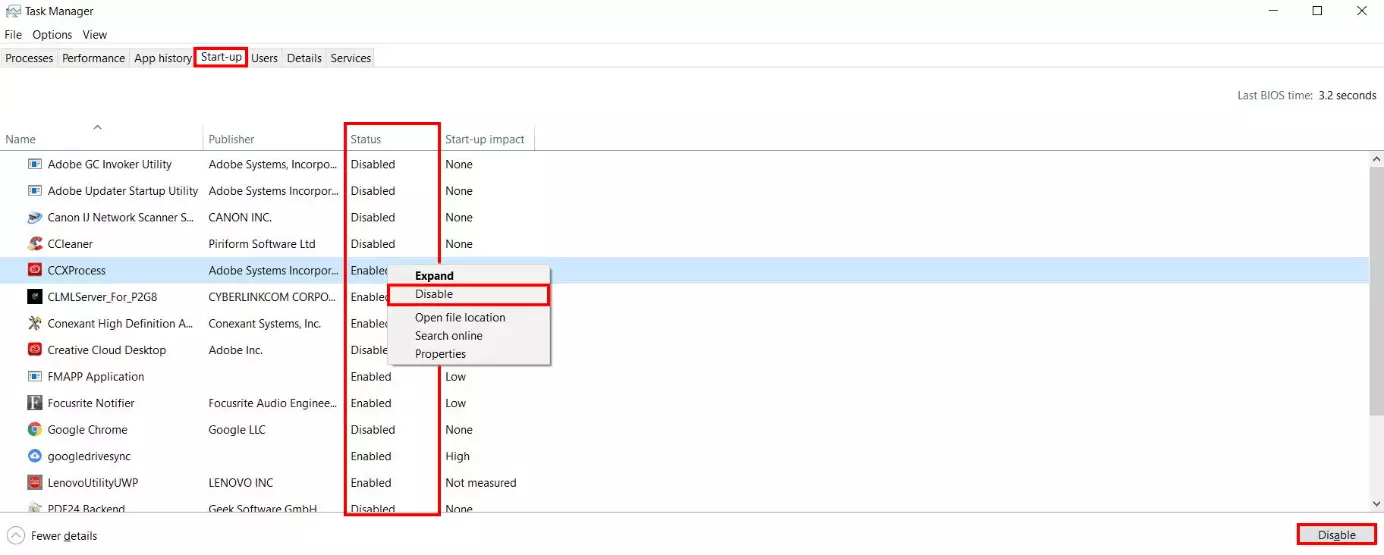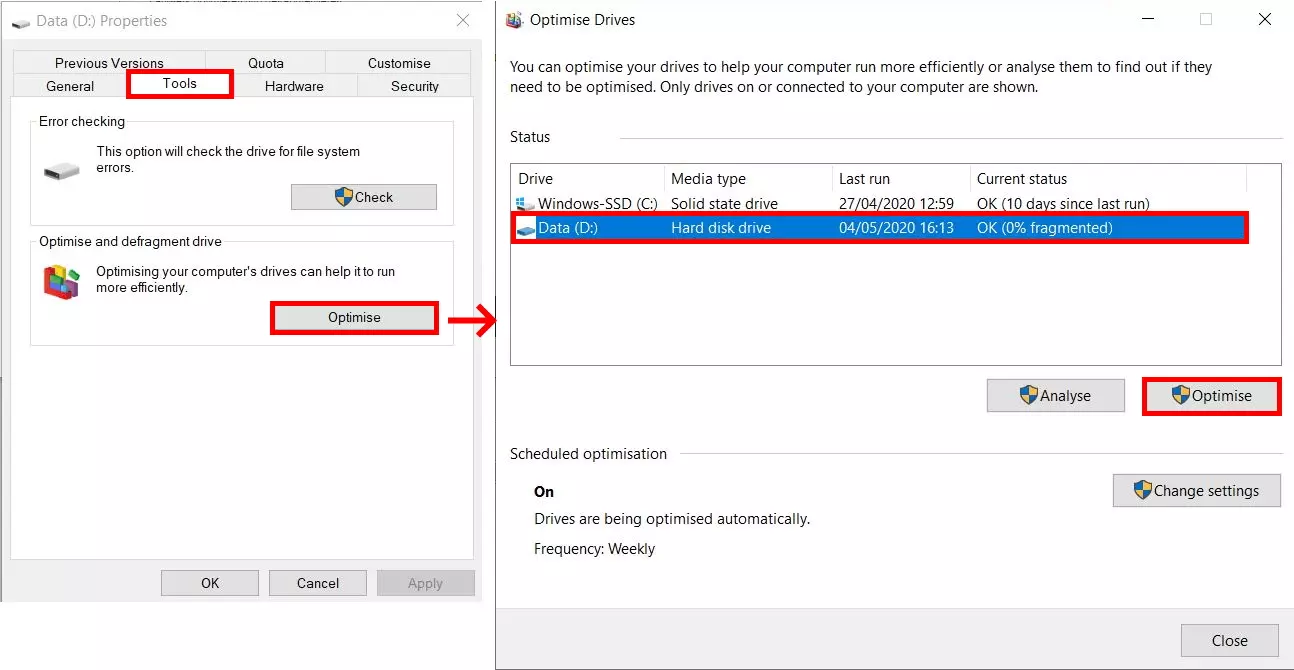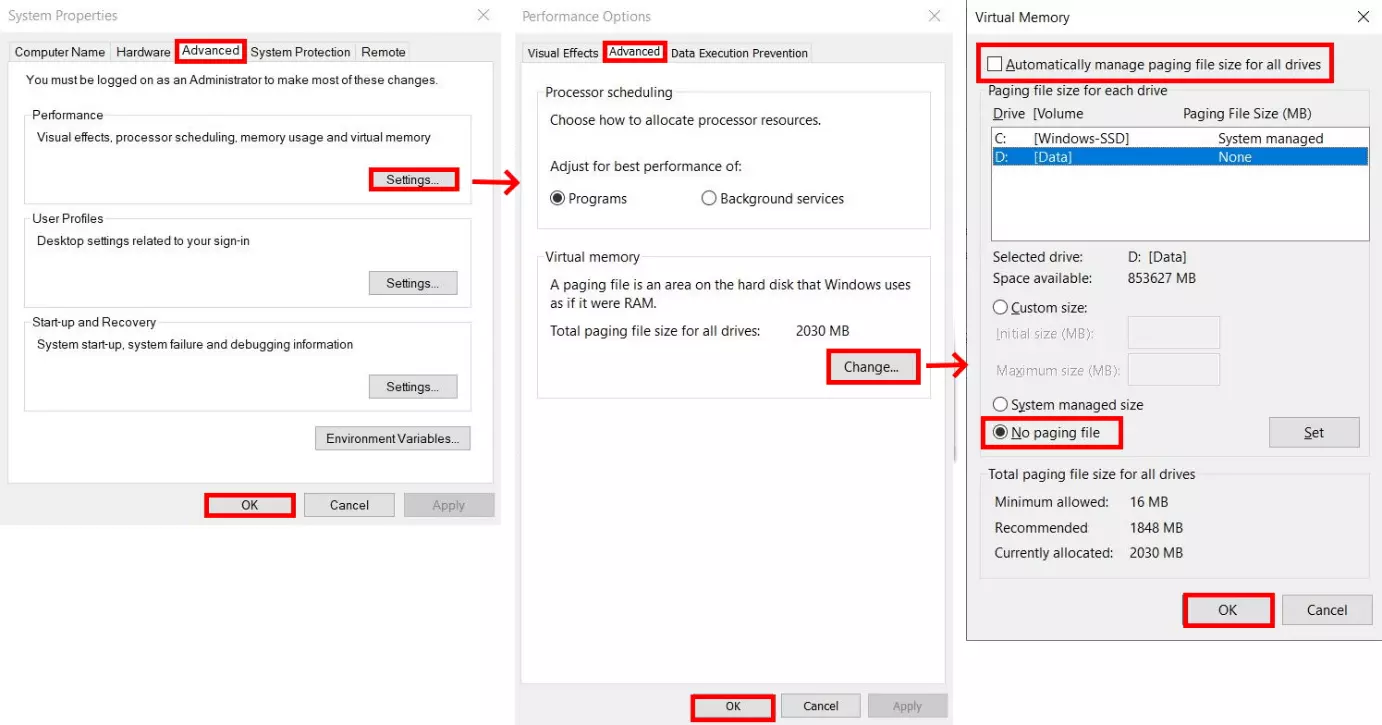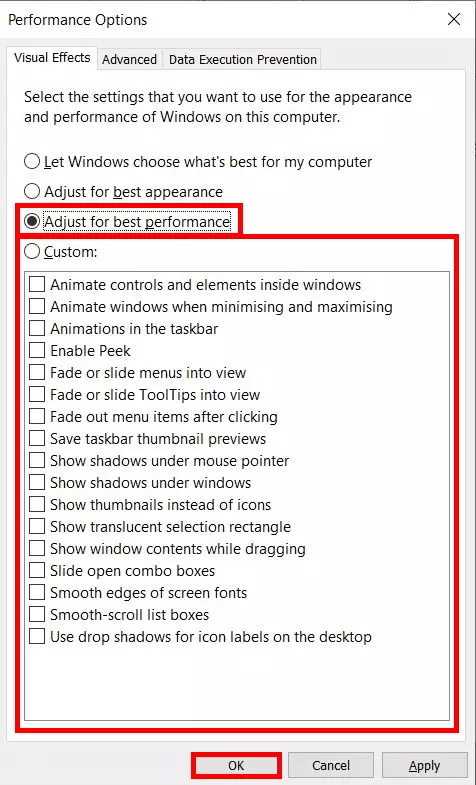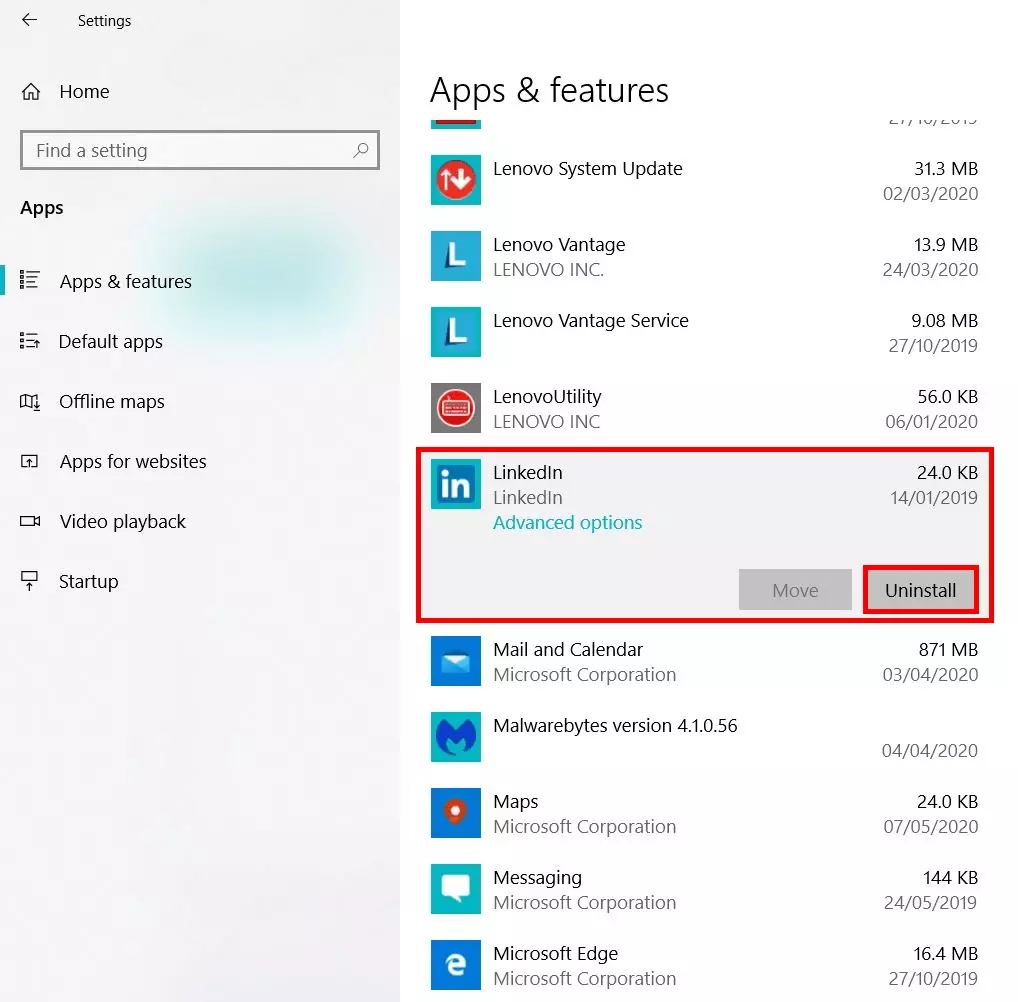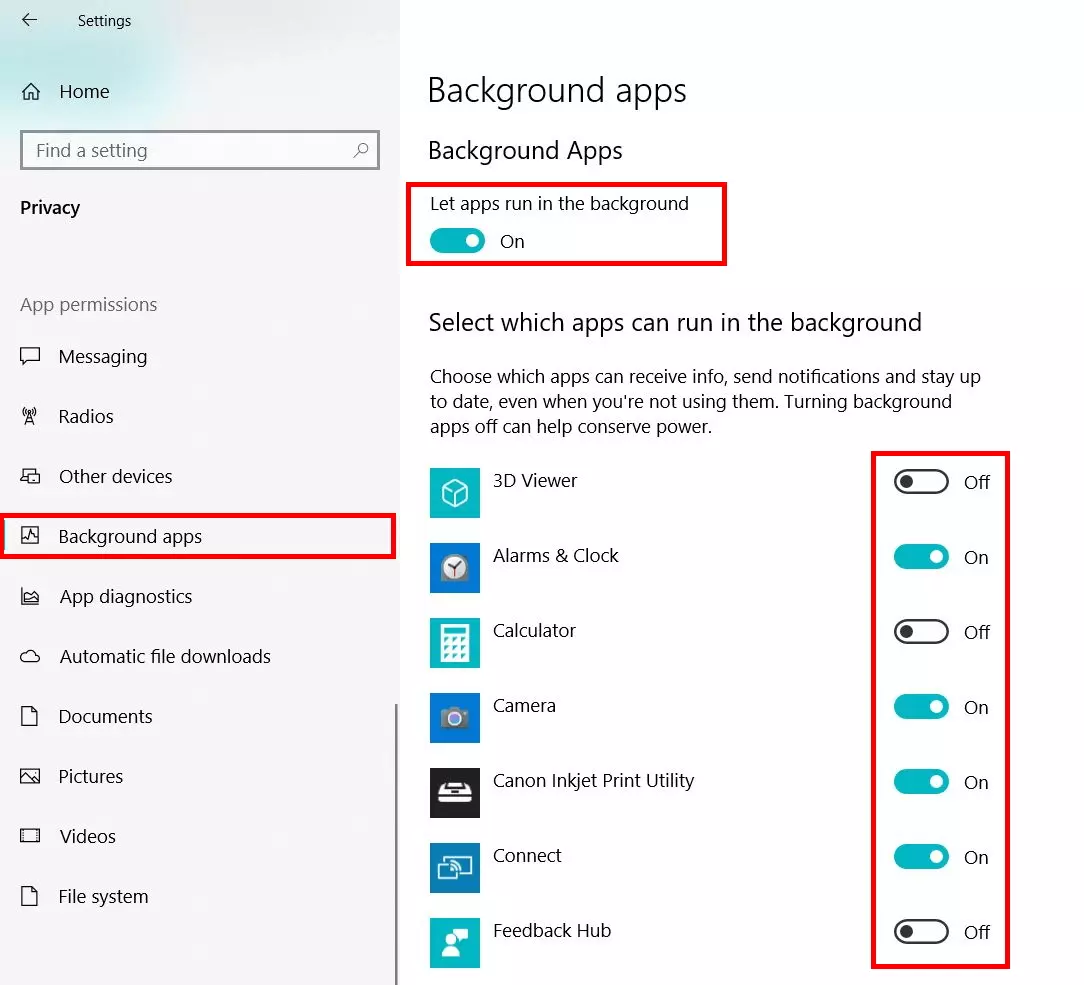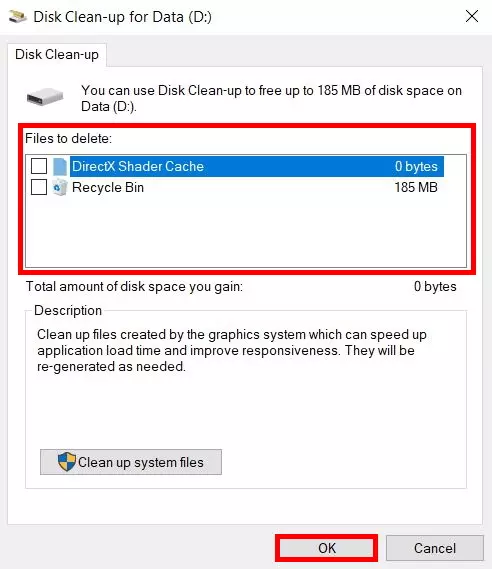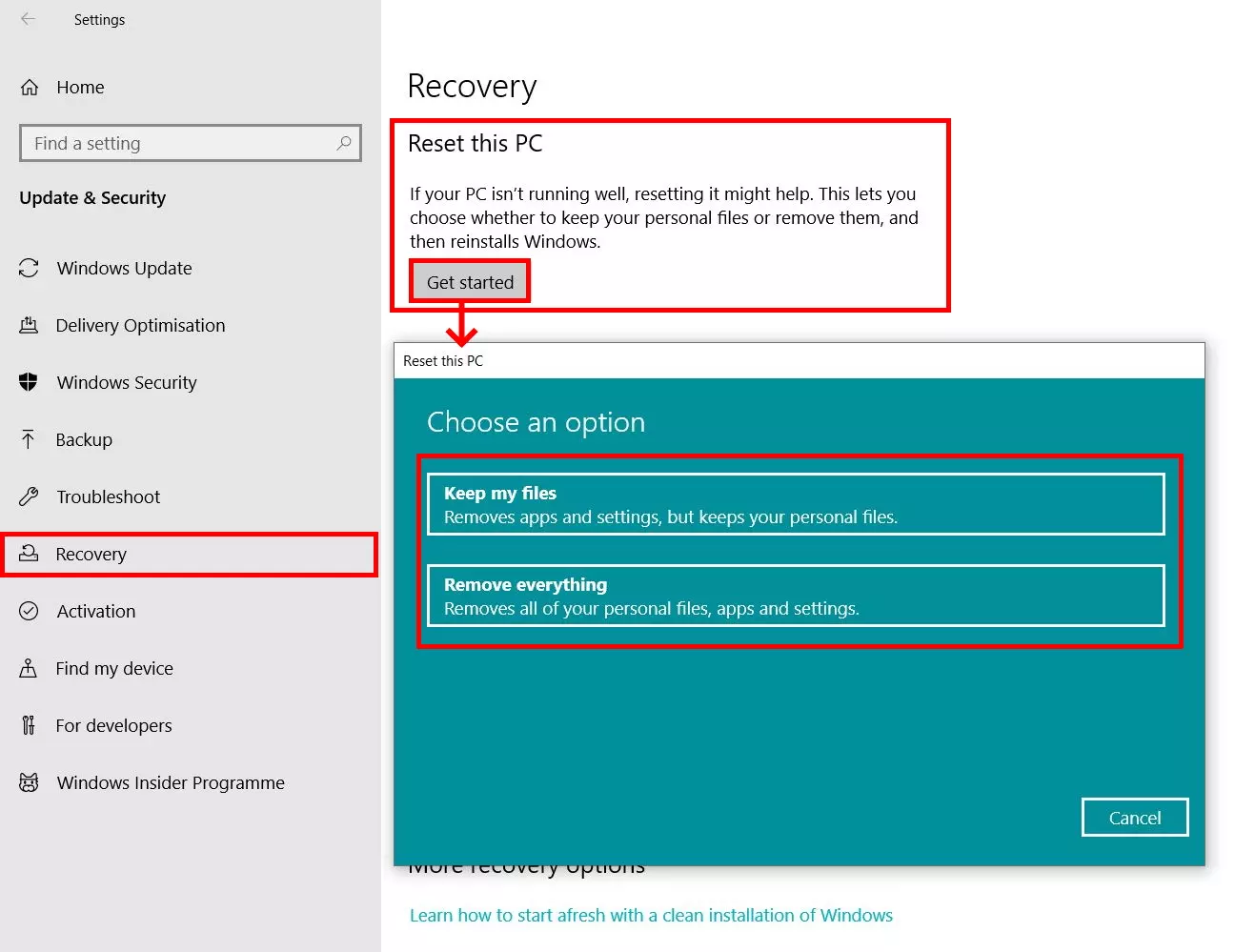Accélérer Windows 10 : 8 astuces pour de meilleures performances
Quand on change d’ordinateur, ce sont souvent les performances nettement meilleures du nouveau modèle que l’on apprécie le plus. Si, avec le temps, votre ordinateur perd en vitesse et si son utilisation devient plus laborieuse, il n’est pas forcément nécessaire d’investir dans un nouvel appareil. Windows 10 propose de nombreuses options pour améliorer ses performances et augmenter sensiblement sa vitesse. Nous vous détaillons huit fonctions et options de paramétrage permettant d’accélérer Windows 10.
- Domaine .eu ou .fr + éditeur de site gratuit pendant 6 mois
- 1 certificat SSL Wildcard par contrat
- Boîte email de 2 Go
Accélérer Windows 10 : les solutions
Windows 10 vous propose plusieurs possibilités pour améliorer nettement ses performances. Pour que son efficacité ne se dégrade pas avec le temps, il s’avère intéressant de contrôler au quotidien chaque facteur capable d’impacter les performances. Par exemple, désinstallez les programmes qui ne sont pas nécessaires ou défragmentez régulièrement votre disque dur. Découvrez dans notre article des instructions concrètes et d’autres stratégies à mettre en place pour accélérer Windows 10.
Les temps de chargement lents peuvent être le signe d’une charge CPU supérieure à la moyenne. Découvrez comment overclocker votre CPU et améliorer ses performances dans notre article « Overclocker son CPU ou l’optimisation du processeur ».
Désactiver le démarrage automatique des logiciels
Lorsque vous allumez votre ordinateur Windows, certains logiciels se lancent automatiquement. Cette fonction est surtout pratique pour les logiciels que vous utilisez au quotidien. Souvent, pourtant, certains programment se glissent dans le démarrage automatique alors que vous n’en avez pas besoin, ou rarement. Ces applications vont alors s’exécuter en arrière-plan après leur démarrage automatique et consommer de la mémoire vive, pourtant si précieuse. C’est pour cette raison que Windows vous donne la possibilité d’éditer manuellement la liste du démarrage automatique dans le gestionnaire des tâches.
Suivez nos instructions pour désactiver le démarrage automatique de certains programmes et accélérer Windows 10 :
- Ouvrez le gestionnaire des tâches avec la combinaison de touches [Ctrl] + [Alt] + [Suppr].
- Sélectionnez l’onglet « Démarrage ».
- Le gestionnaire des tâches affiche la liste de tous les programmes installés sur l’ordinateur. La colonne « Statut » indique quel programme est activé ou non pour le démarrage automatique. Cherchez dans la liste les processus qui n’ont pas besoin de se lancer automatiquement au démarrage de l’ordinateur. Pour modifier leur statut, faites un clic droit sur l’option « Activé » ou « Désactivé » de la ligne correspondante et choisissez, dans le menu contextuel, l’option qui vous convient.
- Vous pouvez aussi sélectionner le programme souhaité avec un clic gauche puis cliquer sur le bouton « Désactiver » en bas à droite.
Défragmenter le disque dur et optimiser les processus de lecture
Votre ordinateur sauvegarde les données en blocs individuels et les lit lorsqu’il en a besoin. L’ordre de ces fragments finit par s’embrouiller avec le temps, lorsque vous supprimez des données ou que vous enregistrez à nouveau des fichiers existants. Ces processus séparent les blocs interdépendants (et laissent des fragments), ce qui entraîne une perte de vitesse à la lecture. La défragmentation de votre disque dur réorganise vos données et accélère le fonctionnement de Windows 10. Vous augmentez ainsi non seulement la vitesse, mais aussi la durée de vie de votre support de données. Voici la marche à suivre pour défragmenter un disque dur :
- Ouvrez l’explorateur de Windows et, dans la zone de gauche, cliquez sur « Ce PC ».
- Faites un clic droit sur le disque dur dont vous souhaitez réorganiser les données. Dans le menu contextuel, cliquez sur l’option « Propriétés ».
- Une fenêtre de dialogue s’ouvre et affiche les informations relatives à ce disque. Dans l’onglet « Outils », cliquez sur « Optimiser ».
- Dans la nouvelle fenêtre de dialogue « Optimiser les disques », sélectionnez à nouveau le disque dur souhaité avec un clic gauche et lancez le processus de défragmentation en cliquant sur le bouton « Optimiser ».
Les disques durs SSD n’ont pas de tête d’écriture ou de lecture. La défragmentation n’apporte donc aucun avantage et n’influence pas les performances du système d’exploitation.
Désactiver la mémoire virtuelle
Dans Windows 10, la mémoire virtuelle est activée par défaut. Elle est utilisée lorsque la mémoire vive physique (RAM) est saturée. Pourtant, si votre ordinateur n’est pas équipé d’un disque dur SSD, l’utilisation de la mémoire virtuelle a un impact négatif sur les performances. Dans ce cas, il est recommandé de désactiver cette mémoire vive supplémentaire pour accélérer Windows 10.
- Dans le champ de recherche de la barre des tâches, tapez « Afficher les paramètres système avancés » et sélectionnez le résultat correspondant.
- Dans la boîte de dialogue « Propriétés système » qui s’ouvre, sélectionnez l’onglet « Avancé ». Dans la section « Performances », cliquez sur le bouton « Paramètres… ».
- La boîte de dialogue « Options de performance » s’ouvre. Cliquez sur l’onglet « Avancé » puis, dans la zone « Mémoire virtuelle », sur « Modifier ».
- Décochez l’option « Gestion automatique du fichier d’échange pour les lecteurs ». Vous pouvez maintenant choisir l’option « Aucun fichier d’échange ».
- Pour enregistrer ces paramètres et désactiver la mémoire virtuelle, confirmez votre choix en cliquant sur « OK » dans toutes les boîtes de dialogue ouvertes.
Désactiver les effets visuels
Windows 10 se démarque de ses versions précédentes non seulement par ses nouveautés techniques, mais aussi par un design plus élégant, intégrant de nombreux effets visuels, comme des animations, l’arrondissement des coins ou l’affichage d’une ombre derrière les fenêtres. Ces effets consomment de la puissance de calcul. Si les performances de votre ordinateur diminuent, il peut être intéressant de les désactiver. Vous renoncerez à quelques éléments esthétiques, il est vrai, mais vous y gagnerez en termes de performances. Dans les options de performance, vous avez la possibilité d’activer ou de désactiver certains effets :
- Dans le champ de recherche de la barre des tâches, tapez « Régler l’apparence et les performances de Windows » et sélectionnez le résultat correspondant.
- La fenêtre « Options de performances » s’ouvre. Par défaut, c’est l’onglet qui nous intéresse qui est affiché, « Effets visuels ».
- Choisissez l’option « Ajuster afin d’obtenir les meilleures performances ». Windows donne désormais la priorité aux performances et non plus aux effets visuels. Vous avez également la possibilité de définir vous-même certains paramètres. Choisissez manuellement chaque effet qui doit s’afficher.
- Confirmez votre saisie en cliquant sur « OK ».
Supprimer les logiciels inutiles
Sur Internet, on peut trouver un grand nombre de logiciels et d’outils à télécharger gratuitement. Il est donc très tentant d’essayer les applications les plus variées. Pourtant, même si vous n’utilisez pas un logiciel, celui-ci occupe de l’espace de stockage précieux, ce qui a un impact négatif sur les performances de votre ordinateur. Il est conseillé de vérifier régulièrement la liste des logiciels et applications installés. Désinstallez ceux dont vous n’avez pas besoin pour accélérer Windows 10.
- Ouvrez les paramètres de Windows en cliquant sur le bouton démarrer de la barre des tâches, puis sur l’icône du rouage.
- Sélectionnez la rubrique « Applications ».
- Windows 10 affiche une liste des programmes installés. Si vous identifiez une application que vous n’utilisez pas, sélectionnez-la en cliquant dessus avec le bouton gauche de la souris.
- Cliquez ensuite sur le bouton « Désinstaller ».
- Répétez l’opération pour tous les logiciels dont vous n’avez pas besoin.
Pour la plupart des logiciels, il est nécessaire de suivre d’autres instructions pour terminer l’installation.
Désactiver les applications en arrière-plan
Windows exécute de nombreuses applications en arrière-plan sur la durée afin de vous transmettre des informations et des notifications en continu, par exemple avec un client Email. Cependant, cette fonction occupe de la mémoire vive, ce qui a un impact négatif sur les performances globales. Windows donne cette fois aussi la possibilité de contrôler manuellement l’exécution des applications en arrière-plan et de désactiver cette fonction dans sa totalité ou pour certains logiciels.
- Pour accéder aux paramètres des applications en arrière-plan, cliquez sur le bouton démarrer de la barre des tâches puis sur l’icône du rouage.
- Sélectionnez la rubrique « Confidentialité ».
- Dans le menu de gauche, sélectionnez la rubrique « Applications en arrière-plan ».
- Désactivez la fonction « Autoriser l’exécution des applications en arrière-plan » pour désactiver en général la possibilité d’envoyer des notifications. Vous pouvez aussi désactiver cette fonction uniquement pour certaines applications.
Vider le cache et les données inutiles
Tous les systèmes pour ordinateur disposent de ce que l’on appelle un cache : un espace tampon dans lequel les logiciels enregistrent des données pour y accéder rapidement à tout moment. Cette mémoire conserve cependant des données qui n’ont plus d’utilité et surchargent le système. Vider régulièrement le cache fait partie des solutions les plus importantes pour accélérer Windows 10 :
- Dans le champ de recherche de la barre des tâches, tapez « Nettoyage de disque » et sélectionnez le résultat correspondant.
- Choisissez le disque que vous souhaitez nettoyer et confirmez en cliquant sur « OK ».
- Windows 10 calcule automatiquement l’espace qui sera libéré par le nettoyage. Par ailleurs, vous avez la possibilité de choisir manuellement les fichiers à supprimer.
- Sélectionnez les fichiers à supprimer puis confirmez en cliquant sur « OK ».
Nettoyer la mémoire vive aura un effet similaire sur les performances de votre ordinateur. Comme elle fonctionne avec une mémoire tampon, vous avez aussi la possibilité de vider cette dernière pour accélérer Windows 10. Nous vous expliquons la marche à suivre dans l’article « Comment vider la mémoire vive : explication étape par étape ».
Si le CPU de votre ordinateur est vraiment surchargé, cette situation peut avoir un impact négatif sur la vitesse d’exécution des logiciels et des processus. Pour en savoir plus sur le CPU et les raisons qui peuvent expliquer une forte surcharge, consultez notre article « Charge CPU élevée : tout comprendre ».
Réinitialiser Windows 10 en dernier recours
Vous avez essayé toutes les astuces listées dans cet article et les performances de votre ordinateur n’ont pas vraiment progressé ? Dans ce cas, il vous reste l’option de réinitialiser le système. Concrètement, Windows revient aux réglages d’usine pour tous les paramètres système et supprime tous les logiciels installés. Lors de ce processus, vous avez la possibilité de supprimer tous vos fichiers personnels ou bien de les conserver. Utilisez cette option avant d’opter pour un formatage complet du système ou l’achat d’un nouvel ordinateur.
- Ouvrez les paramètres Windows en cliquant sur le symbole Windows de la barre des tâches, puis sur l’icône du rouage.
- Choisissez la rubrique « Mise à jour et sécurité ».
- Dans la zone de gauche, cliquez sur « Récupération ».
- Lancez la récupération en cliquant sur le bouton « Commencer » de la section « Réinitialiser ce PC ».
- La fenêtre « Réinitialiser ce PC » s’ouvre. Indiquez si vous souhaiter conserver ou supprimer vos fichiers personnels.
- Suivez les instructions de la boîte de dialogue et cliquez sur « Réinitialiser » pour lancer le processus.
La fonction permettant de Réinitialiser Windows 10 est également pratique si vous prévoyez de revendre votre ordinateur. Vous pouvez ainsi supprimer automatiquement toutes vos données et ne pas transmettre la moindre information personnelle à un tiers. Nous vous expliquons la procédure plus en détails dans notre article dédié.