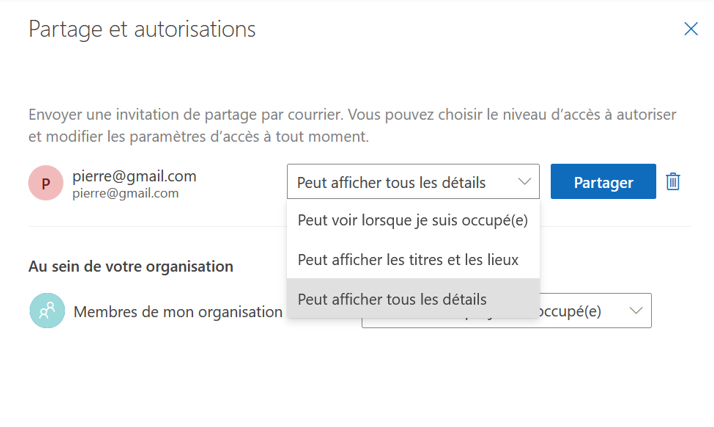Partager son calendrier Outlook : comment rendre vos rendez-vous visibles et accessibles ?
En plus d’être un service de messagerie, Microsoft Outlook offre des fonctions de groupware complètes pour gérer les contacts, les tâches et les rendez-vous. De nombreuses entreprises ont recours à la fonction Calendrier d’Outlook pour une meilleure collaboration entre employés ou pour planifier les rendez-vous clients. Le partage des informations de votre calendrier peut se faire aussi bien en interne qu’avec des partenaires externes comme des clients ou prestataires.
- Boîte email Exchange jusqu’à 50 Go
- Dernières versions de vos applications Office préférées
- Assistance gratuite pour l’installation
Guide rapide : partager le calendrier Outlook en bref
- Ouvrez le calendrier Outlook, puis cliquez sur l’onglet « Démarrer » et choisissez « Partager le calendrier ».
- Sélectionnez le calendrier, adaptez les paramètres d’autorisation et validez en cliquant sur « OK ».
- Sous « Ajouter », sélectionnez le contact avec lequel vous souhaitez partager votre calendrier. Adaptez ensuite les paramètres d’autorisation puis cliquez sur « OK ».
Outlook est disponible en version installée localement ou via les applications Cloud de Microsoft Office 365. À titre privé, ce service est principalement utilisé comme programme email, permettant de gérer plusieurs comptes. Dans les organisations, Outlook fait souvent office de client pour le Microsoft Exchange Server, qui sert de plateforme centrale pour les emails, les rendez-vous et les tâches.
Nous vous présentons ci-dessous les options de partage de l’application de bureau Outlook ainsi que de la version Web.
Dans cet article, nous vous proposons des instructions étape par étape pour les versions d’Outlook de Microsoft 365, ainsi que pour Outlook 2021, 2019 et 2016. L’interface utilisateur diffère selon la version et les paramètres de l’affichage d’Outlook. Cependant, le processus de partage du calendrier Outlook est fondamentalement le même.
Partage de calendrier dans Outlook (application de bureau)
Dans la version de bureau d’Outlook, vous disposez des possibilités suivantes pour permettre à d’autres personnes d’accéder aux informations du calendrier :
- Partage du calendrier Outlook de manière instantanée
- Partage complet du calendrier Outlook (uniquement avec l’utilisation d’un Exchange Server)
- Partage du calendrier Outlook en le publiant sur un site Web
Les captures d’écran suivantes ont été réalisées avec Microsoft 365 Outlook.
Partage du calendrier Outlook de manière instantanée
Quelle que soit la manière dont Outlook est utilisé chez vous ou dans votre entreprise, l’application de bureau permet dans tous les cas d’envoyer un instantané de votre calendrier par email. Pour ce faire, procédez comme suit :
- Cliquez sur l’onglet « Calendrier » dans la barre latérale d’Outlook.
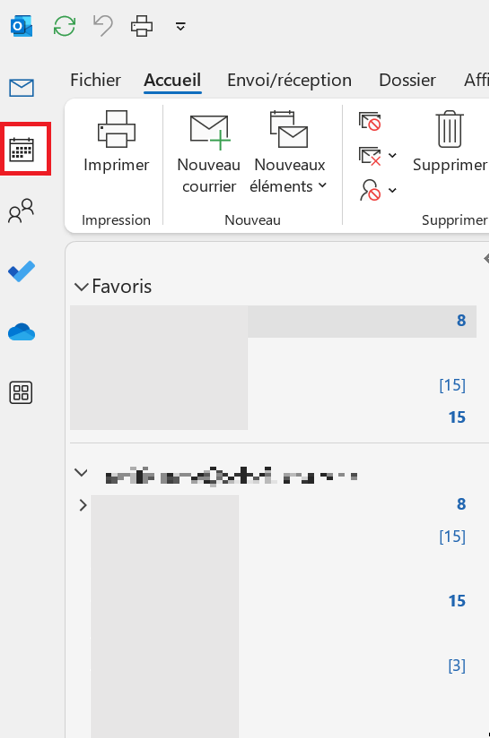
Le partage de calendrier Outlook ne se limite pas au calendrier standard qui est automatiquement créé dans chaque profil Outlook. Créez autant de calendriers que vous le souhaitez en plus et partagez-les avec différentes personnes si nécessaire.
- Sélectionnez l’onglet « Accueil » dans la barre d’outils et cliquez sur « Envoyer le calendrier par courrier ».
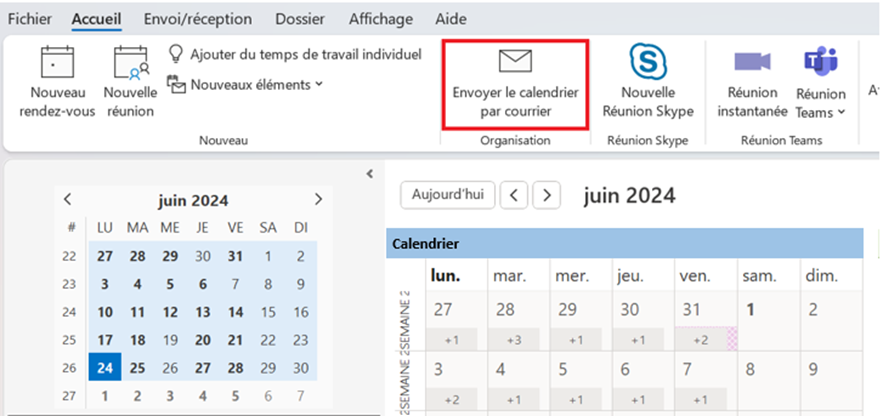
- Une fenêtre s’ouvre alors avec une boîte de dialogue. Vous pouvez y sélectionner le calendrier souhaité ainsi qu’une période de temps. Vous pouvez sélectionner le calendrier entier, mais aussi seulement certains jours, semaines ou mois.
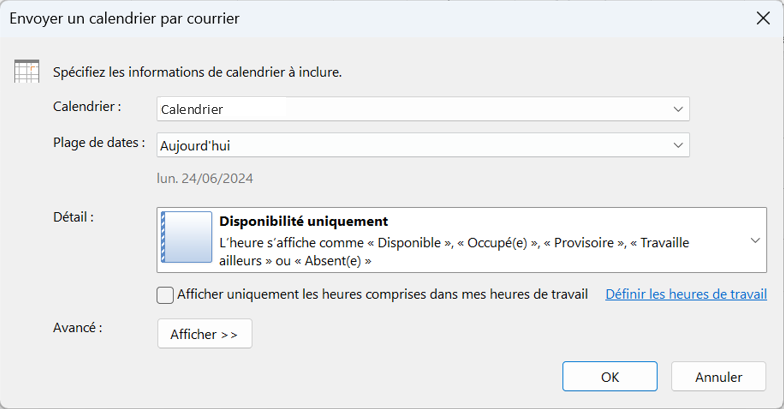
- Sélectionnez l’un des trois niveaux de détail pour définir les informations que doit contenir l’extrait de calendrier.
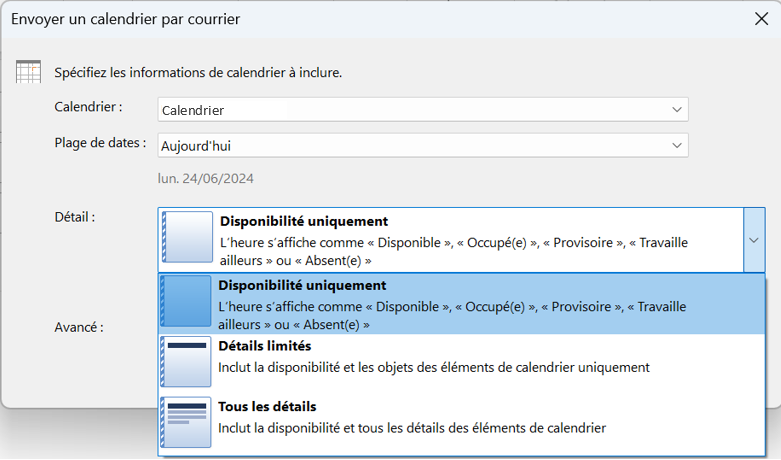
- Sous « Avancé », Outlook offre la possibilité d’inclure dans l’instantané de votre calendrier les rendez-vous et pièces jointes marqués comme privés. Vous pouvez également opter pour l’une des deux mises en page d’email :
- Plan du jour
- Liste des événements
Si vous marquez un rendez-vous comme privé dans Outlook, il ne sera pas non plus affiché lors du partage de l’agenda ou dans les instantanés, sauf si vous incluez explicitement les éléments marqués comme privés en cochant la case correspondante.
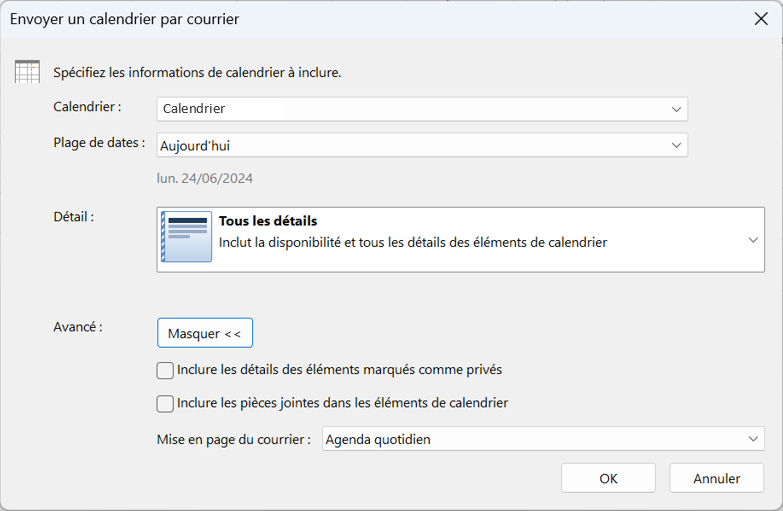
Une fois que vous avez sélectionné le calendrier souhaité et effectué les réglages concernant la période, le niveau de détail et la forme d’affichage, confirmez en cliquant sur « OK ». Outlook insère une copie de la section de calendrier sélectionnée comme instantané dans un nouvel email.
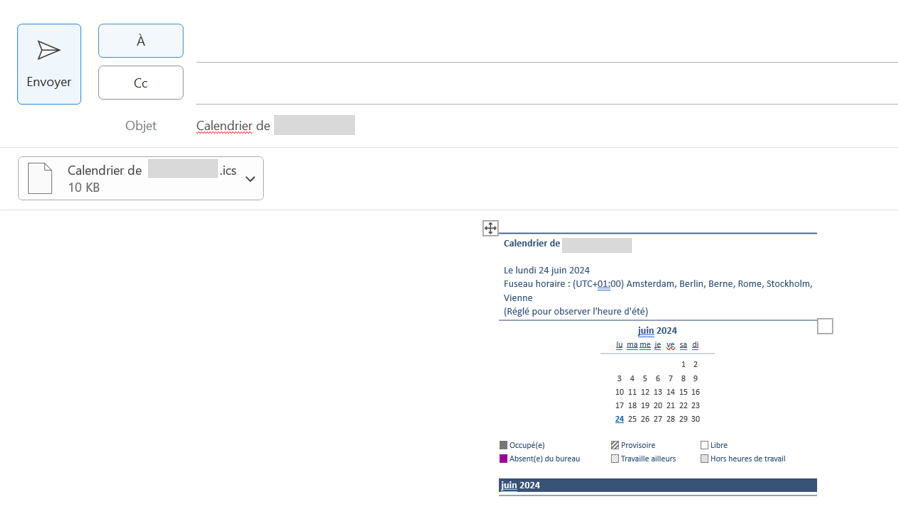
- Saisissez l’adresse email du destinataire et complétez l’email avec un message personnel si nécessaire. Cliquez sur « Envoyer » pour partager votre calendrier Outlook.
Chaque message créé avec la fonction « Envoyer un calendrier par courrier » contient également un fichier iCalendar (ICS), qui permet au destinataire d’ouvrir la section de calendrier sélectionnée dans n’importe quel programme adapté. Ce format de fichier est pris en charge par divers produits de différents fournisseurs ; les plus connus de ces logiciels sont Google Calendar, Apple Calendar, IBM Lotus Notes, Yahoo! Calendar, Evolution, eM Client, Mozilla Thunderbird, SeaMonkey et Novell GroupWise.
Partager les calendriers Outlook avec Microsoft Exchange Server
Si vous utilisez votre application de bureau Outlook en combinaison avec un Exchange Server, le logiciel vous permet de partager des calendriers qui sont automatiquement mis à jour. Pour partager un calendrier Outlook, il suffit d’envoyer une invitation de partage aux personnes à l’intérieur ou à l’extérieur de votre entreprise. De plus, Outlook offre la possibilité de publier un calendrier en tant que site Web.
- Adresse email à votre nom
- Fonctions d'IA pour rédiger des emails parfaits (en option)
- Messagerie sécurisée avec protection anti-spam
Partage avec des personnes au sein de votre organisation
Procédez comme suit pour partager votre calendrier Outlook avec une personne de votre organisation.
- Sélectionnez la vue du calendrier de votre application de bureau Outlook. Dans l’onglet « Accueil » de la barre d’outils, sélectionnez « Partager le calendrier ».
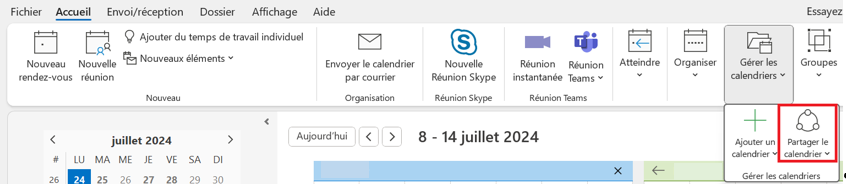
- Dans la boîte de dialogue qui s’ouvre, vous pouvez rechercher dans votre carnet d’adresses, sous « Ajouter », les personnes avec lesquelles vous souhaitez partager votre calendrier et les autorisations que vous souhaitez lui accorder. En cliquant sur « OK », une invitation de partage est automatiquement envoyée par email. Vous pouvez toujours adapter le type d’accès que les autres personnes ont à votre calendrier via ce menu.
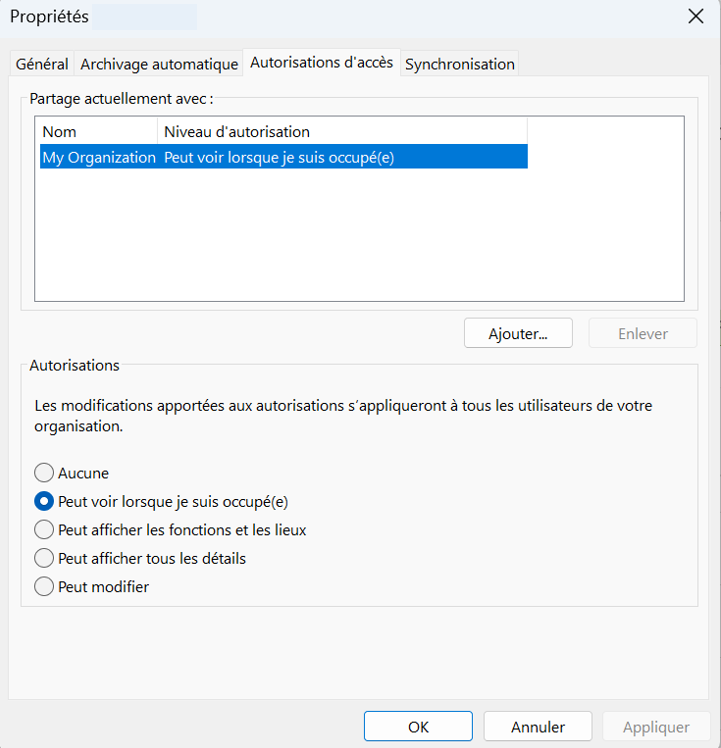
Les destinataires qui reçoivent une invitation de partage par email n’ont alors qu’à cliquer sur le bouton « Ouvrir le calendrier » pour ajouter le calendrier de partage à leur propre liste de calendriers.
Si vous souhaitez mettre fin au partage de votre calendrier, sélectionnez sous « Actuellement partagé avec » les personnes auxquelles vous souhaitez retirer l’accès à votre calendrier. Cliquez sur « Supprimer », puis sur « OK » pour enregistrer les modifications.
Partage avec des personnes extérieures à votre organisation
Vous souhaitez partager votre calendrier Outlook avec des contacts en dehors de votre organisation ? Procédez de la même manière que pour le partage avec vos collègues. Le partage de détails sur votre calendrier avec des personnes extérieures à votre organisation peut cependant être restreint selon les politiques de votre réseau.
L’administrateur de votre réseau définit la quantité de détails pouvant être partagés avec des personnes extérieures à l’organisation dans la politique de partage. Si vous souhaitez partager votre calendrier Outlook avec un niveau de détail non autorisé par votre organisation, vous recevrez le message d’erreur « Ce calendrier ne peut pas être partagé ».
Dans ce cas, contactez votre administrateur réseau ou choisissez un autre niveau de détail.
Publier un calendrier sur un site Web
Une autre possibilité pour partager un calendrier Outlook avec des personnes extérieures à votre organisation est de le publier sur un site Web spécialement conçu à cet effet. Outlook propose la fonction « Publier en ligne ». Notez que vous avez besoin pour cela d’un serveur Web qui prend en charge le protocole WebDAV. Les instructions suivantes pour la publication en ligne du calendrier peuvent varier selon la version d’Outlook utilisée :
- Revenez à la vue du calendrier Outlook, cochez le calendrier que vous souhaitez partager et sélectionnez l’onglet « Accueil ». Cliquez ensuite sur « Publier en ligne ».
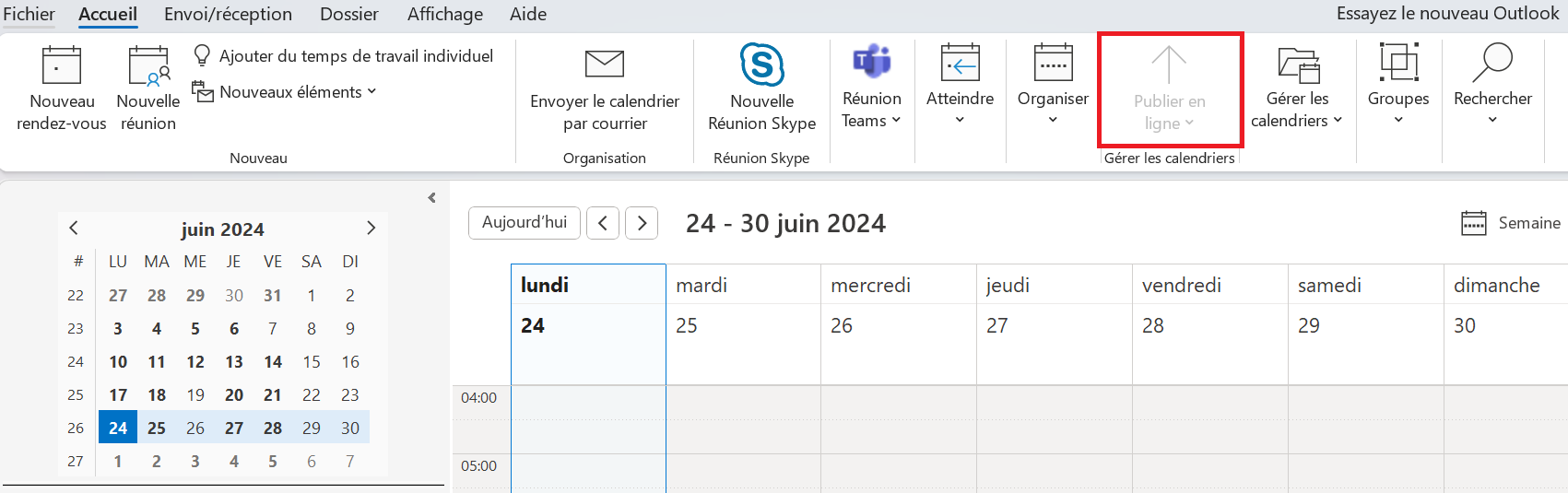
- Dans le menu déroulant, la fonction « Publier sur le serveur WebDav… » s’affiche. Sélectionnez cette fonction.
Certaines versions d’Outlook offrent la possibilité de publier des sites Web de calendrier directement sur le serveur Exchange au sein de son propre réseau.
Si vous optez pour la publication sur un serveur WebDav, Outlook demande l’adresse du serveur WebDav ainsi que la période et le niveau de détail souhaités via la boîte de dialogue « Publier le calendrier sur un serveur personnalisé ».
Dans la boîte de dialogue « Publier le calendrier sur un serveur personnalisé », cliquez sur « Avancé… » pour définir des paramètres détaillés sur la méthode de téléchargement, les éléments privés ou la fréquence de mise à jour.
Les informations de calendrier que vous publiez sur un site Web peuvent être consultées par toute personne connaissant l’URL du site Web.
Partage de calendrier dans Outlook sur le Web et dans le nouvel Outlook
Dans la version Web d’Outlook ainsi que dans le nouvel Outlook, le partage des calendriers fonctionne un peu différemment :
- Sélectionnez le calendrier que vous souhaitez partager et cliquez sur « Partager ».
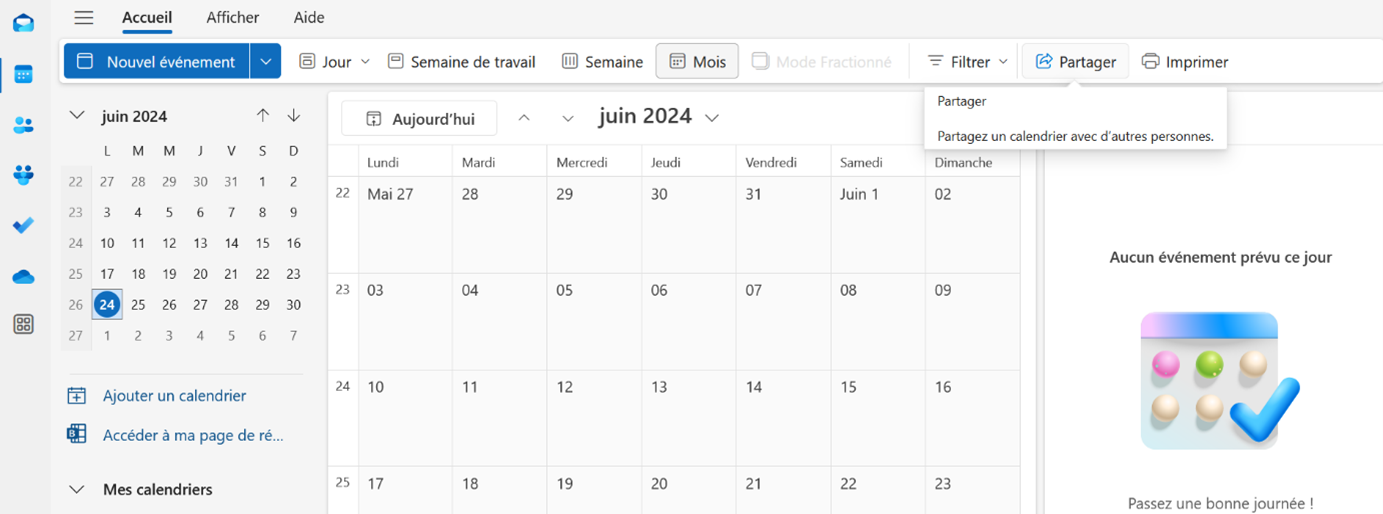
Dans la boîte de dialogue « Partage et autorisations » qui s’ouvre, vous pouvez voir avec qui vous avez déjà partagé votre calendrier au sein et en dehors de votre organisation. Vous pouvez également y modifier directement les paramètres d’autorisation.
- Pour partager le calendrier avec une nouvelle personne, saisissez son email ou son nom dans le champ de saisie.
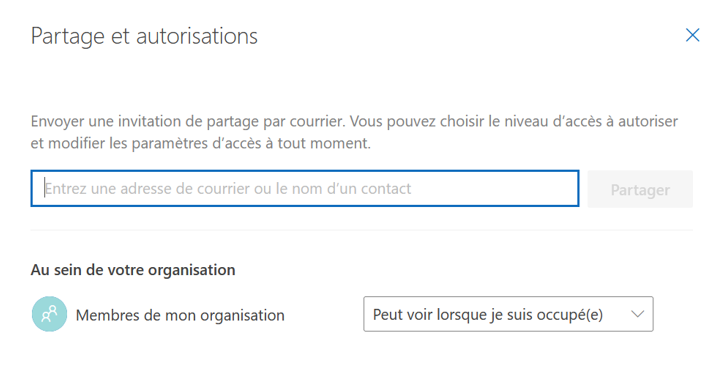
- Si vous avez indiqué une adresse email ou un contact, vous pouvez utiliser le menu déroulant pour personnaliser les paramètres d’autorisation. En cliquant sur « Partager », une invitation de partage est envoyée par email.