Voici comment configurer un message d’absence sur Outlook
Une fois que vous avez créé votre message d’absence, vous souhaitez généralement l’activer comme réponse automatique sur votre programme de messagerie électronique. Avec Outlook, vous pouvez définir qui reçoit votre message d’absence et établir des règles pour que les emails de certains contacts prédéfinis reçoivent une réponse différente de celle des autres contacts. Nous vous expliquons comment configurer un message d’absence sur Outlook en fonction de vos besoins.
Ce tutoriel est principalement valable pour Microsoft 365, ainsi que les versions 2016, 2019 et 2021 d’Outlook. Il fait toutefois référence à l’interface utilisateur classique, qui diffère de la nouvelle interface utilisateur pour quelques étapes. Vous trouverez des précisions adaptées à la nouvelle interface utilisateur lorsque les étapes diffèrent.
Configurer un message d’absence Outlook comme réponse automatique
Cliquez sur « Fichier » dans le coin supérieur gauche d’Outlook. Une fenêtre de menu s’ouvre alors avec les informations de votre compte et quelques options.
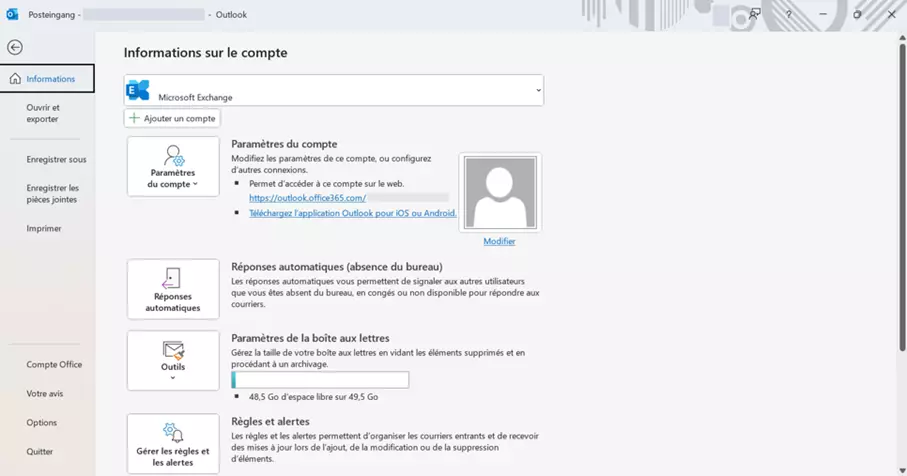
Cliquez ensuite sur le bouton « Réponses automatiques ». Une nouvelle fenêtre s’ouvre.
Si vous utilisez la nouvelle interface utilisateur d’Outlook, le chemin d’accès à cette fenêtre est sensiblement différent. Cliquez sur « Afficher » > « Paramètres d’affichage » > « Comptes » > « Réponses automatiques ».
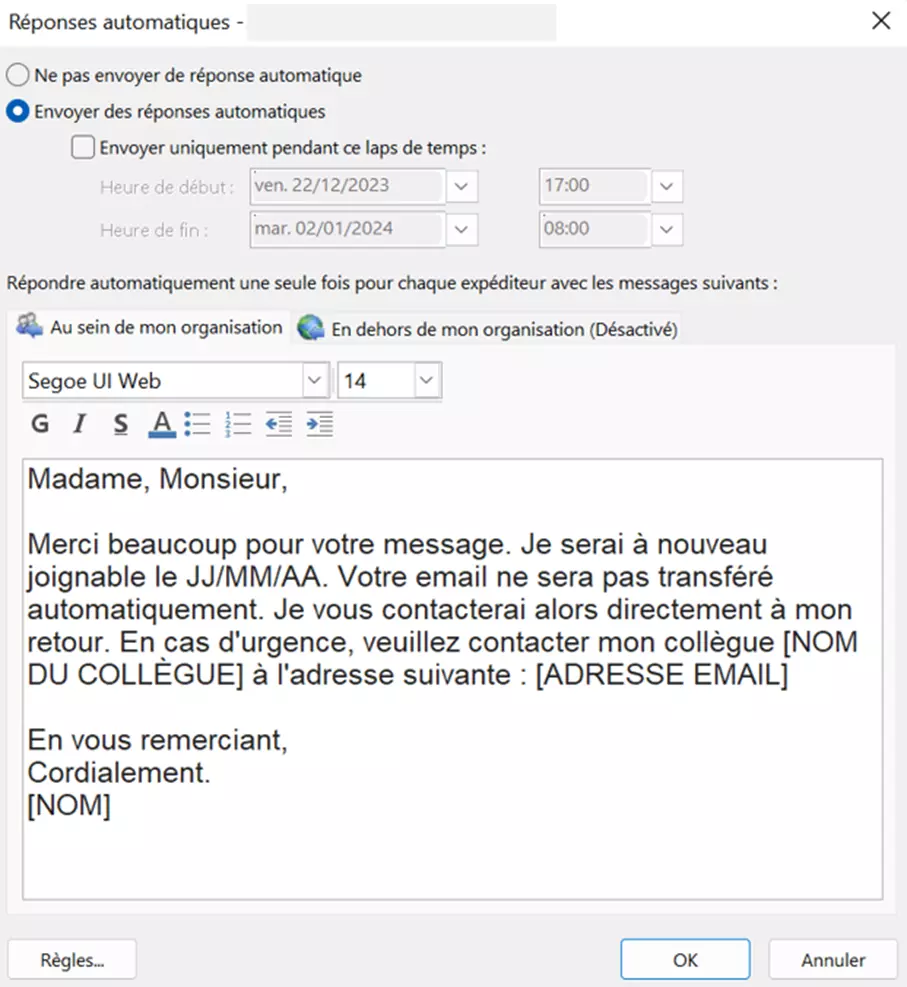
Utilisez cette fenêtre pour activer la réponse automatique et définir une période pendant laquelle Outlook doit envoyer automatiquement votre message d’absence. Vous pouvez cocher la case « Envoyer uniquement pendant ce laps de temps » si vous n’êtes pas disponible pendant une période précise.
Au-dessus de la zone de texte, vous trouverez deux onglets dans lesquels vous pouvez créer deux messages d’absence : « Au sein de mon organisation » signifie que les contacts avec la même partie de domaine (après le « @ ») reçoivent ce message d’absence lorsqu’ils vous écrivent.
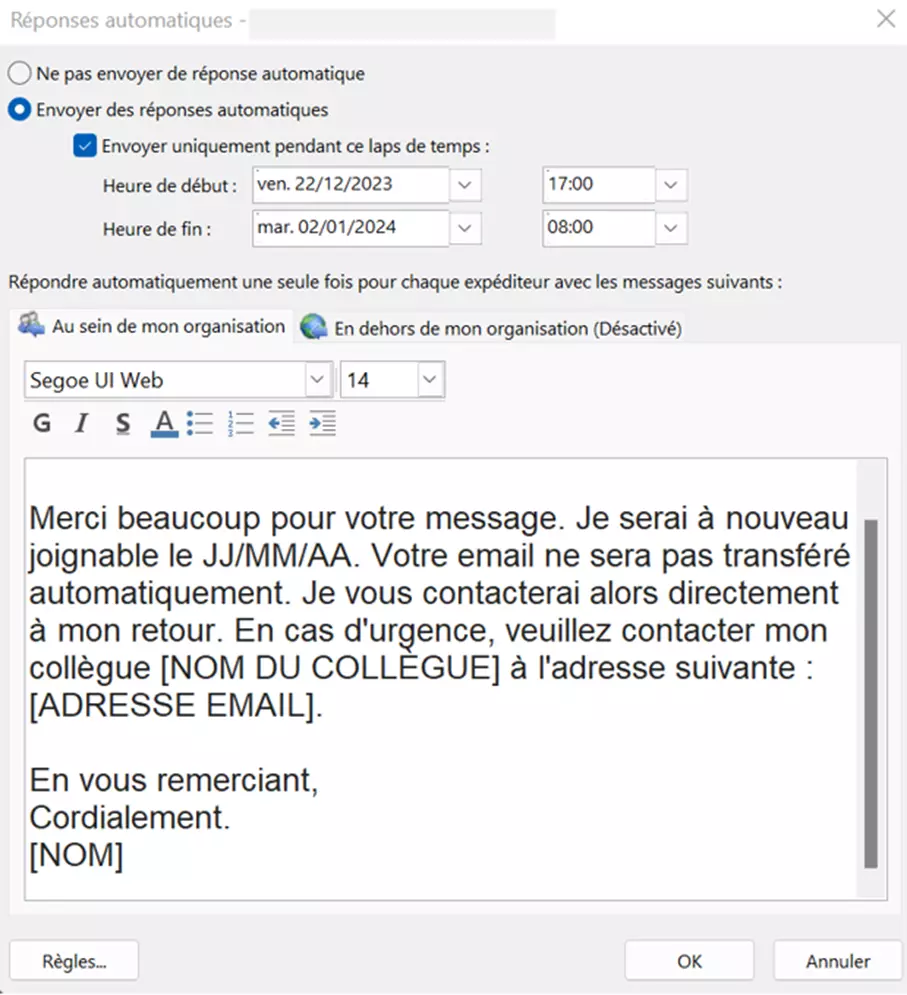
Si vous le souhaitez, tous les autres contacts peuvent recevoir le message d’absence que vous saisissez dans l’onglet de droite. Dans de nombreux cas, les deux notifications peuvent être identiques, ce qui signifie qu’il suffit de copier et coller la première notification. Cependant, vous voulez parfois formuler des messages d’absence différents : par exemple, un message plutôt drôle pour vos collègues et un message plus professionnel pour les clients. Vous pouvez également spécifier que seules les personnes de votre carnet d’adresses reçoivent une réponse automatique.
Lorsque vous avez terminé la configuration de vos messages d’absence, cliquez sur « OK ». Votre réponse automatique, y compris le message d’absence, est alors activée dans Outlook.
Vous recherchez une solution bureautique adaptée pour votre équipe ? Le pack Microsoft 365 Business de IONOS est parfait pour vous ! Outre les programmes Microsoft populaires comme Outlook, le pack propose également de véritables avantages pour les entreprises, comme un espace de stockage centralisé de 1 To et des fonctions de sécurité complètes.
Définir des règles pour votre message d’absence Outlook
Vous êtes en vacances et ne voulez pas lire les emails de collègues ou de clients pendant cette période, mais vous voulez être disponible pour votre responsable en cas d’urgence ? Vous attendez avec impatience la réponse d’un partenaire commercial et aimeriez pouvoir la lire, même pendant vos vacances ? Vous voulez être joignable au moins pour votre département ? Ces cas particuliers peuvent être définis dans Outlook dans la catégorie « Règles de réponse automatique ». Cliquez simplement sur « Règles… » en bas à gauche de la fenêtre « Réponses automatiques ».
Dans la nouvelle interface utilisateur, les règles des réponses automatiques sont disponibles dans les réglages, sous « Courrier » > « Règles ».
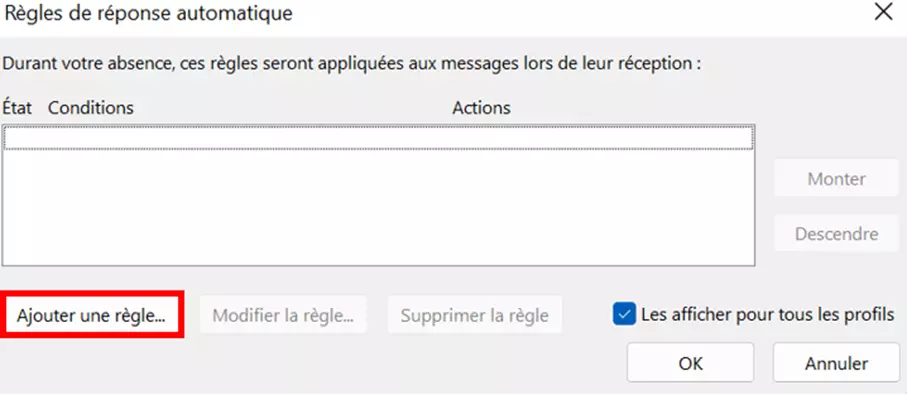
En cliquant sur « Ajouter une règle… », vous pouvez créer progressivement des règles d’exception pour certains contacts ou emails.
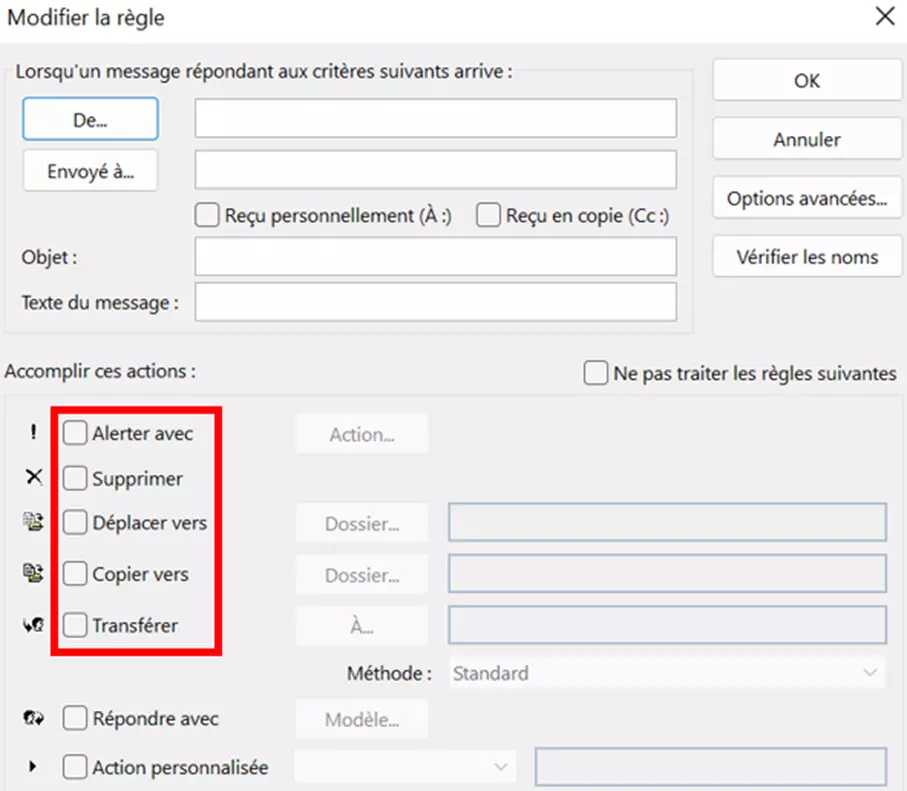
De haut en bas, vous pouvez spécifier les caractéristiques suivantes pour configurer vos règles :
- De… : ici, vous pouvez sélectionner des contacts spécifiques. Outlook répond ensuite aux emails de ces contacts selon les règles que vous avez établies. Vous pouvez également cliquer sur le bouton pour choisir dans le carnet d’adresses.
- Envoyé à… : cette option vous permet de déterminer les emails dont vous êtes l’un des destinataires, par exemple une liste de diffusion. Vous pouvez également spécifier si seuls les emails qui vous sont envoyés directement sont couverts par les règles spéciales et/ou les copies des emails qui vous sont envoyées.
- Objet : si l’objet contient certains mots (par exemple « Important »), le mail correspondant est traité selon votre règle spéciale.
- Texte du message : vous pouvez également spécifier une règle spéciale pour les cas où le texte du message contient certaines séquences de mots (par exemple, « réponse urgente » ou le nom d’un projet particulièrement important).
Les options suivantes sont disponibles sous forme d’actions :
- Alerter avec : utilisez cette option pour spécifier que certains de vos messages de réponse soient dotés d’une note supplémentaire. Il est également possible d’activer un effet sonore.
- Supprimer : les emails qui répondent à vos critères précédemment définis sont simplement supprimés lorsque vous sélectionnez cette action.
- Déplacer vers : permet de déplacer tous les emails vers un autre dossier. Ceci est utile si vous voulez stocker certains emails.
- Copier vers : une copie de l’email en question est stockée dans un dossier préalablement défini. Cependant, le courrier électronique reste dans la boîte de réception normale.
- Transférer : les emails correspondants sont transmis à une autre adresse, par exemple votre adresse personnelle. Sous « Méthode », vous pouvez choisir parmi trois options d’affichage (standard, original, pièce jointe).
- Répondre avec : cela vous permet de configurer un message individuel d’absence pour certains emails. À cet effet, vous créez le texte comme un email dans une nouvelle fenêtre.
- Action personnalisé : permet de charger des modèles spécialement implémentés. Cette option est plutôt destinée aux experts.
Dans le coin supérieur droit, sous « Options avancées… », vous trouverez davantage de règles spéciales.
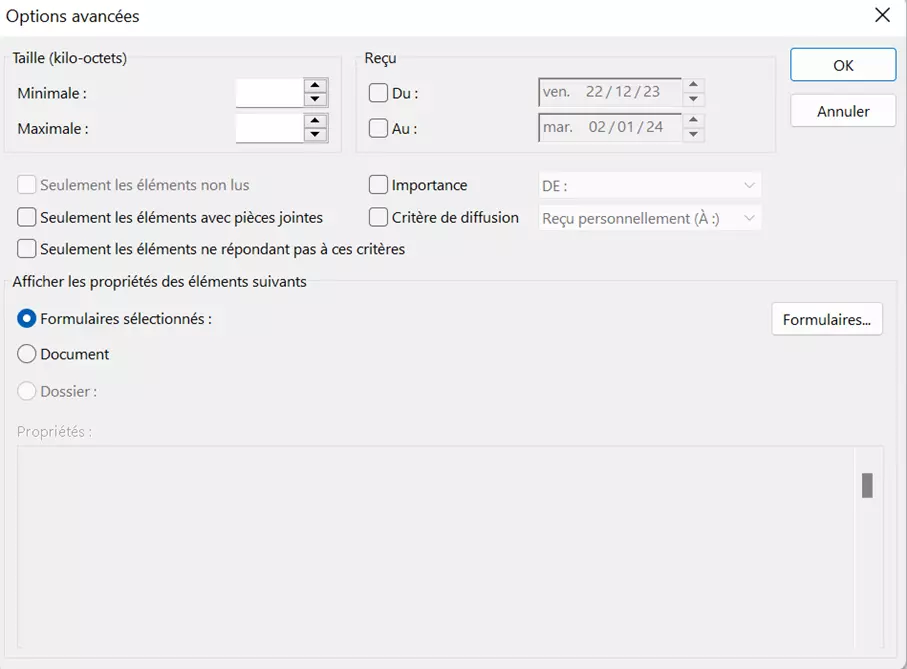
- Adresse email à votre nom
- Fonctions d'IA pour rédiger des emails parfaits (en option)
- Messagerie sécurisée avec protection anti-spam
Ces fonctions avancées vous permettent d’effectuer les réglages suivants :
- Taille : vous permet de filtrer les emails par taille de fichier. Cela vous permet, par exemple, d’éviter de recevoir des emails trop volumineux. Par exemple, si vous ne chargez vos emails que via le réseau mobile durant la période donnée.
- Reçu : vous définissez ici une période. Les emails correspondant à cette période sont triés.
- Vous pouvez également définir des paramètres d’importance et des critères de diffusion.
- Vous pouvez définir des règles spéciales pour les emails non lus et ceux avec pièces jointes.
- Si vous cochez « Seulement les éléments ne répondant pas à ces critères », vous pouvez inverser complètement vos conditions. Par exemple, si vous sélectionnez d’abord un contact sous « De… » et activez cette fonction, la règle générale s’applique à tous les contacts, à l’exception de la personne sélectionnée. -Vous pouvez également afficher les propriétés des formulaires et documents sauvegardés. Cette option est également destinée aux experts.
Une fois que vous avez défini votre règle, elle apparaît dans la synthèse.
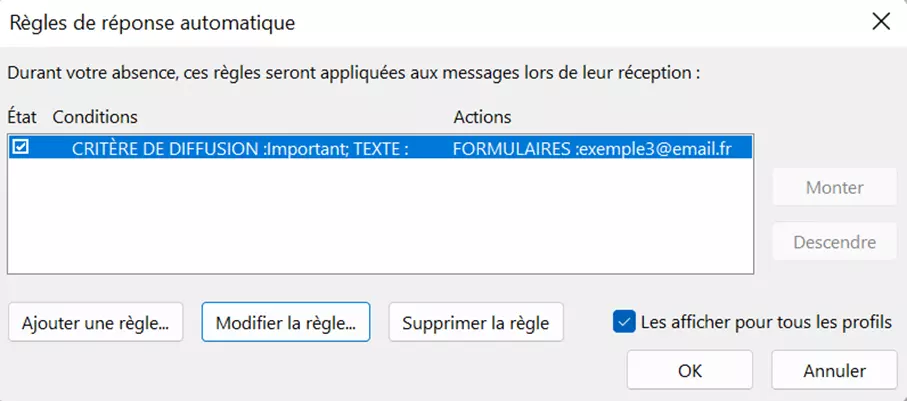
Via cette liste, vous pouvez facilement activer et désactiver les règles, et les modifier. Dans l’exemple ci-dessus, nous avons créé une règle spéciale pour filtrer les messages de notre responsable. Ses messages doivent être transmis à un compte de messagerie privé afin que nous puissions être joignables pour lui en cas d’urgence. Tous les autres contacts reçoivent un des deux messages d’absence, selon qu’ils sont des collègues de la même entreprise ou des contacts externes. Une fois toutes les règles définies, cliquez sur « OK » pour les enregistrer.
Si vous n’avez pas spécifié de période d’absence : n’oubliez pas de désactiver la réponse automatique dès que vous êtes à nouveau joignable.
- Archivage automatique professionnel
- Stockage sécurisé dans nos data centers européens
- Protection contre la perte de données
Configurer un message d’absence Outlook : trois modèles
Si vous souhaitez configurer un message d’absence Outlook, vous devez bien sûr le formuler correctement. Il faut parfois utiliser un discours formel, mais à d’autres fins, un message personnalisé est plus approprié. Les trois modèles suivants vous sont fournis à titre d’inspiration pour vos messages d’absence sur Outlook.
Message d’absence universel
Bonjour,
Je regrette de ne pas pouvoir répondre à votre email immédiatement. Je serai de retour le JJ/MM/AA. Pendant mon absence, vous pouvez contacter [NOM (ADRESSE EMAIL)], qui pourra vous aider à résoudre votre problème ou répondre à vos questions.
Cordialement,
NOM
Message d’absence général formel
Madame, Monsieur,
Merci pour votre message ! Je suis actuellement en vacances et serai de nouveau joignable à compter du JJ/MM/AA.
Pour des raisons de confidentialité, votre message ne sera pas transmis. En cas d’urgence, veuillez contacter mon/ma collègue [NOM DU COLLÈGUE] à cette adresse : [ADRESSE EMAIL].
Cordialement,
NOM
Message d’absence pour maladie
Madame, Monsieur,
Je suis actuellement absent(e) pour des raisons personnelles et serai à nouveau joignable le JJ/MM/AA. Je vous contacterai alors directement. Si votre demande est urgente et ne peut pas attendre mon retour, veuillez vous adresser à ma/mon collègue [NOM DU COLLÈGUE] à l’adresse suivante : [ADRESSE EMAIL].
Cordialement,
NOM
D’autres modèles et astuces utiles à propos des messages d’absence sont disponibles dans notre article intitulé « Voici comment créer le message d’absence parfait ».