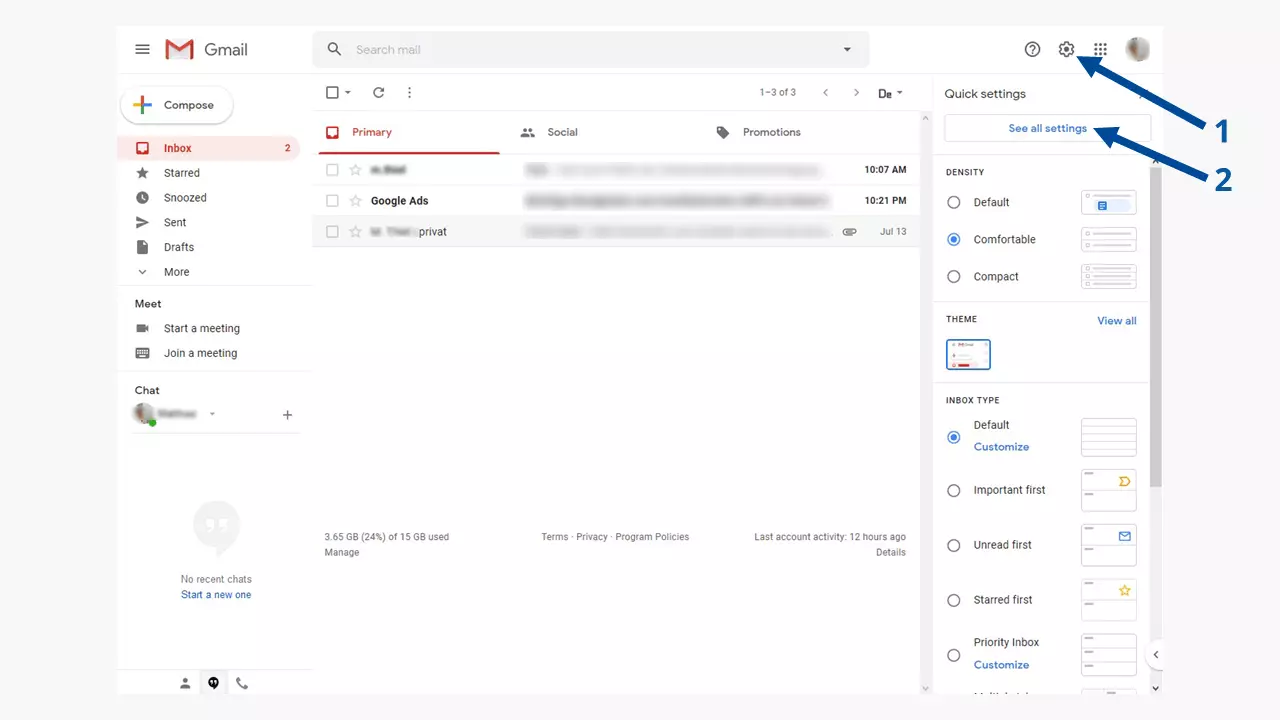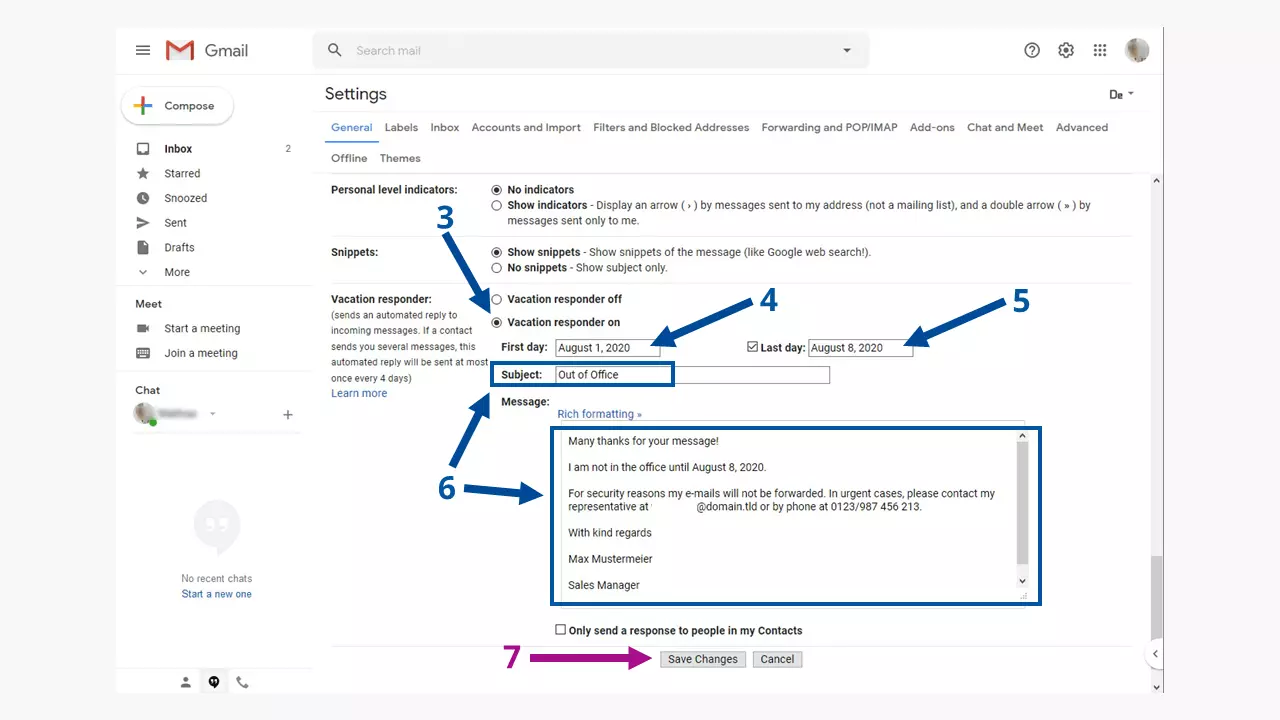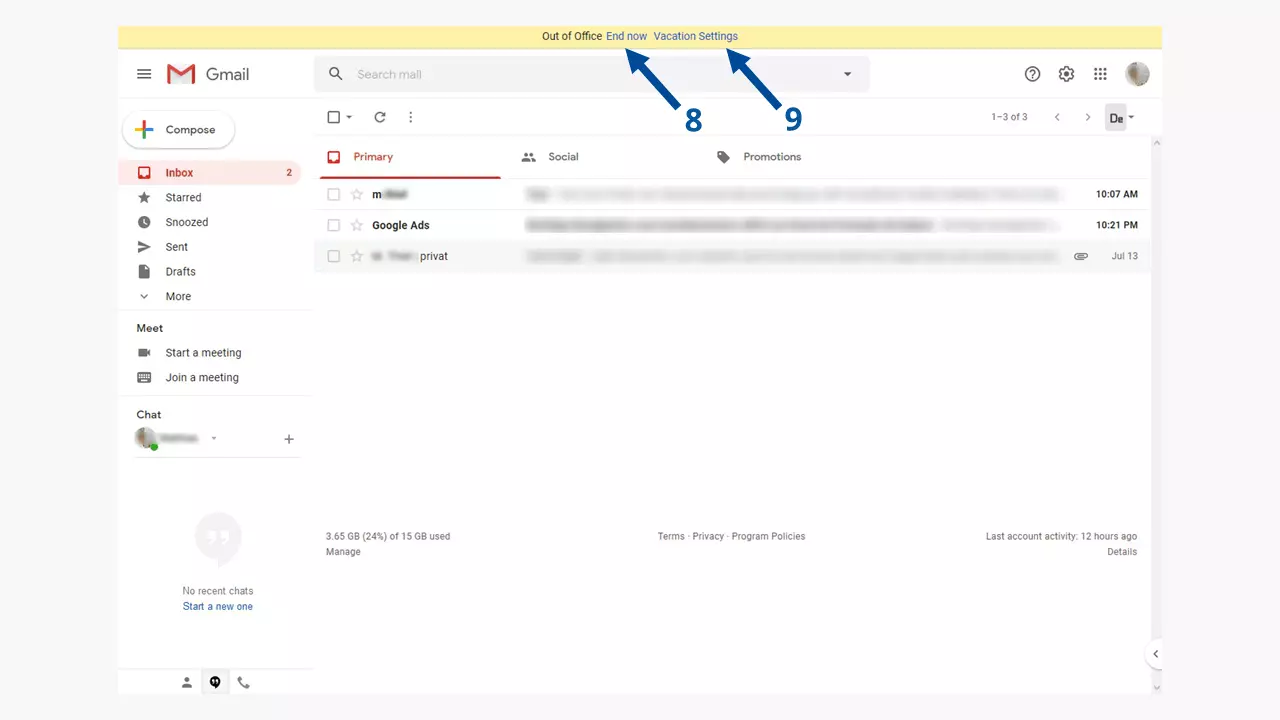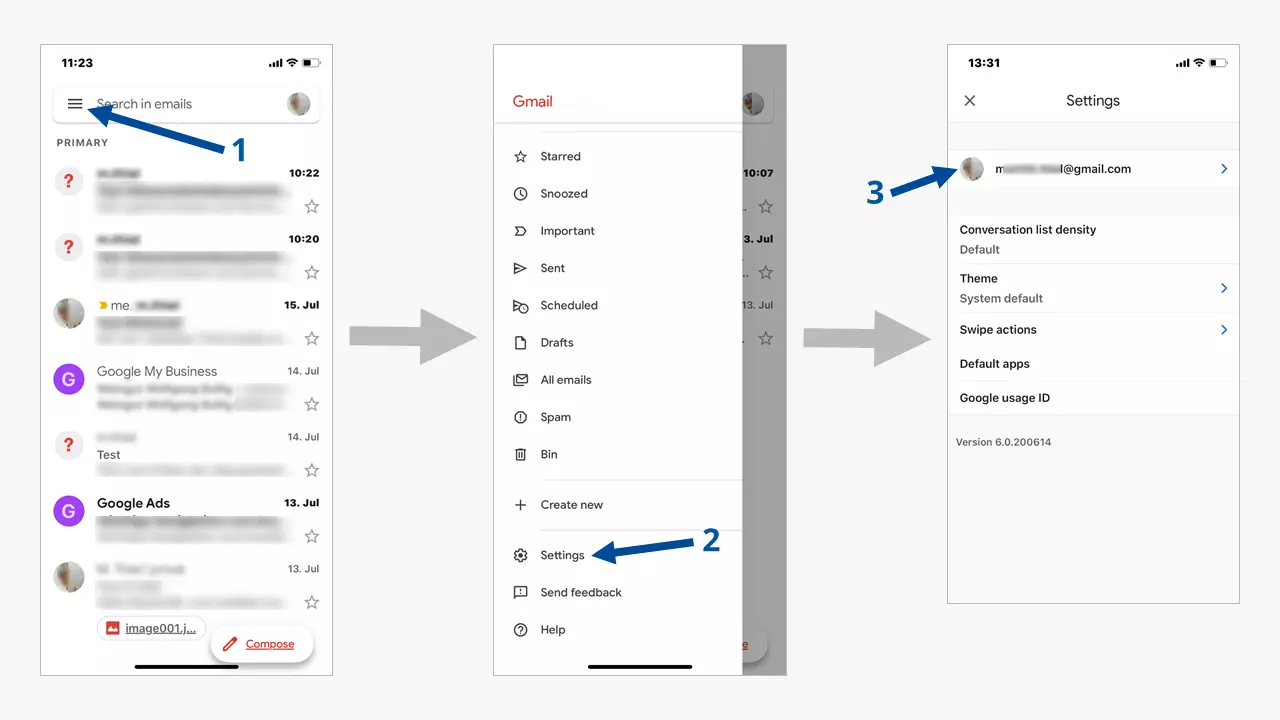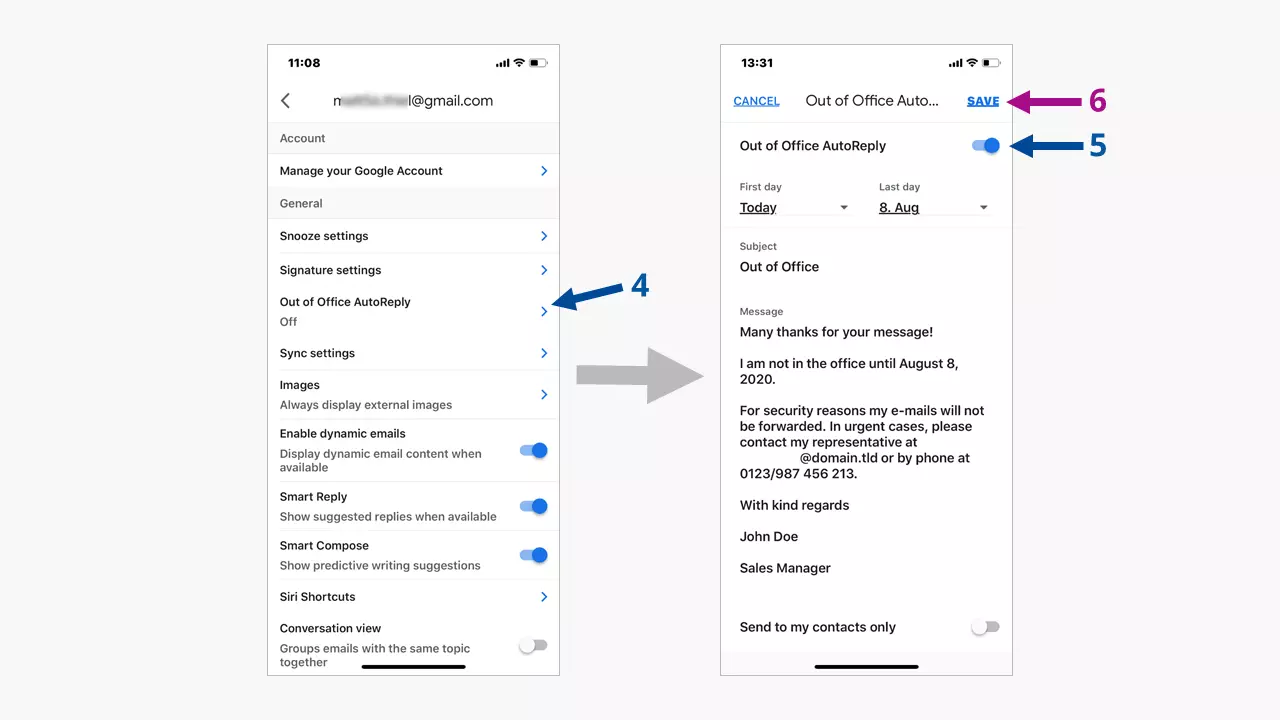Message d’absence Gmail : comment faire
En 2019, environ 42,2 millions de Français ont utilisé Internet pour envoyer et recevoir des courriers électroniques. Au cours de l'année précédente, 1,4 milliard de courriers électroniques ont été envoyés chaque jour. Même si l'on suppose qu'environ 55 % de tous les courriers électroniques dans le monde sont classés comme spam, une proportion considérable de communications sérieuses subsiste.
L'utilisation du courrier électronique a également mis en avant divers guides sur l'étiquette du courrier électronique. Par exemple, il est de bon ton d'informer vos interlocuteurs par courrier électronique si vous êtes temporairement dans l'incapacité de recevoir ou de lire des emails, de préférence en ajoutant un court message. Nous expliquerons ci-après comment activer et désactiver ce message d'absence du bureau dans le service de messagerie de Google, Gmail. Consultez également nos exemples pour rédiger le message d’absence parfait.
Un message absence Gmail en un coup d‘œil
La mise en place d’un message d’absence dans Gmail se trouve toujours dans les paramètres, avec des différences selon la version de bureau et l’application.
Si vous n'avez pas encore votre propre adresse électronique, utilisez le potentiel de IONOS pour la création d’adresse email qui correspond à votre idée d'entreprise.
Gmail message d’absence : guide rapide pour la version de bureau
- Ouvrir la page Gmail dans votre navigateur.
- Connectez-vous à votre compte Google.
- Cliquez sur l’icône de l’engrenage dans le coin supérieur droit.
- Cliquez sur le bouton « Paramètres » en haut du menu qui apparaît.
- Sous l’onglet « Général », sélectionnez « Réponse automatique ». Cochez « Réponse automatique activée ».
- Rédigez votre texte d’absence, définissez les dates de début et de fin.
- Enfin, cliquez sur « Enregistrer les modifications », terminé.
Gmail message d’absence : guide rapide pour l‘application
- Dans l’application Gmail, appuyez sur le bouton avec les trois barres horizontales.
- Sélectionnez l’onglet de menu « Paramètres ».
- Sélectionnez votre adresse Gmail.
- Sous l’onglet de menu « Général », cliquez sur « Réponse automatique ».
- Activez la réponse automatique à l’aide du curseur et ajoutez votre texte personnalisé.
- Enfin, appuyez sur « OK ».
Cette forme de message d’absence n'est disponible que pour les adresses Gmail (xyz@gmail.com) et comptes Microsoft Exchange. La notification d'absence du bureau n'est pas prise en charge par les autres adresses électroniques.
Gmail message d’absence pour la version de bureau : étape par étape
Accédez au service de messagerie Gmail via votre navigateur. Connectez-vous à votre compte Google à l'adresse https://accounts.google.com/signin et sélectionnez l'application Gmail.
Après avoir cliqué sur « Accéder à tous les paramètres » (2), la page contenant de nombreux paramètres détaillés apparaît. Faites alors défiler la page jusqu'en bas.
Dans la section « Réponse automatique », vous verrez deux boutons (3) pour activer et désactiver la notification d’absence. Votre message peut également être créé à l'avance et vous pouvez alors utiliser la section « Début » (4) pour définir à partir de quand cette notification sera envoyée. Le choix d'une date de fin (5) est facultatif. Si cette fonction est activée, l'envoi du message d’absence Gmail s’arrête après la fin du dernier jour.
Dans les champs « Objet » et « Message » (6), écrivez votre texte individuel. Si nécessaire, vous pouvez formater le texte du message comme vous le souhaitez, en utilisant les outils de la barre située au-dessus du champ de texte et ajouter des images et des liens si besoin est.
Si vous devez régulièrement vous absenter du bureau pour diverses raisons, enregistrez ces textes dans des fichiers séparés. Cela vous fera gagner beaucoup de temps lors d’une prochaine absence.
Une barre en surbrillance jaune en haut de la fenêtre du navigateur indique que le message d'absence du bureau est actif dans Gmail. En utilisant les deux liens qui s'y trouvent, vous pouvez immédiatement désactiver cette notification (8) ou modifier le message lui-même (9) sans avoir à accéder aux paramètres via le symbole de l'engrenage.
- Adresse email à votre nom
- Fonctions d'IA pour rédiger des emails parfaits (en option)
- Messagerie sécurisée avec protection anti-spam
Message d’absence Gmail dans l’app : étape par étape
Le service de messagerie de Google, Gmail, est disponible sous forme d'application pour smartphones et tablettes. Vous pouvez également y paramétrer le message absence Gmail sous les paramètres. Sur les appareils mobiles, l'utilisateur est généralement toujours connecté, car le déverrouillage des appareils est sécurisé par d'autres techniques que la saisie d'un mot de passe, comme pour l'application de bureau.
Après avoir ouvert le menu de l'application Gmail, vous trouverez les paramètres dans la zone inférieure (2). Ensuite, l'adresse électronique de votre compte s'affiche (3), sur laquelle vous appuyez. Vous accéderez à d'autres options de réglage, à commencer par l’onglet de menu « Compte ».
Un peu en dessous de la gestion du compte, vous trouverez sous « Général » l’onglet de menu « Réponse automatique » avec son statut en lettres gris clair en dessous (4). Cliquez sur cet onglet de menu et la fenêtre contenant la notification d'absence effective apparaît. Celle-ci peut être activée ou désactivée à l'aide du curseur (5). Ici, tout comme dans l'application de bureau, vous pouvez également définir la période d'envoi du message d'absence. N'oubliez pas de tout sauvegarder à la fin (6).
Utilisez une application de notes sur votre appareil mobile pour stocker les textes correspondant aux diverses raisons d’absence du bureau. Cela vous évitera d'avoir à les réécrire à chaque fois. Si vous avez déjà enregistré un message dans votre compte Google sur l’ordinateur, il apparaîtra également dans l'application.