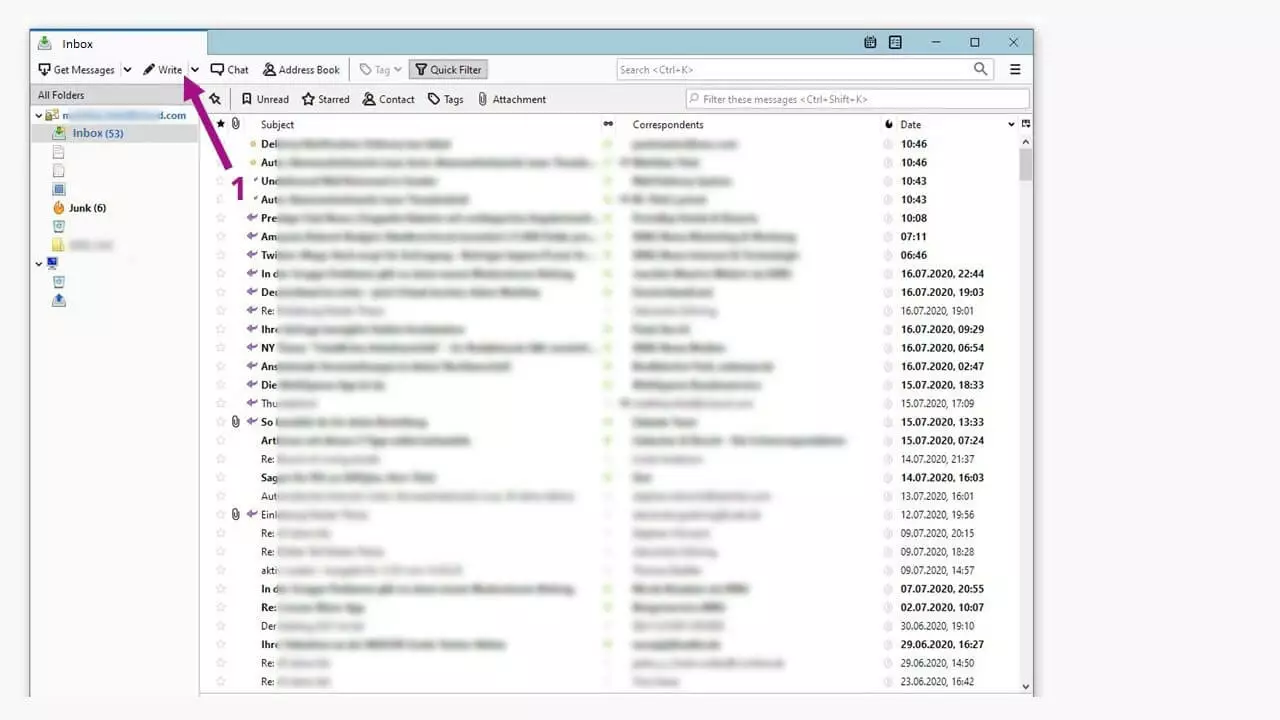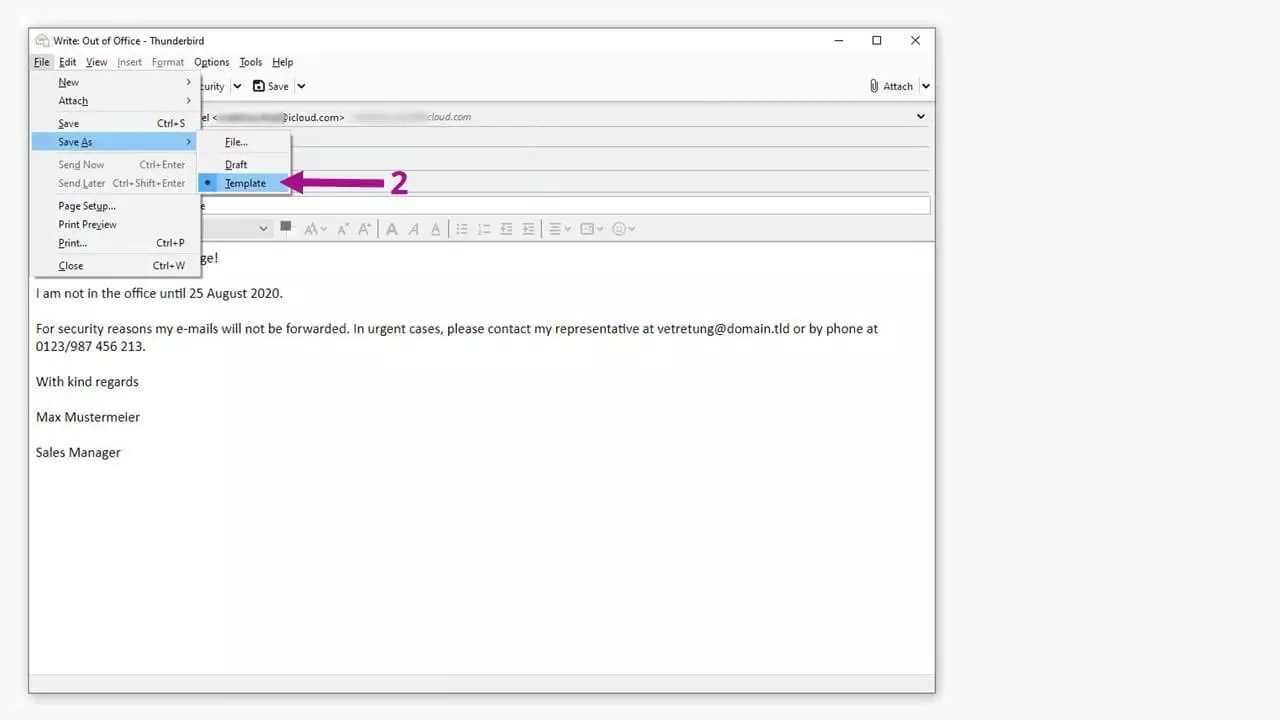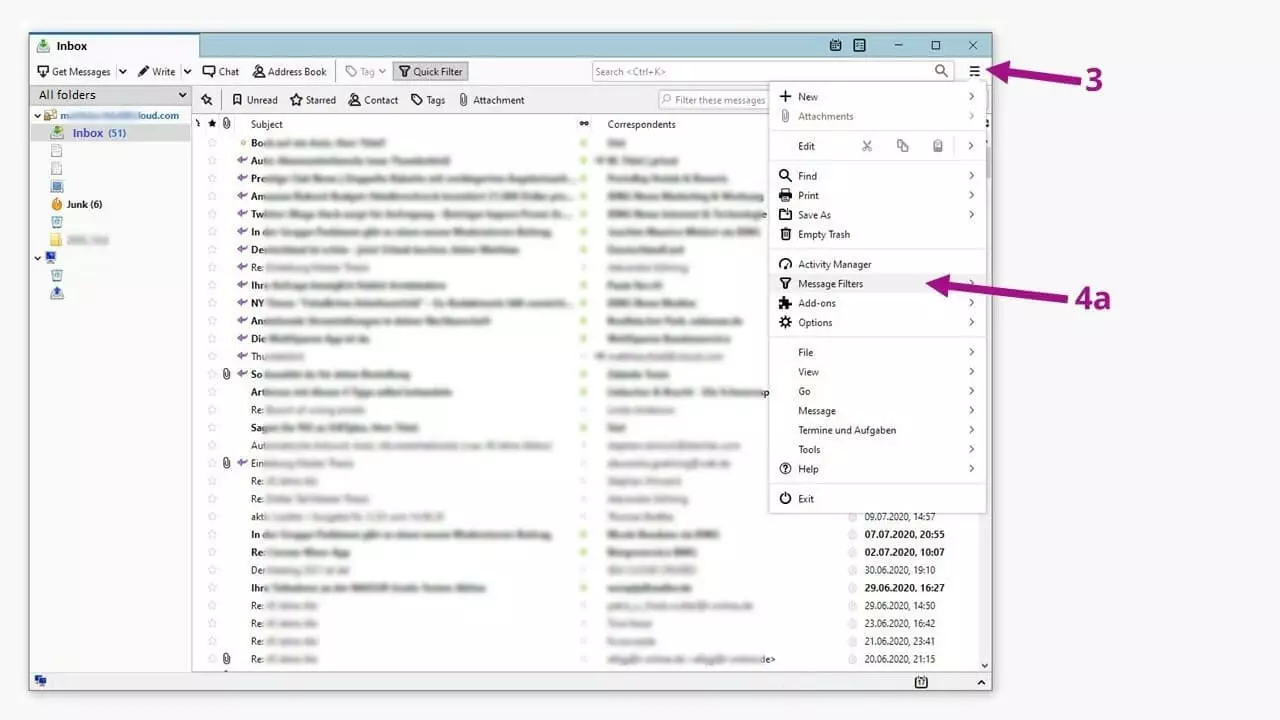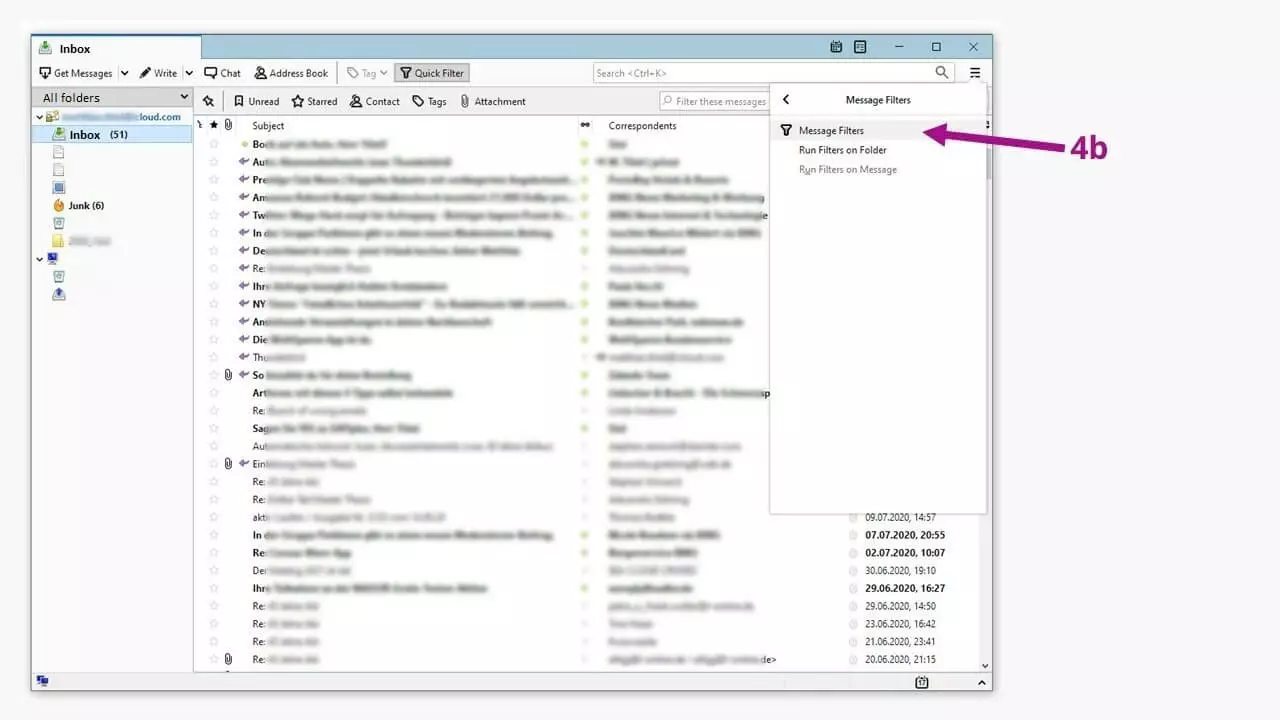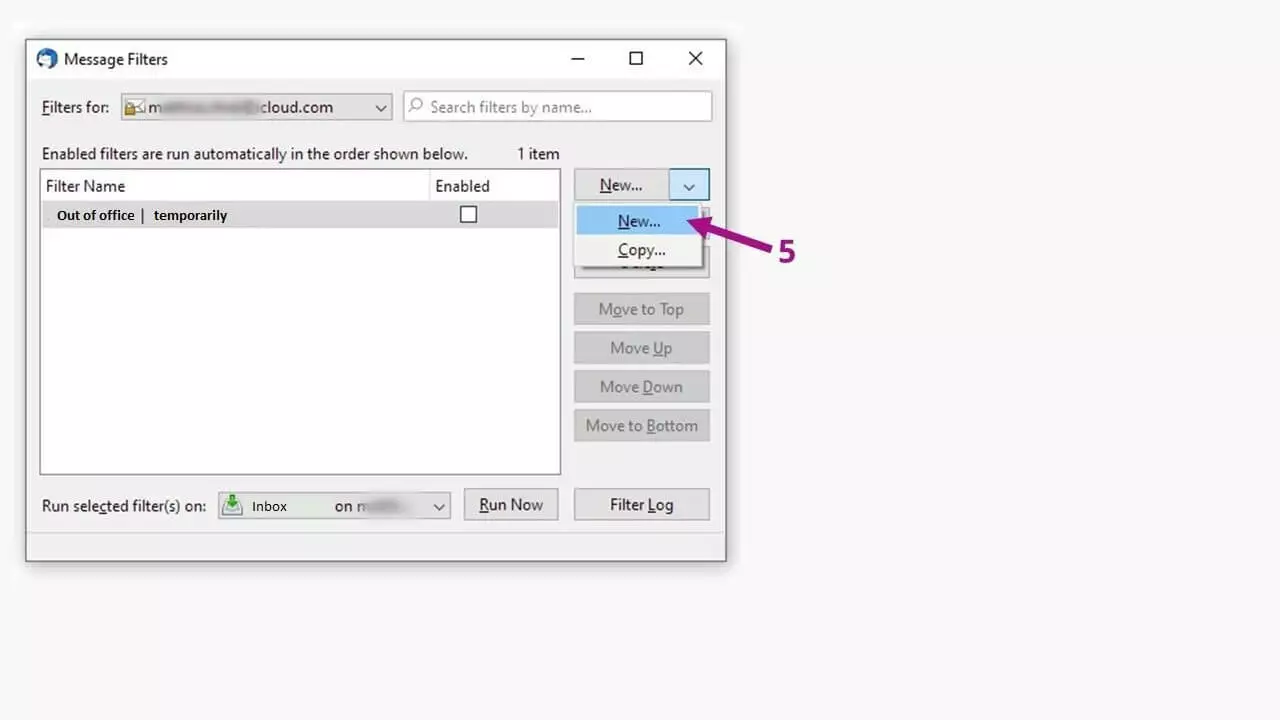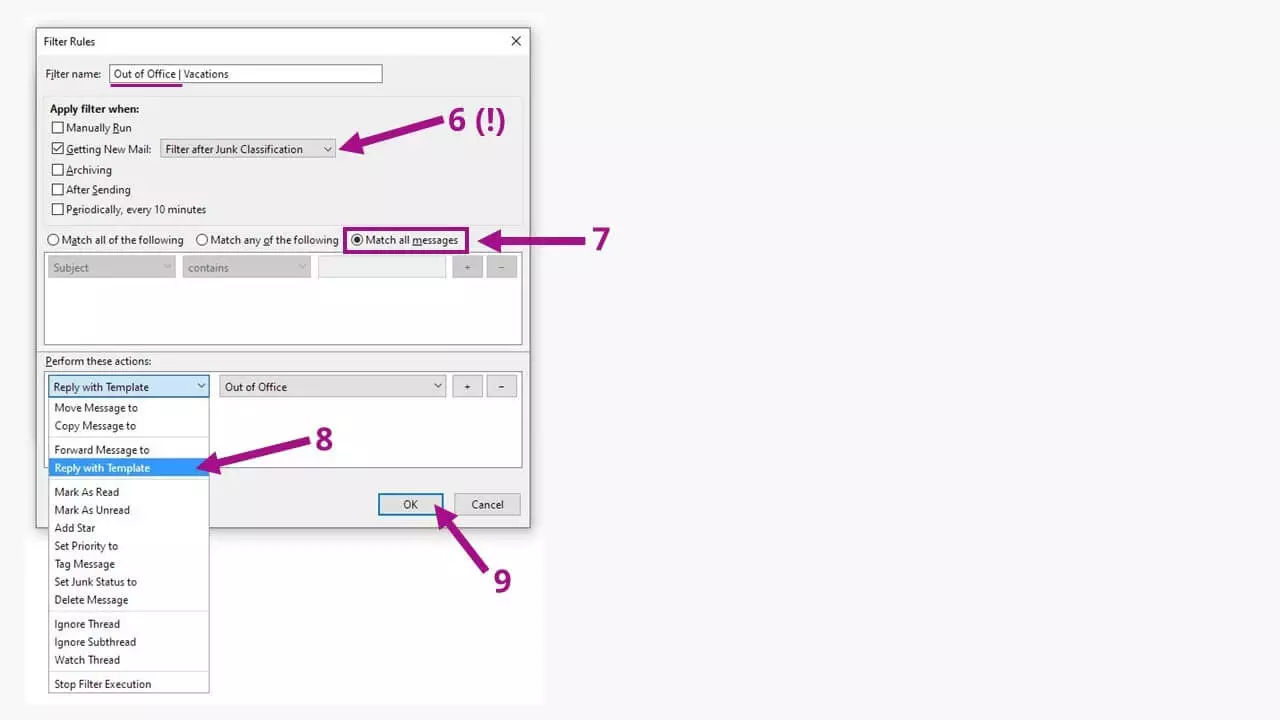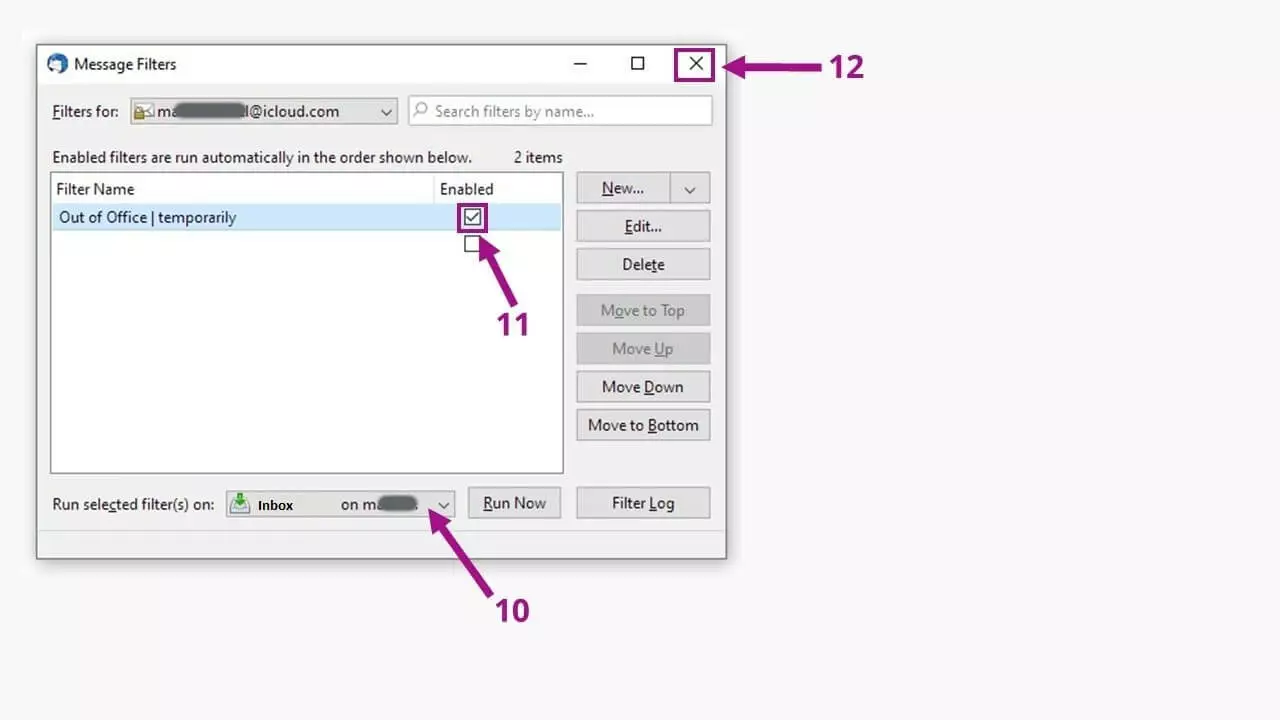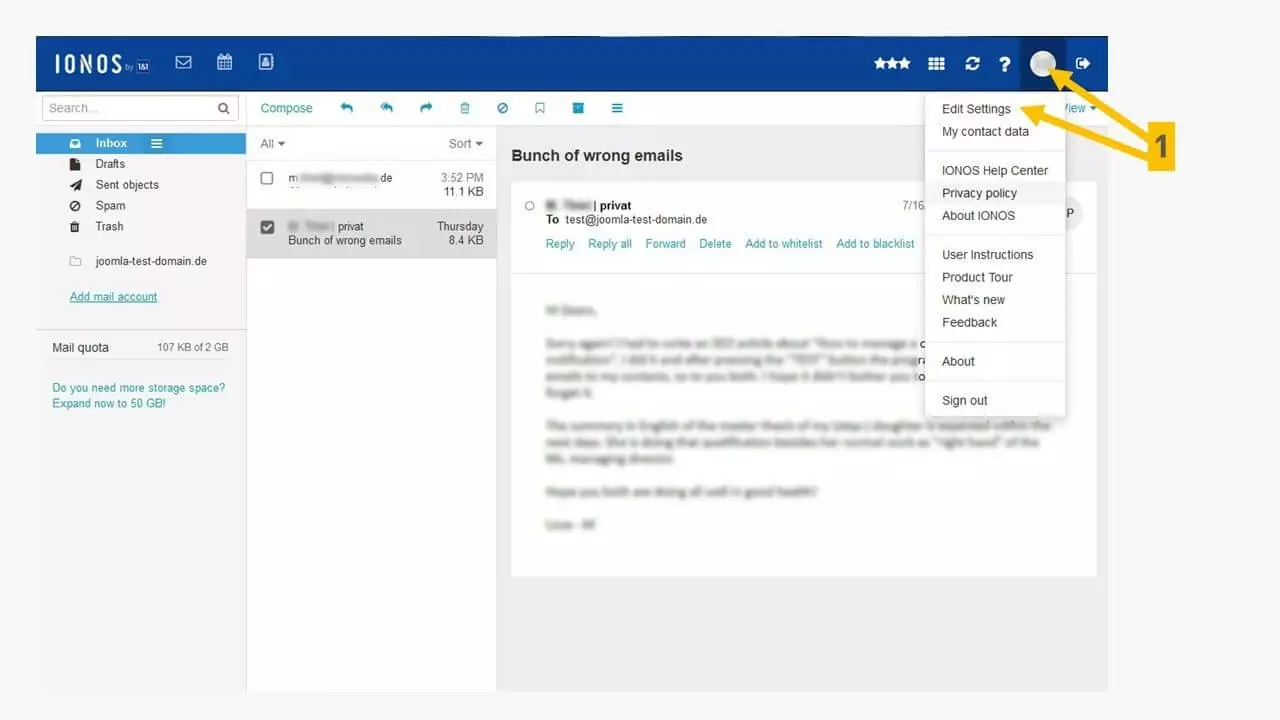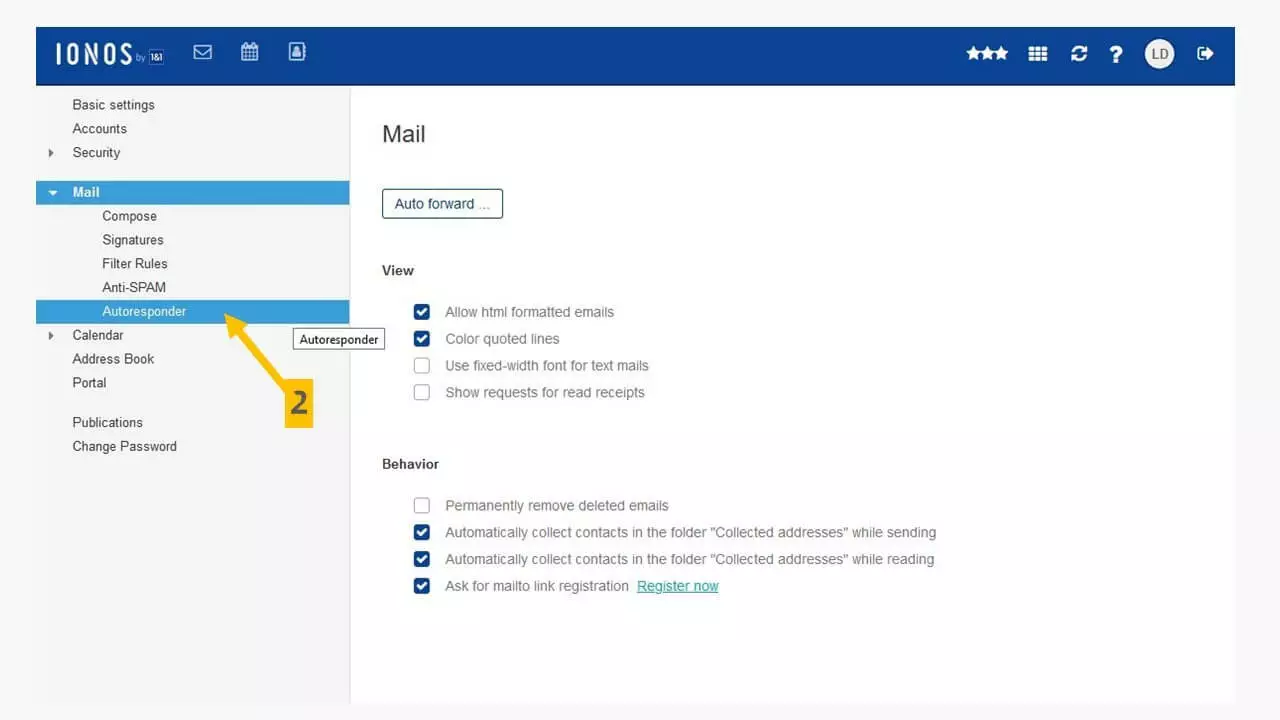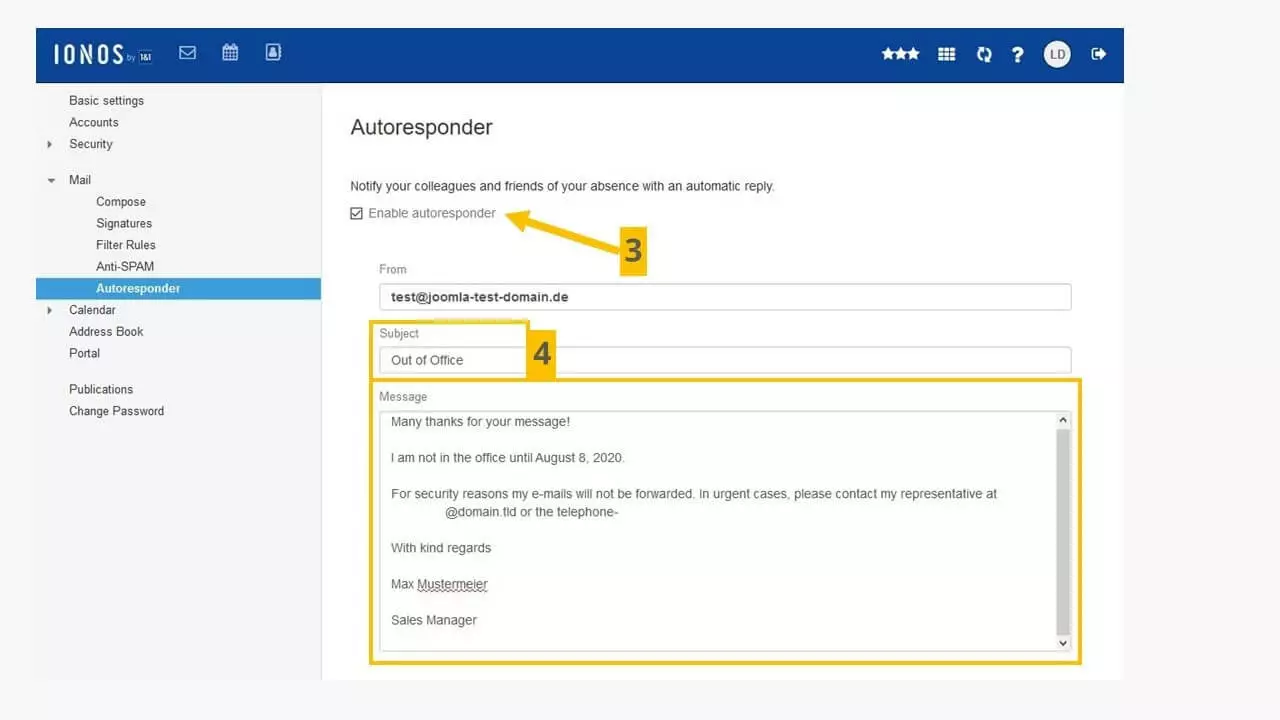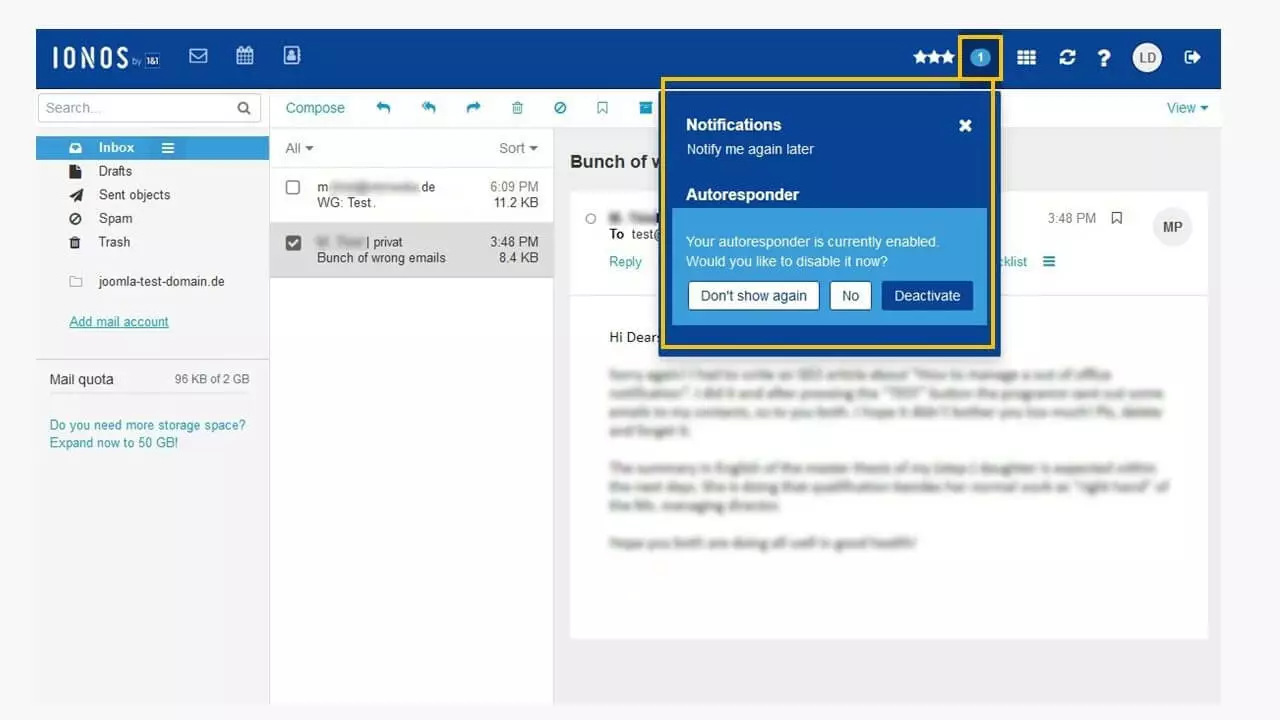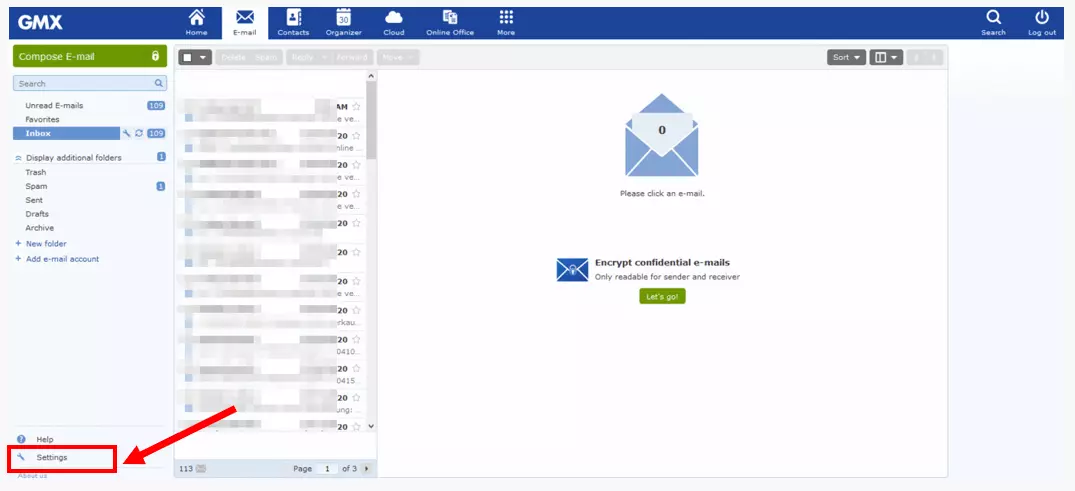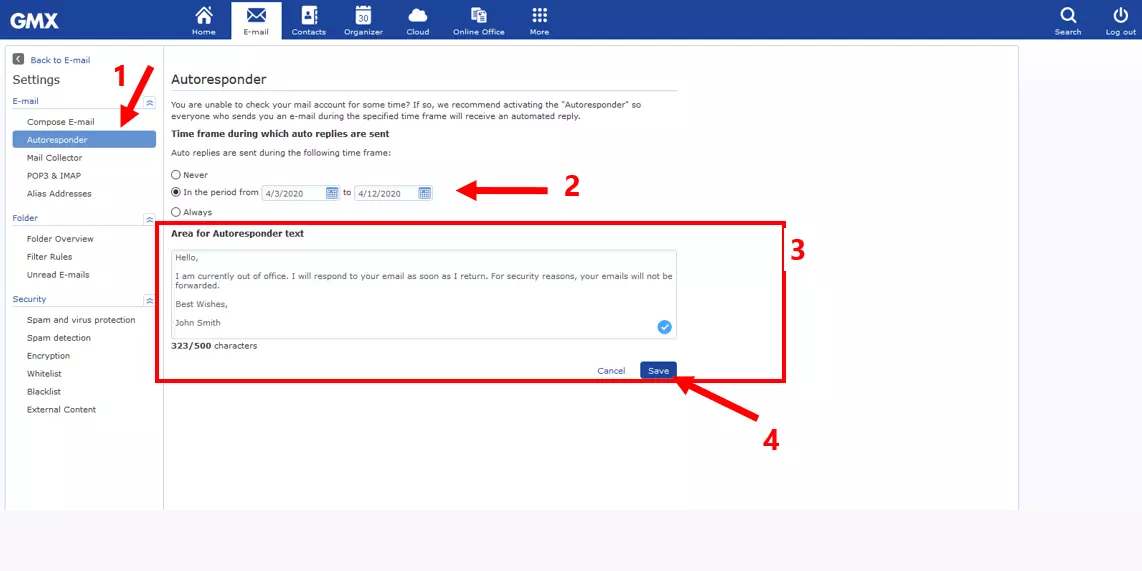Installer un message d’absence dans Thunderbird : comment faire
Plus de 300 milliards d’emails sont envoyés chaque jour, soit environ 3,5 millions d’emails par seconde ! Même si plus de la moitié de ces messages sont classés comme spam, il existe toujours une quantité énorme de messages sérieux qui font le tour du monde en flot continu. L’un des moyens les plus polis de communiquer par courrier électronique consiste à faire savoir à votre entourage que vous ne recevez pas de courrier électronique temporairement, que ce soit en raison d’un voyage d’affaires, de vacances ou d’une maladie. La fonction de message d’absence est disponible à cet effet.
Dans le programme de courrier électronique Thunderbird, les messages d’absence peuvent être réalisés avec différents modèles. Le fonctionnement est expliqué étape par étape dans ce guide. Nous vous montrons également comment procéder autrement avec les principaux fournisseurs de courrier électronique.
Injoignable par mail ? Thunderbird vous en informe !
Le programme de courrier électronique Thunderbird de la Fondation Mozilla est disponible pour de nombreux systèmes d’exploitation. Il est facile à utiliser et suit des modèles habituels. Ainsi, dans Thunderbird, vous pouvez également mettre en place des messages d’absence du bureau. Toutefois, la procédure diffère légèrement de celle d’autres programmes de courrier électronique tels que Microsoft Outlook ou Gmail de Google.
- Adresse email à votre nom
- Fonctions d'IA pour rédiger des emails parfaits (en option)
- Messagerie sécurisée avec protection anti-spam
Aperçu des messages d’absence dans Thunderbird
Pour ajouter un message d’absence à Mozilla Thunderbird, suivez ces étapes :
- Rédigez le message hors du bureau comme un nouveau courriel pour Thunderbird et enregistrez-le comme modèle.
- Ouvrez les « Filtres » via les paramètres.
- Créez un nouveau filtre avec un nom reconnaissable pour la boîte aux lettres souhaitée.
- Modifiez ce filtre pour qu’il exécute « Répondre avec modèle » sans conditions.
- Activez ou désactivez le filtre avec la case à cocher dans le menu de dialogue du filtre.
C’est trop rapide ? Suivez notre tutoriel étape par étape.
Pour que le message d’absence fonctionne dans Thunderbird, le programme doit être actif sur l’ordinateur en question. Si cela n’est pas possible ou souhaité, la seule façon est d’établir ce message auprès du fournisseur.
Comment mettre un message d’absence sur Thunderbird étape par étape
Rédaction du message
Le texte lui-même est écrit de manière spécifique, avec la période d'absence, les salutations et votre signature de courrier électronique.
Vous trouverez des conseils et des exemples de formulation dans notre guide sur les formulations de réponses automatiques.
La sauvegarde du courrier hors du bureau en tant que « modèle » garantit que Thunderbird pourra accéder à ce texte plus tard.
Mettre en place les bons filtres
Il est préférable de choisir un nom pour le filtre qui définit clairement son utilisation pour des occasions spécifiques, par exemple « Message d’absence » ou « Voyage d’affaires ». Activez la case à cocher « Récupération des messages » (6) et définissez « Exécuter après la détection des spams » pour empêcher l’envoi de messages d’absence aux expéditeurs de spam. N’oubliez pas non plus d’activer le bouton « Tous les messages » (7). Dans la fenêtre du bas, sélectionnez l’action à exécuter : avec « Répondre avec un modèle » (8), le système sera informé qu’il doit accéder aux modèles précédemment enregistrés qui sont alors disponibles pour la sélection sur le côté droit. Terminez le processus par « OK » (9) et vous verrez alors les filtres créés précédemment.
Pour activer le filtre, la boîte aux lettres à utiliser doit également être définie (10). La case à cocher (11) derrière le filtre à utiliser permet d’activer l’envoi de la note d’absence. Ensuite, il suffit de fermer le menu (12). Dès que vous êtes à nouveau disponible, vous devez désactiver le filtre de ce menu pour empêcher Thunderbird d’envoyer davantage de message d’absence.
Alternative : créer un message d’absence du bureau avec votre fournisseur de courrier électronique
Si vous ne souhaitez pas ou n’êtes pas autorisé à laisser votre PC allumé en permanence pendant votre absence pour envoyer des messages d’absence avec Mozilla Thunderbird, il existe une autre solution : les fournisseurs de messagerie électronique proposent également ce service. Nous vous montrons comment cela fonctionne avec certains d’entre eux.
Pour savoir comment configurer votre message d’absence dans le programme de messagerie de Google, lisez notre guide « créer des messages d’absence pour Gmail ».
Profitez du meilleur de la communication électronique : avec https://www.ionos.fr/solutions-bureau/microsoft-exchange - external-link-window "Email Microsoft Exchange">Email Microsoft Exchange l’intégralité de votre bureau est à jour, même après un changement d’équipement.
Créer un message d’absence avec IONOS Webmail
Si vous avez une adresse email professionnelle de IONOS, vous utilisez la fonction Web correspondante pour établir une note d’absence du bureau. Commencez par choisir https://mail.ionos.fr/.
Si la case « Activer le message d’absence » (3) est cochée, tous les expéditeurs de courriels entrants seront informés de votre absence. Pour ce faire, il convient de formuler un objet approprié et le texte de l’email dans le champ « Message ».
Comme pour Thunderbird, IONOS ne vous permet pas d’établir un message d’absence du bureau pour une période de temps spécifique. N’oubliez donc pas de l’éteindre à votre retour !
- La solution email la plus populaire au monde
- Hébergement sécurisé
- Accès mobile permanent via Microsoft Outlook
Mettre en place un message d’absence avec GMX
En cliquant sur « Réponse automatique » (1), la fenêtre contenant les détails apparaît. Ici, vous pouvez également choisir entre une absence activée de façon permanente et temporaire (2). Cependant, il n’y a pas de champ « objet ». Il est stocké dans le système GMX avec le terme fixe « Réponse automatique » et ne peut être modifié. La solution ? Il suffit de placer une note plus précise au début du texte. Le texte du message est limité à 500 caractères, soit à peu près autant que ce paragraphe.