Notre guide pour synchroniser Outlook et Google Calendar
Pour gérer les rendez-vous et les réunions, beaucoup utilisent Outlook ou Google Calendar. Ces deux programmes sont parfois utilisés simultanément, pour les événements privés et professionnels, ce qui peut vite porter à confusion ! Pour y remédier, il est possible d’effectuer une synchronisation d’agenda avec Outlook Google Calendar Sync, qui réunit les événements des deux calendriers.
Les instructions suivantes se réfèrent à la version d’Outlook incluse dans Microsoft 365 ainsi qu’à Outlook 2021, Outlook 2019 et Outlook 2016. Pour les versions plus anciennes, certaines étapes peuvent différer.
Guide rapide : synchronisation d’Outlook et de l’agenda Google
- Connectez-vous à votre calendrier Google.
- Ouvrez les paramètres. Dans le sous-menu « Paramètres de mes agendas », cliquez sur le nom de l’agenda auquel vous voulez vous abonner.
- Dans la rubrique « Intégrer l’agenda », copiez soit l’adresse iCal publique, soit l’adresse iCal privée de votre calendrier.
- Changez l’affichage Outlook en affichage calendrier et cliquez sur « Ajouter un calendrier » puis « S’abonner à partir du Web ».
- Collez l’URL copiée et cliquez sur « OK ».
Votre calendrier Google sera maintenant visible dans Outlook et sera mis à jour en permanence.
- Adresse email à votre nom
- Fonctions d'IA pour rédiger des emails parfaits (en option)
- Messagerie sécurisée avec protection anti-spam
Synchronisation de Google Agenda avec Outlook : 3 possibilités
Il existe différentes possibilités pour avoir une vue d’ensemble des rendez-vous d’Outlook et du calendrier Google, sans devoir ouvrir les deux calendriers en même temps.
- Grâce à l’exportation et à l’importation, vous pouvez transférer l’état actuel des rendez-vous d’un calendrier vers un autre.
- Si vous souhaitez modifier et étendre ces rendez-vous, vous pouvez synchroniser vos calendriers entre eux via une application tierce. De cette manière, les modifications seront effectives dans les deux calendriers.
- Il est aussi possible de s’abonner à vos propres calendriers ou à des calendriers publics (par exemple ceux de clubs de sport) et à leurs rendez-vous. Ainsi, vous pouvez également les intégrer dans votre planification hebdomadaire et mensuelle.
Découvrez ci-dessous comment réaliser ces trois méthodes de synchronisation.
Importer un calendrier Google dans Outlook
Lorsque vous importez un calendrier, vous obtenez un instantané des événements du calendrier au moment de l’importation. Cela signifie que les événements importés ne sont pas automatiquement mis à jour lorsque vous apportez des modifications au calendrier source. L’importation d’événements est donc surtout une bonne méthode pour synchroniser le calendrier Outlook avec le calendrier Google si vous souhaitez ajouter des événements fixes à votre calendrier, comme les anniversaires, les heures de fermeture du bureau, etc. Pour pouvoir importer le calendrier Google dans Outlook ou dans un autre calendrier, vous devez d’abord l’exporter.
Exporter le calendrier Google
Pour exporter votre calendrier Google, connectez-vous d’abord à votre compte Google, puis allez dans votre Agenda. Via le symbole d’engrenage dans la barre de menu supérieure, ouvrez les paramètres de l’application Agenda.
Sélectionnez ensuite « Importer et exporter » dans le menu de navigation de gauche et cliquez sur le bouton « Exporter » dans le sous-menu du même nom. Google crée ensuite automatiquement un fichier compressé au format ZIP de vos informations de rendez-vous au format iCal.
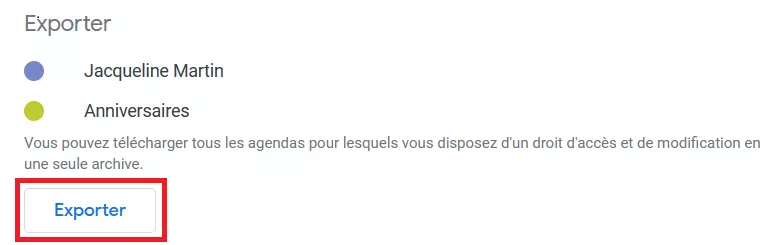
Il vous suffit maintenant de décompresser le fichier exporté à l’aide du logiciel approprié (par exemple WinRAR) pour pouvoir ensuite l’importer dans Outlook.
Importer le calendrier Google dans Outlook
Pour importer votre calendrier Google via l’application de bureau Outlook, lancez celle-ci dans un premier temps. Allez dans l’onglet « Fichier » et sélectionnez le menu « Ouvrir et exporter ». Cliquez sur « Importer/Exporter » pour ouvrir l’assistant d’importation et d’exportation de fichiers et de paramètres.
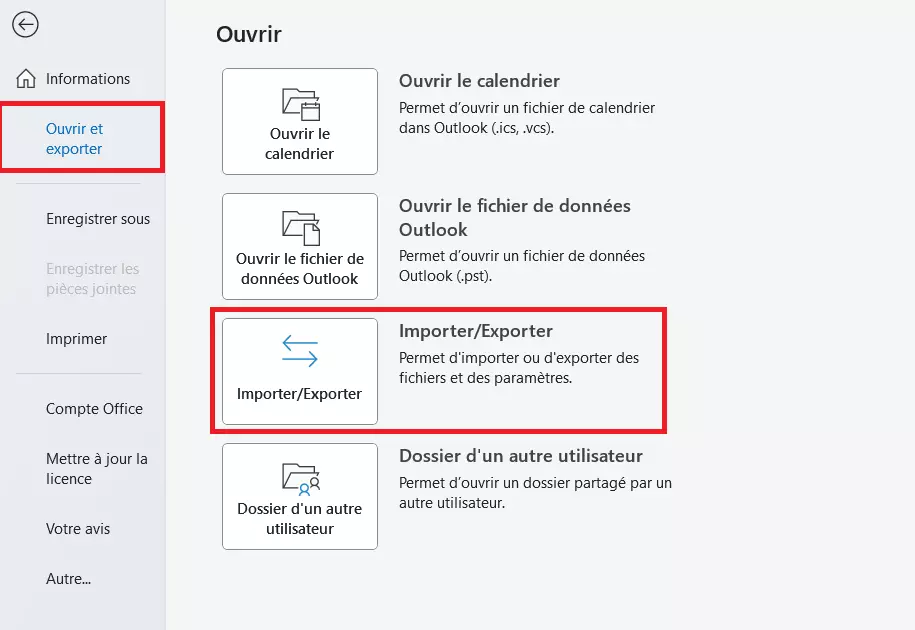
Sélectionnez ici l’option « Importer un fichier iCalendar (ICS) ou vCalendar (VCS) » et cliquez sur « Suivant ».
Sélectionnez le fichier .ics extrait et indiquez si vous souhaitez importer le calendrier dans le vôtre ou l’ouvrir comme nouveau calendrier. Selon l’option que vous avez choisie, les rendez-vous du calendrier Google se trouveront dans votre calendrier Outlook ou apparaîtront sous la rubrique « Autres calendriers » dans un calendrier séparé.
Comment importer le calendrier Google dans l’application Web Outlook (OWA) ?
Vous pouvez bien sûr importer le calendrier Google exporté dans l’application Web Outlook afin de synchroniser votre agenda Google dans Outlook. Pour ce faire, ouvrez dans un premier temps la page de connexion OWA et connectez-vous comme d’habitude. Passez ensuite à la vue du calendrier en cliquant sur le petit symbole du calendrier à gauche.
Pour insérer le fichier de calendrier Google exporté, cliquez sur « Ajouter un calendrier » et sélectionnez dans le menu qui apparaît l’entrée « Charger depuis un fichier ».
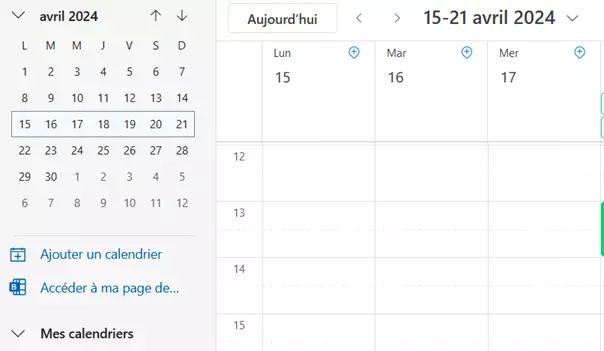
Dans le menu d’importation, sélectionnez maintenant le fichier .ics exporté en utilisant la fonction « Parcourir ». Vous pouvez également définir ici dans quel calendrier Outlook votre calendrier Google doit être importé, si vous en possédez plusieurs dans votre Outlook. Confirmez le processus d’importation en cliquant sur « Importer » pour importer le calendrier.
L’importation Outlook ne fonctionne pas seulement avec les rendez-vous du calendrier, mais aussi avec d’autres données ! Vous pouvez ainsi transférer rapidement l’état actuel de vos données d’un autre programme vers Outlook. Découvrez dans nos autres articles comment importer des contacts Outlook et importer des fichiers PST dans Outlook.
S’abonner au calendrier Google avec Outlook
Pour alimenter votre propre calendrier Outlook avec les dernières données de votre agenda Google, vous pouvez facilement vous abonner au calendrier Google. Si vous disposez de l’adresse individuelle du calendrier d’une autre personne, vous pouvez également vous abonner à son calendrier. De cette manière, vous intégrez par exemple le calendrier de votre partenaire, de vos collègues de travail ou d’une association dont vous êtes membre. Vous aurez ainsi un aperçu de tous vos rendez-vous et ne manquerez aucune réunion ou événement.
Lorsque vous vous abonnez à un calendrier, celui-ci est lié à votre calendrier. Dès que le propriétaire d’un agenda auquel vous êtes abonné modifie ou ajoute quelque chose à l’agenda, cela apparaît aussi dans votre agenda.
S’abonner à l’agenda Google avec l’application de bureau Outlook
Pour pouvoir vous abonner à votre propre calendrier Google à partir de votre compte Outlook, vous avez besoin de l’adresse iCal correspondante, qui se trouve dans les paramètres. Cliquez sur les trois petits points à côté du nom de votre calendrier dans « Mes agendas », puis cliquez sur « Préférences et partage ».
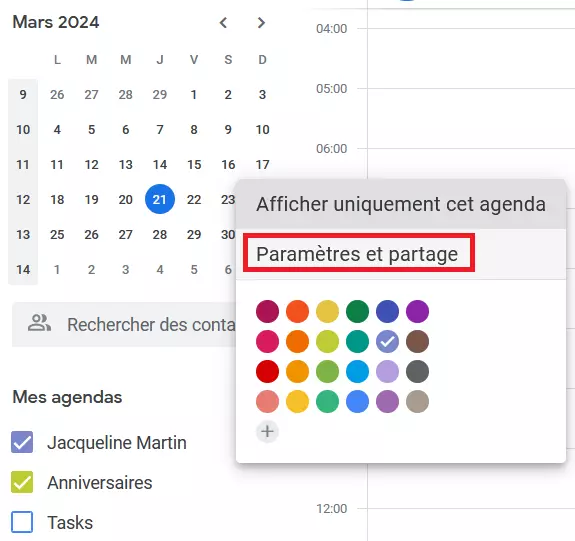
Sous la rubrique « Intégrer l’agenda », vous trouverez l’adresse URL nécessaire au format iCal. Si l’exportation du calendrier sert exclusivement à des fins privées, copiez l’URL sous la désignation « Adresse secrète au format iCal ». Si vous avez rendu votre calendrier public, vous pouvez aussi sélectionner et copier l’adresse publique.
Passez ensuite à votre compte Outlook. Rendez-vous dans la section « Calendrier », puis sélectionnez « Ajouter » et « À partir d’Internet… ».
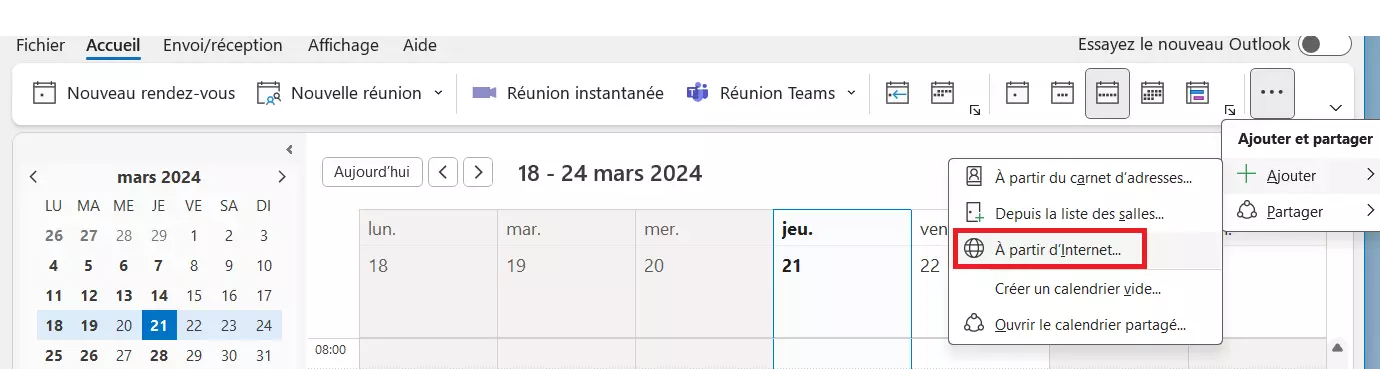
La fenêtre « Nouvel abonnement de calendrier Internet » apparaît alors, dans laquelle vous pouvez désormais coller l’URL iCal de votre calendrier Google que vous avez copiée auparavant, avant de cliquer finalement sur « OK ».
Le calendrier Google est maintenant synchronisé à votre compte Outlook. Vous devriez pouvoir voir tous les rendez-vous actuels et futurs de votre agenda Google dans Outlook.
Outre les abonnements au calendrier, il est également possible de transférer automatiquement les emails vers une autre adresse avec Outlook. Découvrez comment rediriger vos emails Outlook dans notre article.
S’abonner au calendrier Google avec Outlook-Web
L’abonnement au calendrier Google avec l’application Web Outlook fonctionne en fait de manière très similaire à l’application de bureau : dans ce cas, vous devez bien sûr d’abord obtenir l’adresse iCal nécessaire du calendrier Google avant de vous connecter à votre compte Outlook. Là, comme pour l’application de bureau, passez à l’affichage du calendrier et cliquez sur « Ajouter un calendrier ».
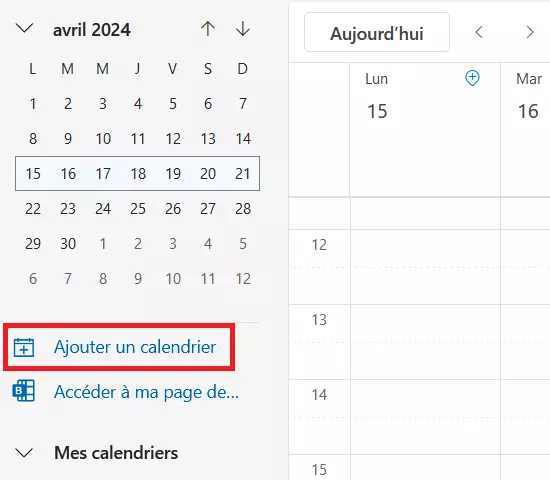
Parmi les options proposées, sélectionnez « S’abonner à partir du Web ».
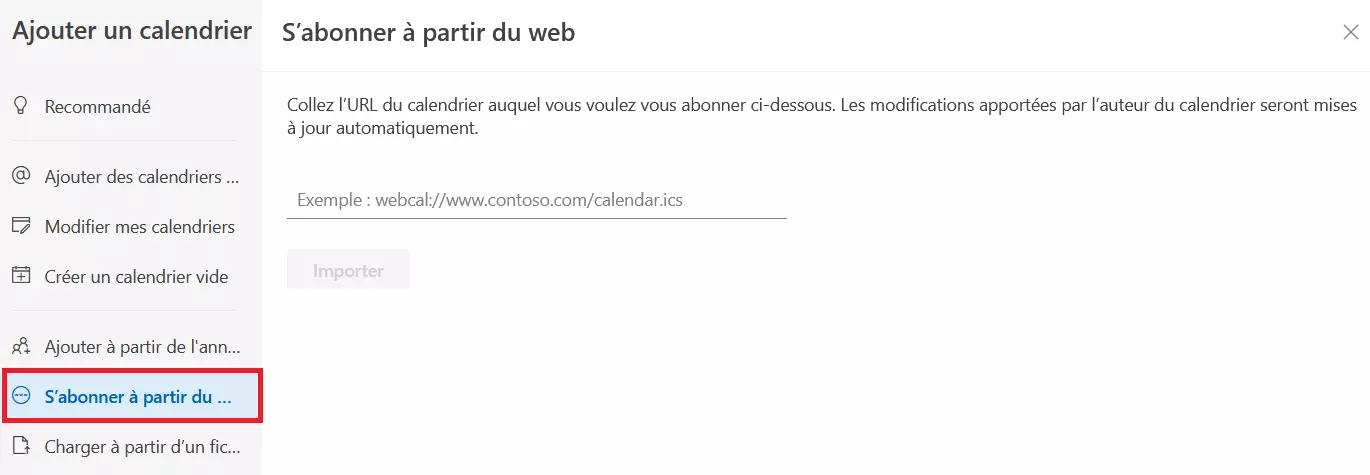
Dans le champ de texte, insérez l’URL iCal de votre calendrier Google et définissez le nom souhaité pour celui-ci. En option, vous pouvez attribuer une couleur et/ou une icône au calendrier. Cliquez sur « Importer » pour vous abonner au calendrier.
Vous pouvez maintenant consulter à tout moment l’agenda Google auquel vous êtes abonné et voir ainsi les rendez-vous dans Outlook. Toutefois, vous ne pouvez pas ajouter vos propres rendez-vous à un calendrier auquel vous êtes abonné.
Vous pouvez partager votre calendrier Outlook afin qu’il soit visible par vos amis et vos collaborateurs.
Synchroniser les agendas Outlook et Google avec une application tierce
Pour synchroniser les calendriers d’Outlook et de Google, vous pouvez également recourir à un programme séparé. Il existe pour cela quelques programmes gratuits comme le logiciel open source Outlook Google Calendar Sync ainsi que différentes solutions payantes comme Sync2. Nous vous montrons la synchronisation à titre d’exemple avec ces deux derniers.
Synchronisation d’Outlook et de l’agenda Google via Outlook Google Calendar Sync
- Téléchargez Outlook Google Calendar Sync sur le site officiel du projet.
- À partir du fichier téléchargé, vous pouvez ouvrir directement l’assistant de synchronisation en double-cliquant dessus. Avant de pouvoir lancer le processus de synchronisation, vous devez cependant d’abord indiquer vos comptes Outlook et Google dans les paramètres. Pour cela, allez dans l’onglet « Settings », où vous indiquez d’abord sous « Outlook » l’adresse à relier au service de messagerie de Microsoft. Ensuite, sous « Google », vous établissez une connexion avec votre compte Google en cliquant sur « Retrieve Calenders » et en vous connectant à votre compte.
Enfin, sous « Sync Options », vous définissez les paramètres de synchronisation : par exemple, à quels intervalles les calendriers doivent être mis à jour ou quelles couleurs doivent être utilisées pour quelles catégories. Ces paramètres peuvent être modifiés à tout moment par la suite.
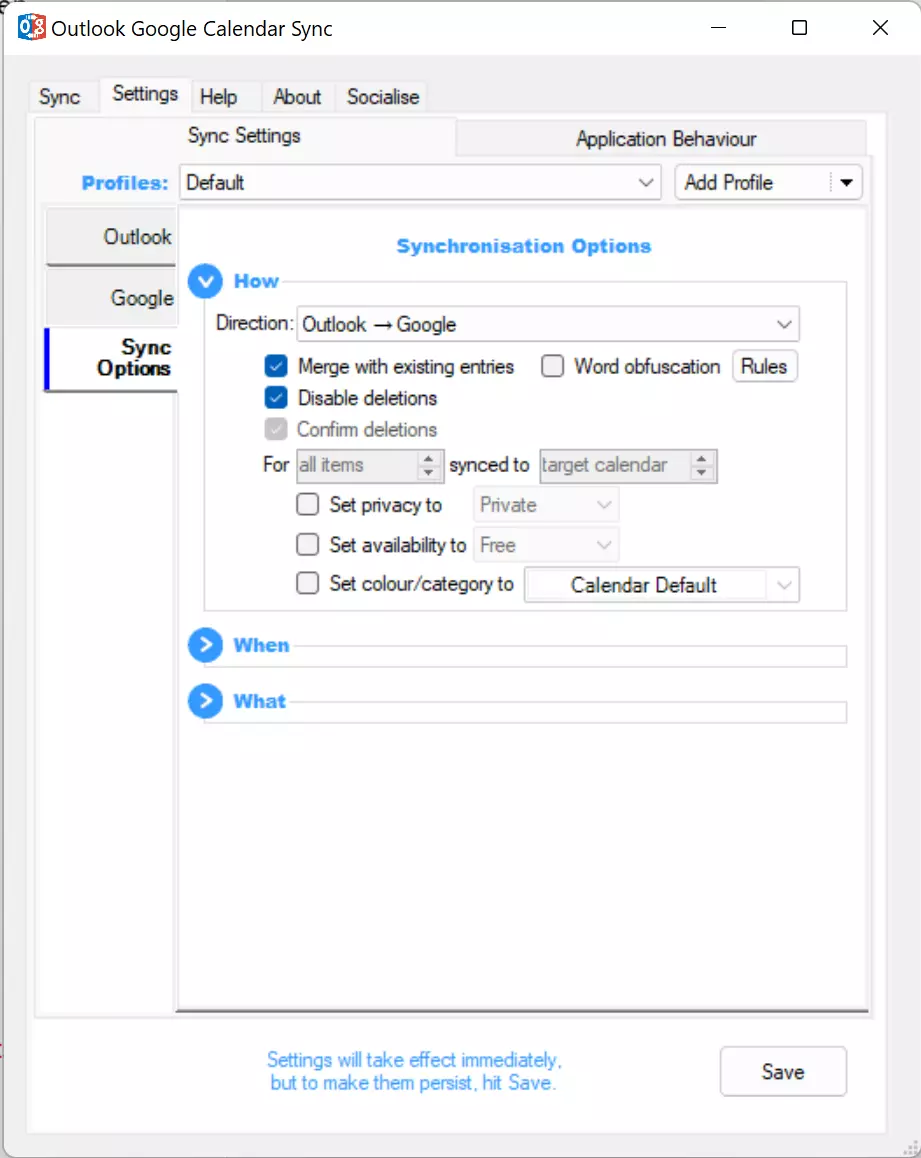
- Enregistrez les paramètres et retournez à l’onglet « Star Sync ». Cliquez sur « Start Sync » pour fusionner définitivement les rendez-vous des calendriers Outlook et Google sélectionnés.
Synchronisation des agendas Outlook et Google via Sync2
- Téléchargez le programme depuis le site Web officiel Sync2.
- Installez et lancez le programme sur votre ordinateur. L’assistant de configuration de la synchronisation vous propose ensuite différentes options, en fonction des comptes que vous souhaitez synchroniser. Pour lier les calendriers Outlook et Google, sélectionnez l’option « Services Google ».
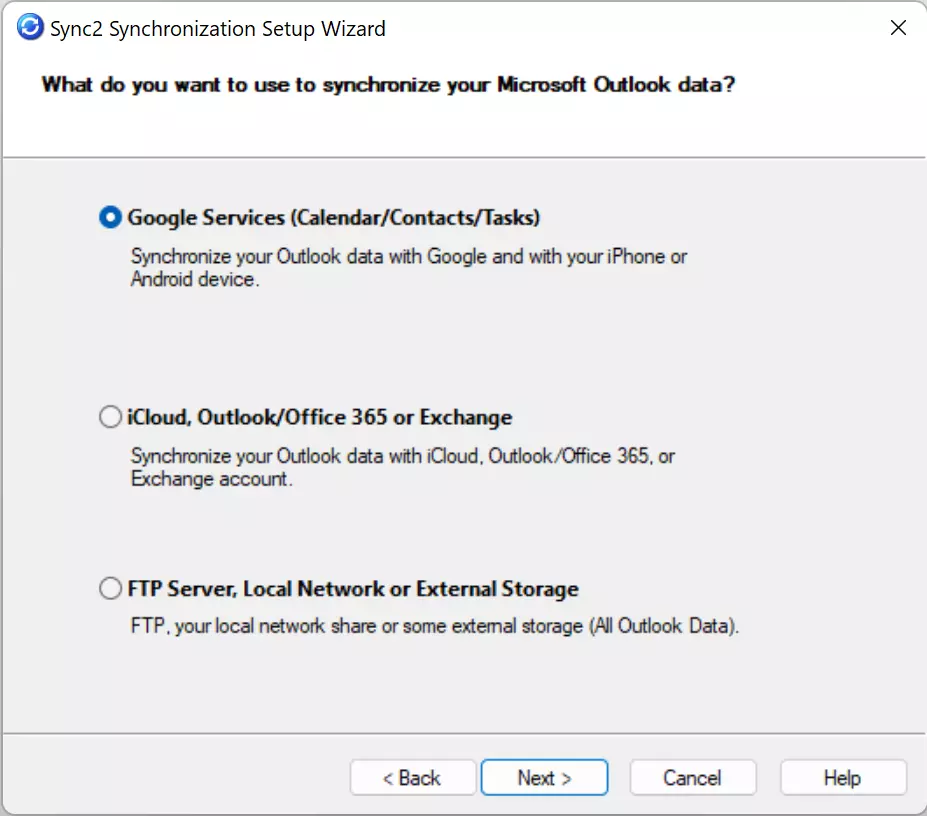
- Après avoir sélectionné l’option « Services Google » et indiqué les données à synchroniser, la fenêtre de connexion à Google apparaît. Connectez-vous comme d’habitude avec vos identifiants.
- Une fois connecté, Sync2 associe automatiquement votre compte Google à votre calendrier Outlook.
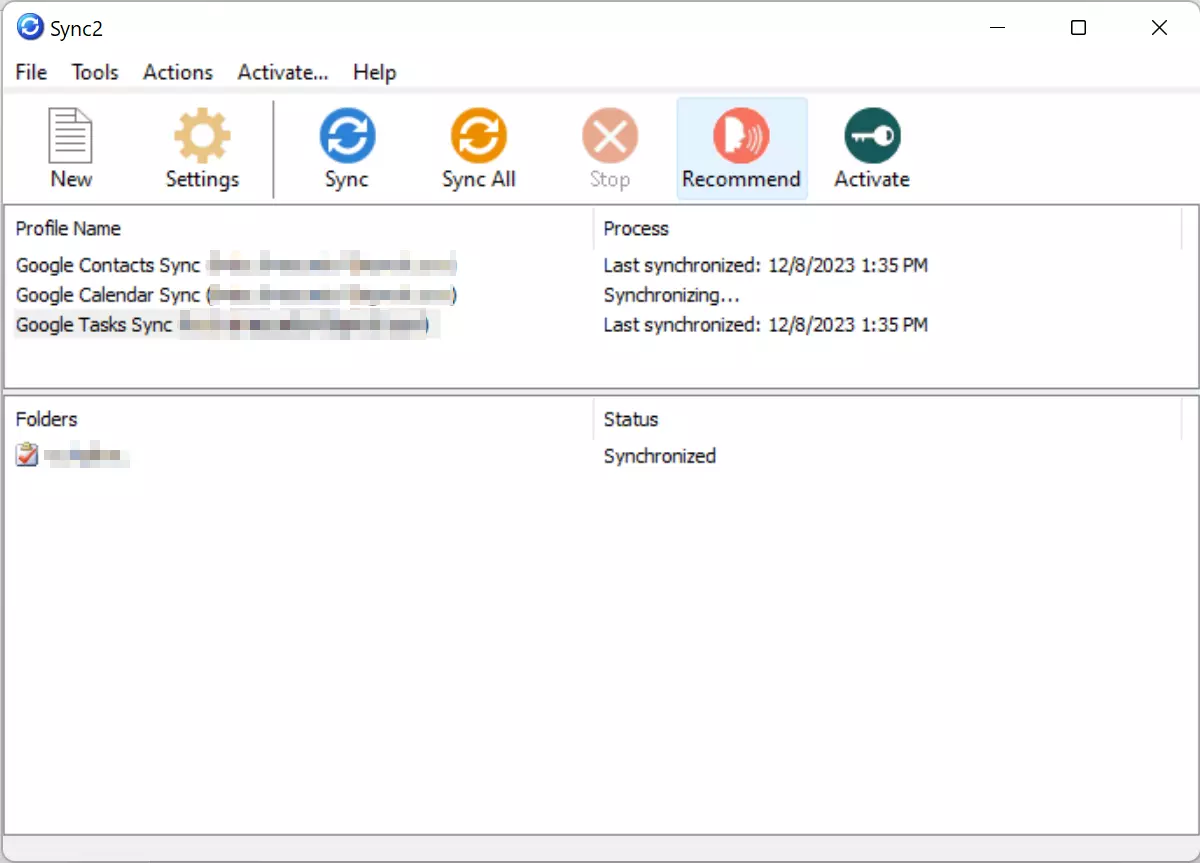
Votre agenda Google est désormais synchronisé avec votre agenda Outlook. Pour vérifier que tout fonctionne, ajoutez un rendez-vous dans votre agenda Google. Ce rendez-vous devrait apparaître peu après dans votre calendrier Outlook. Faites attention à l’heure que vous avez saisie dans le champ « Intervalle de synchronisation ». Vous pouvez adapter cet intervalle à votre convenance dans les paramètres de Sync2.
- Boîte email Exchange jusqu’à 50 Go
- Dernières versions de vos applications Office préférées
- Assistance gratuite pour l’installation