Rappeler un email Outlook : fonctionnement
Il suffit d’un simple clic par mégarde pour qu’un email inachevé ou bien sans pièce jointe soit envoyé à un collègue. C’est embêtant et agaçant, mais pas forcément pour les utilisateurs de Microsoft Outlook. En effet, le programme de messagerie propose une fonction de rappel pour les messages. Nous vous expliquons comment cela fonctionne et quelles exigences doivent être remplies pour pouvoir procéder au rappel.
Guide rapide : rappeler un email dans Outlook
- Ouvrez l’email envoyé que vous souhaitez rappeler dans une nouvelle fenêtre.
- Cliquez sur « Fichier > Rappeler ce message… ».
- Sélectionnez l’une des deux options de rappel.
- Éditeur de site intuitif avec fonctions d'IA
- Générateur d'images et de textes avec optimisation SEO
- Domaine, SSL et boîte email inclus
Conditions préalables pour rappeler un email sur Outlook
Les emails envoyés avec Microsoft Outlook peuvent être supprimés de la boîte aux lettres du destinataire ou remplacés par un nouvel email si les conditions suivantes sont réunies :
- Votre programme de messagerie et celui du destinataire sont connectés à un serveur Microsoft Exchange.
- Le message a été envoyé à l’aide de l’application de bureau Outlook ou Office 365 de la même organisation.
- Le destinataire n’a pas encore ouvert le message.
Si ces trois conditions sont remplies, alors rien ne s’oppose au rappel de votre email sur Outlook.
Sauf indication contraire, les instructions suivantes s’appliquent à Microsoft 365 et aux versions 2021, 2019 et 2016 d’Outlook. Pour les versions antérieures, certaines étapes peuvent différer.
Rappeler un message avec Outlook
Pour rappeler un email avec Outlook, vous devez procéder comme suit.
Étape 1 : cliquez sur le dossier de messagerie « Éléments envoyés ». Vous trouverez alors le dossier dans le répertoire email à gauche de votre fenêtre Outlook.
Étape 2 : sélectionnez l’email que vous souhaitez rappeler via Outlook et ouvrez-le dans une nouvelle fenêtre en double-cliquant dessus.
Étape 3 : cliquez sur « Fichier » en haut à gauche de l’email et sélectionnez « Renvoyer le message et rappeler ». Sélectionnez ensuite l’option d’Outlook « Rappeler ce message… ».
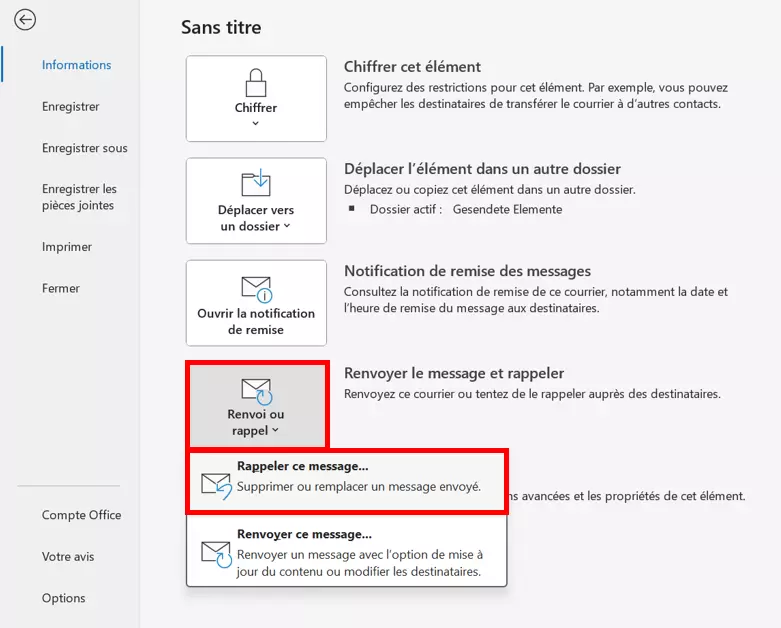
Si l’option Outlook « Rappeler ce message… » ne s’affiche pas, c’est probablement parce que vous n’utilisez pas un compte Exchange ou que la fonction de rappel a été désactivée par l’administrateur du serveur Exchange.
Étape 4 : sélectionnez l’une des deux options de rappel.
- Supprimer les copies non lues de ce message
- Supprimer les copies non lues et les remplacer par un nouveau message
Puis, décidez si vous souhaitez être informé du succès ou de l’échec du rappel de votre message.
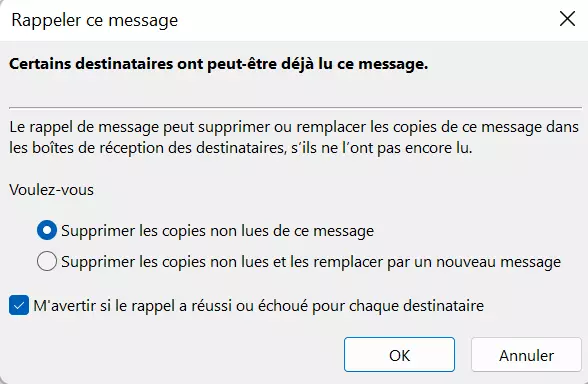
Confirmez votre choix en cliquant sur « OK ».
Il est toujours agaçant de recevoir un email contenant des erreurs. Si vous voulez laisser une impression professionnelle lors de la communication sur Internet, vous devez respecter certaines règles. Nous vous montrons comment rédiger vos emails de manière concise, précise et professionnelle.
Comment prolonger la période de rappel ?
En principe, le succès du rappel dépend des conditions mentionnées ci-dessus et non du temps écoulé. Cependant, vous pouvez configurer votre client Outlook de manière à ce que les messages sortants ne soient envoyés qu’après un certain délai. Vous pouvez ainsi annuler des messages envoyés il y a moins de 10 minutes. Vous pouvez configurer ce paramètre comme suit.
- À partir de votre interface Outlook, cliquez sur « Fichier » > « Gérer les règles et les alertes ».
- Cliquez sur « Nouvelle règle » sous l’onglet « Règles du courrier ».
- Sélectionnez l’option « Appliquer la règle aux messages que j’envoie » et cliquez sur « Suivant ».
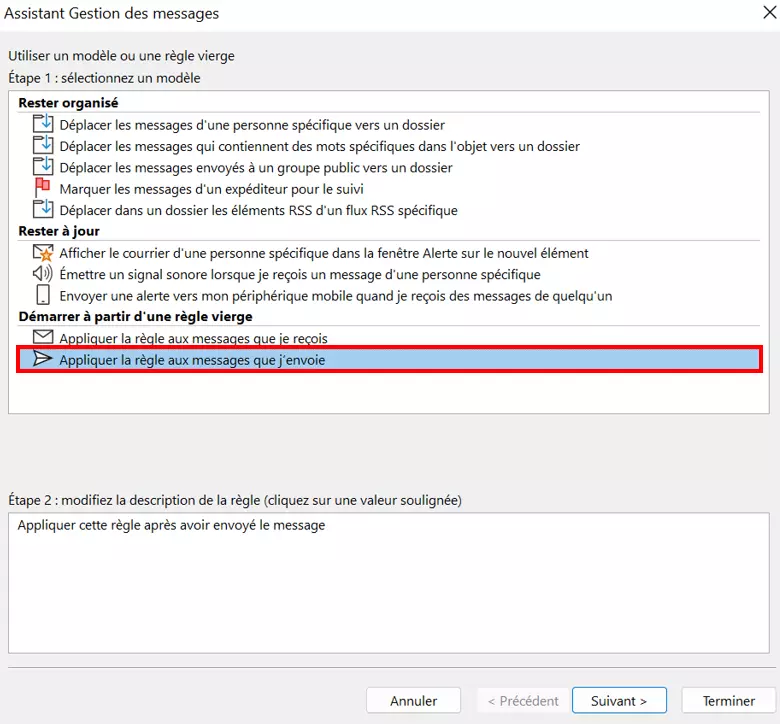
- Si vous souhaitez uniquement retarder l’envoi de certains messages, vous pouvez définir des conditions dans la boîte de dialogue suivante. Cliquez donc à nouveau sur « Suivant » et confirmez la demande d’Outlook « Cette règle sera appliquée à chaque message que vous avez envoyé. Est-ce correct ? ».
- Dans la boîte de dialogue suivante, cochez la case à côté de l’option « Différer la remise de un nombre de minutes ». Cliquez dans le deuxième champ en bas sur « un nombre de » en bleu pour définir le délai souhaité.
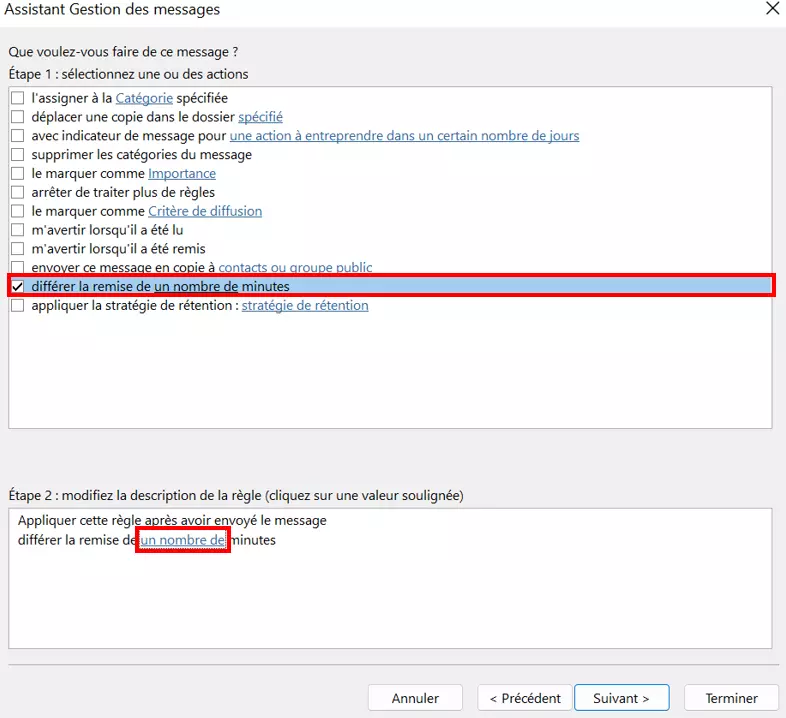
- Adresse email à votre nom
- Fonctions d'IA pour rédiger des emails parfaits (en option)
- Messagerie sécurisée avec protection anti-spam
Garantir que le rappel a fonctionné
Le fait qu’un message déjà envoyé puisse être remplacé sans problème par un nouveau message dépend, outre des conditions énumérées ci-dessus, des paramètres Outlook de la personne qui le reçoit.
Le rappel a-t-il réussi ? Comment le savoir ?
Outlook vous informera toujours par email du résultat du rappel. Si vous avez activé la fonction correspondante, vous serez alors informé pour chaque destinataire du message. Cliquez sur le lien « View Message Recall Report » dans l’email automatique reçu pour voir le résultat du rappel.
Échec du rappel
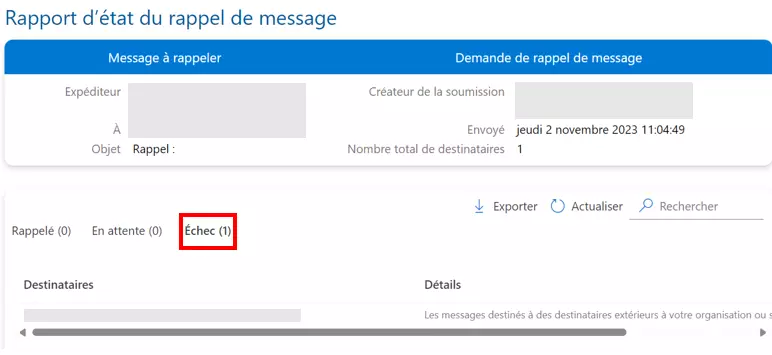
Succès du rappel
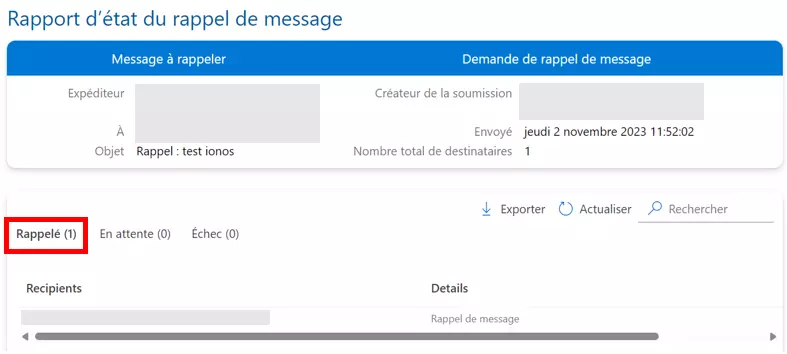
Le rappel a-t-il échoué ? Les causes possibles
Vous trouverez ci-dessous une liste de scénarios possibles expliquant l’échec d’un rappel.
Scénario 1 : la fonction « Traiter automatiquement les demandes de réunion et les réponses aux demandes de réunion et sondages » n’est pas activée.
La fonction « Traiter automatiquement les demandes de réunion et les réponses aux demandes et aux appels de réunion » est activée par défaut. Cependant, si le destinataire l’a désactivée, le message d’origine et le message de rappel de l’email seront tous deux enregistrés dans la boîte de réception du destinataire. Le rappel n’aboutira que si cette dernière ouvre le message de rappel en premier. Sinon, les deux messages resteront dans sa boîte de réception.
Scénario 2 : une règle de configurée dans la messagerie déplace l’email d’origine dans un autre dossier.
Si la personne qui reçoit le message a défini une règle selon laquelle le message d’origine et l’email de rappel sont placés dans des dossiers différents, le rappel échoue. Si les deux emails sont placés dans le même dossier, le succès du rappel dépend à nouveau de l’email qui sera ouvert en premier.
Si le rappel d’un message inachevé ou incorrect n’est plus possible, il est généralement possible d’y remédier en envoyant un message de suivi. Présentez alors vos excuses et fournissez les contenus manquants. Vous trouverez d’autres conseils pour une communication professionnelle sur le Web dans notre article sur comment « L’étiquette de l’email : conseils pour une meilleure communication Internet ».