Les étapes pour ajouter un compte sur Outlook
Les utilisateurs d’Outlook peuvent ajouter un autant de comptes de messagerie qu’ils le souhaitent au programme, ce qui se révèle utile lorsqu’on utilise des adresses email différentes pour sa communication privée et professionnelle. Découvrez dans notre article comment ajouter un compte sur Outlook. Gmail, Yahoo ou encore IONOS, ces fournisseurs peuvent être ajoutés au client Microsoft !
- Adresse email à votre nom
- Fonctions d'IA pour rédiger des emails parfaits (en option)
- Messagerie sécurisée avec protection anti-spam
Guide rapide : ajouter un compte de messagerie sur Outlook
- Cliquez sur « Fichier » puis sur « Ajouter un compte ».
- Saisissez l’adresse email du compte à ajouter dans la nouvelle fenêtre et cliquez sur « Connexion ».
- Saisissez le mot de passe du compte à ajouter si vous y êtes invité.
- Si l’ajout est réussi, vous recevrez une confirmation de réussite. Cliquez sur « Opération terminée » pour finir le processus. Vous devrez peut-être redémarrer l’application Outlook pour accéder au compte ajouté.
Vous pouvez synchroniser vos rendez-vous et les partager avec d’autres personnes sans avoir à ajouter de compte ou à importer des données. Découvrez, dans notre article, comment vous pouvez partager votre calendrier Outlook.
Ajouter un compte dans Outlook : ce qu’il faut savoir
Les étapes pour ajouter un compte dans Outlook ne sont guère différentes de celles pour créer un compte. Les seules différences concernent les paramètres de protocole et d’adresse pour les serveurs de courrier entrant et sortant que le fournisseur d’accès à Internet ou le prestataire concerné utilise comme base pour le service de messagerie. Pour certains fournisseurs tiers, il peut également être nécessaire de modifier certains paramètres sur le site Web du fournisseur avant de procéder à l’ajout.
Parmi les différents types de comptes que vous pouvez ajouter à Outlook, on trouve notamment :
- Yahoo
- Gmail
- iCloud
- Microsoft 365
- Exchange
- IONOS
Pour pouvoir ajouter un nouveau compte à Outlook, vous avez généralement besoin du mot de passe de ce compte de messagerie. Si vous avez configuré des procédures de connexion chez un fournisseur, comme une authentification à deux facteurs, vous devez avoir le deuxième appareil à disposition et générer un mot de passe spécial pour l’application via les paramètres du compte à relier, afin de pouvoir terminer la configuration du compte.
Ajouter un nouveau compte à Outlook étape par étape
Les étapes nécessaires à la création de nouveaux comptes dans Outlook dépendent du fournisseur d’accès à Internet ou du fournisseur de messagerie. La procédure d’ajout d’un nouveau compte dans Outlook dépend également de la version du programme Microsoft que vous utilisez. En outre, vous avez en principe la possibilité de choisir entre l’installation automatique (pas disponible pour tous les comptes de messagerie) et l’installation manuelle.
Vous trouverez ci-dessous des instructions détaillées pour toutes les versions d’Outlook contenues dans Microsoft 365 ainsi que pour Outlook 2021, Outlook 2019 et Outlook 2016, qui couvrent aussi bien la configuration manuelle que la configuration automatique.
Vous souhaitez emporter les contacts enregistrés de votre compte de messagerie ou d’autres données dans Outlook ? Nous vous montrons comment importer vos contacts Outlook et vos fichiers PST Outlook.
Ajout automatique de comptes dans le client de bureau Outlook : comment ça marche ?
Quelle que soit la version que vous utilisez, lancez la configuration du compte en ouvrant l’onglet « Fichier ». Sur la page de menu « Information sur le compte » qui s’ouvre alors, cliquez sur le bouton « Ajouter un compte ».
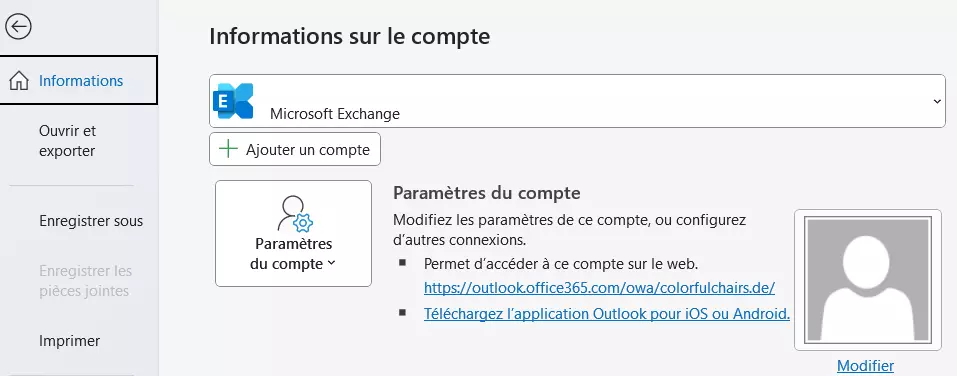
Saisissez l’adresse du compte à ajouter et cliquez sur « Connexion ».
Le client de bureau Outlook offre à ses utilisateurs de nombreuses possibilités de personnaliser l’application. Notre article sur le sujet vous montre comment vous pouvez modifier l’affichage d’Outlook.
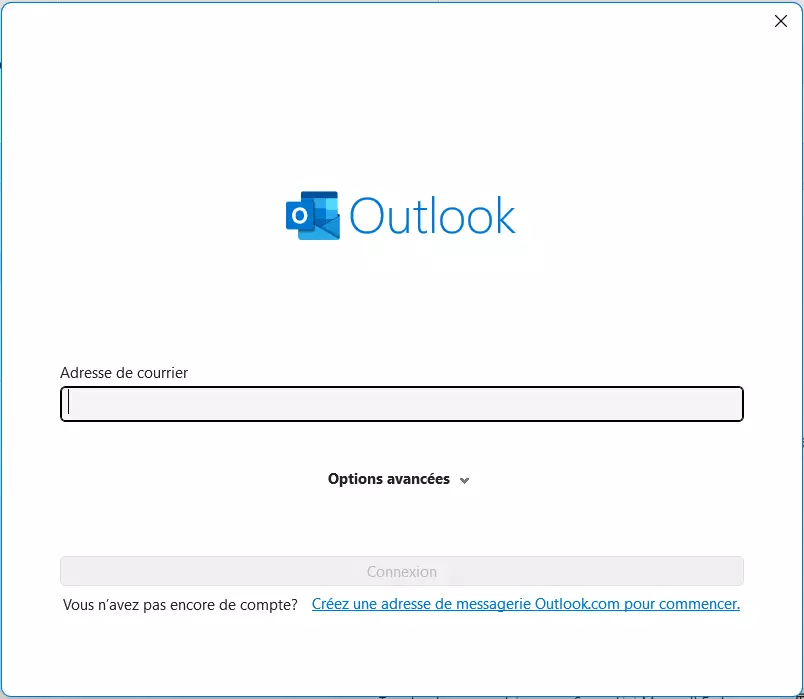
Si vous y êtes invité, saisissez votre mot de passe. Si la configuration automatique du compte a réussi, vous recevrez une confirmation de réussite correspondante. Pour terminer, appuyez sur « Terminé ». Il se peut que vous deviez redémarrer Outlook pour accéder au compte nouvellement ajouté.
Si la configuration automatique du compte de messagerie échoue, vous devriez vérifier les paramètres de ce compte. Il se peut que le compte dispose d’une protection supplémentaire comme l’authentification à deux facteurs, d’un email de sécurité auquel vous devez d’abord encore répondre ou d’une fonction qui bloque les applications tierces comme le client Outlook. Pour certains comptes, l’ajout automatique à Outlook ne fonctionne pas du tout, de sorte que vous devez configurer manuellement votre compte de messagerie dans Microsoft Outlook.
- Boîte email Exchange jusqu’à 50 Go
- Dernières versions de vos applications Office préférées
- Assistance gratuite pour l’installation
Ajout manuel de comptes dans le client de bureau Outlook : comment ça marche ?
Pour la création manuelle d’un compte, vous avez besoin non seulement de vos données de connexion, mais aussi des données pour le serveur de réception ou d’envoi du service de messagerie concerné. Comme pour la configuration automatique du compte, ouvrez d’abord l’onglet « Fichier » et cliquez sur le bouton « Ajouter un compte » sous « Informations sur le compte ».
Sélectionnez l’option « Options avancées » et cochez la case « Configurer mon compte manuellement » avant d’appuyer sur « Connexion ». Cliquez maintenant soit sur votre fournisseur de messagerie, soit sur POP ou IMAP.
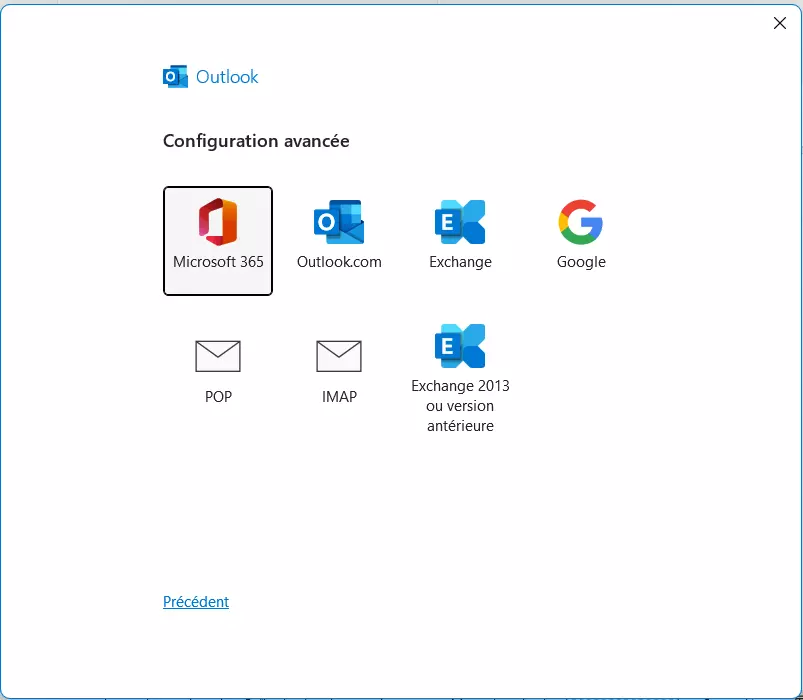
Sous « Configuration avancée », cliquez sur « POP » ou « IMAP » et saisissez les informations d’adresse et de serveur de votre fournisseur de messagerie. Selon le service ou le protocole que vous avez choisi, vous devrez saisir d’autres données. Vous pouvez les consulter auprès de votre fournisseur de messagerie. Par exemple, si vous avez choisi IMAP, les données suivantes doivent être saisies :
| Information | Signification | Exemple |
|---|---|---|
| Serveur (courrier entrant) | Adresse du serveur de réception | imap.ionos.fr |
| Port (courrier entrant) | Port à utiliser (143 par défaut) | 143 |
| Méthode de chiffrement (courrier entrant) | Protocole de chiffrement | SSL/TLS (pas de chiffrement par défaut) |
| Serveur (courrier sortant) | Adresse du serveur de courrier sortant | smtp.ionos.fr |
| Port (courrier sortant) | Port à utiliser (25 par défaut) | 25 |
| Méthode de chiffrement (courrier sortant) | Protocole de chiffrement | SSL/TLS (pas de chiffrement par défaut) |
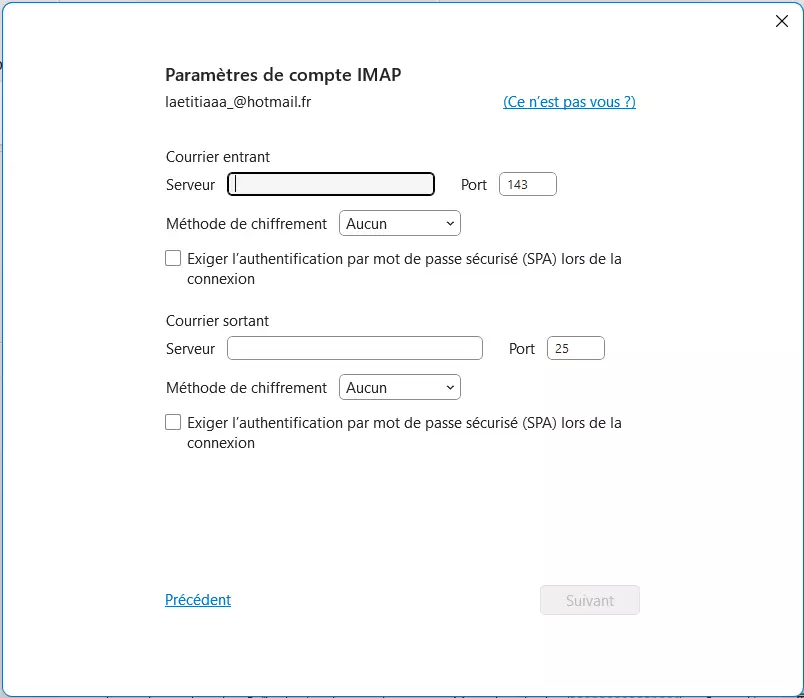
Ne sélectionnez l’option « Exiger l’authentification par mot de passe sécurisé (SPA) lors de la connexion » que si celle-ci est prise en charge par les serveurs de messagerie du fournisseur d’accès ou explicitement demandée par le fournisseur. Cliquez sur « Suivant » lorsque vous avez tout saisi.
Si vous n’êtes pas sûr du choix du protocole de transmission, nous vous recommandons de consulter notre article sur les protocoles IMAP et POP3.
Saisissez maintenant votre mot de passe et cliquez sur « Connexion » pour terminer l’ajout de votre compte à Outlook.
Depuis 2018, il n’est plus possible d’ajouter plusieurs comptes dans le client Web d’Outlook. Si vous utilisez uniquement le client Web, vous pouvez toutefois toujours configurer une redirection d’emails Outlook afin que tous vos emails arrivent dans la boîte aux lettres d’un de vos comptes.
- Adresse email à votre nom
- Fonctions d'IA pour rédiger des emails parfaits (en option)
- Messagerie sécurisée avec protection anti-spam