Les émojis sur Outlook : comment insérer des émoticônes dans vos emails
Si vous souhaitez ajouter des émojis à vos emails dans Outlook, plusieurs options s’offrent à vous. Certains émoticônes peuvent être directement intégrés par la correction automatique, mais vous pouvez également utiliser l’option des symboles, les raccourcis clavier ou encore l’importation d’images.
- Adresse email à votre nom
- Fonctions d'IA pour rédiger des emails parfaits (en option)
- Messagerie sécurisée avec protection anti-spam
Guide rapide : utiliser des émojis sur Outlook
- Saisissez la chaîne de caractères d’un émoji connu à l’endroit souhaité de votre email. Outlook convertit automatiquement les caractères.
- Alternativement, accédez à l’onglet « Insertion » et ajoutez des émoticônes à vos messages dans Outlook via les menus « Symbole » / « Images » > « Images en ligne » / « Emoji ».
Comment mettre des émojis sur Outlook ? Instructions étape par étape
Comme mentionné précédemment, plusieurs méthodes permettent d’incorporer des émojis dans Outlook. Toutefois, la méthode exacte peut varier selon la version de ce logiciel de messagerie que vous utilisez, car les polices et les modèles d’émojis sont régulièrement mis à jour et peuvent influencer les options disponibles. Ce tutoriel abordera l’usage des émojis dans Outlook 365, Outlook 2021, Outlook 2019, et Outlook 2016, ainsi que dans les versions Outlook sur le Web (anciennement appelé OWA) et Outlook Mobile.
Vous n’avez pas encore de compte de messagerie Outlook ? Utilisez la solution Microsoft Exchange de IONOS de IONOS pour avoir accès à Outlook 2019 et à l’application Web. Vous bénéficiez en plus d’un domaine gratuit et de 50 Go de stockage pour votre boîte aux lettres électronique. Et si vous êtes plutôt intéressé par l’ensemble du pack Office, l’achat de Microsoft 365 est une bonne solution.
Option 1 : insérer des émojis sur Outlook par combinaison de caractères
Si vous connaissez un peu les émojis, vous pouvez simplement taper une des nombreuses combinaisons de caractères connues ; Outlook les remplacera alors automatiquement par une image de smiley moderne et colorée ! Dans la correction automatique d’Outlook, des systèmes de remplacement sont définis. Ainsi, si vous tapez la séquence de caractères :) n’importe où dans votre message, le smiley souriant apparaîtra automatiquement dans Outlook.
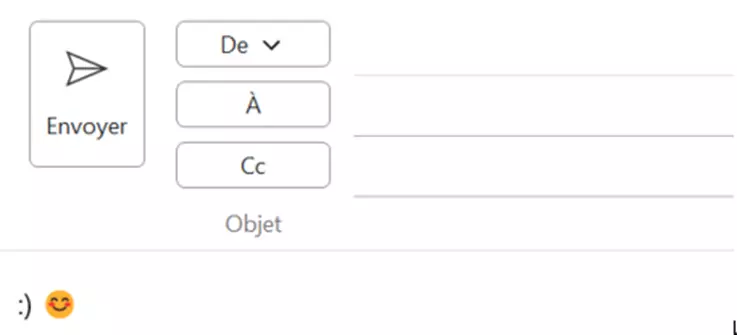
Voici d’autres exemples d’émojis que vous pouvez insérer facilement dans Outlook en utilisant des combinaisons de caractères :
- Smiley qui cligne de l’œil :
;) - Smiley triste :
:( - Smiley étonné :
:O - Smiley qui rit :
:D - Cœur :
<3
Les utilisateurs de Google peuvent également utiliser des émojis lors de leurs échanges numériques. Obtenez Google Workspace chez IONOS et utilisez des émojis et autres lors de vos échanges virtuels.
Option 2 : insérer des émojis dans Outlook à l’aide de la fonction Symbole
Vous pouvez aussi intégrer les émojis Outlook dans vos emails sous forme de symbole. Pour ce faire, procédez comme suit :
- Allez dans l’onglet « Insertion » et cliquez dans la barre de menu sur l’entrée « Symbole ». Sélectionnez ensuite « Autres symboles ».
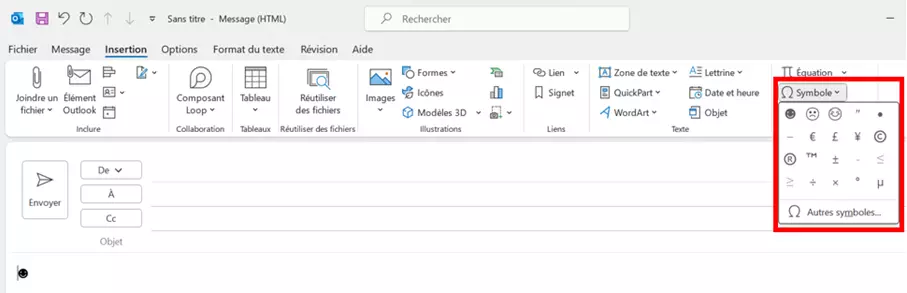
Si vous faites défiler l’écran un peu plus bas, vous trouverez une liste des symboles Outlook disponibles et d’autres émojis, qui sont encore affichés en noir et blanc à cet endroit.
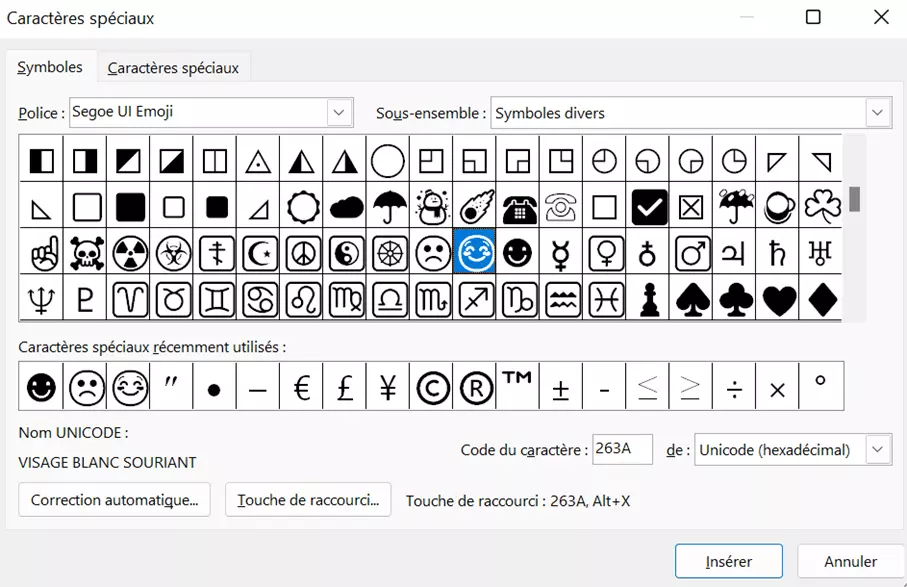
- Cliquez sur l’émoji Outlook souhaité, puis sur « Insérer » pour l’ajouter à votre message.
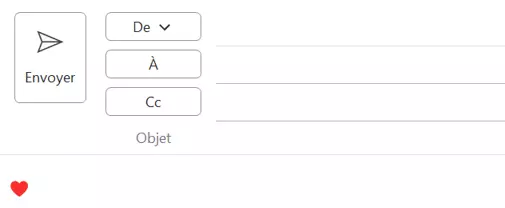
Vous souhaitez imprimer un email Outlook ? Nous vous donnons des conseils pour imprimer rapidement et facilement des emails dans Outlook et configurer des icônes pour l’impression rapide. Nous avons également résumé les raccourcis Outlook les plus courants dans un article du Digital Guide.
Option 3 : insérer des émojis dans Outlook via des raccourcis clavier
De plus, vous pouvez intégrer des émoticônes dans Outlook à l’aide de combinaisons de touches. Pour cela, combinez les possibilités de la fonction de correction automatique et des symboles. Vous pouvez choisir de remplacer les shortcuts Outlook d’emojis prédéfinis par vos propres codes, ou de créer de nouveaux équivalents.
- Ouvrez d’abord le menu « Symbole » (« Insertion » -> « Symbole » -> « Autres symboles ») comme indiqué dans l’instruction précédente pour l’option 2 et sélectionnez un émoji Outlook.
- Cliquez ensuite sur le bouton « Correction automatique » et entrez dans le champ « Remplacer » le raccourci désiré. Dans notre exemple, nous utilisons « 123 » pour remplacer l’émoji en forme de cœur, mais il est également possible d’utiliser des lettres, des mots ou des caractères spéciaux. Vous pouvez par exemple aussi utiliser le très connu LOL comme combinaison de touches pour le smiley Outlook avec des larmes de joie.
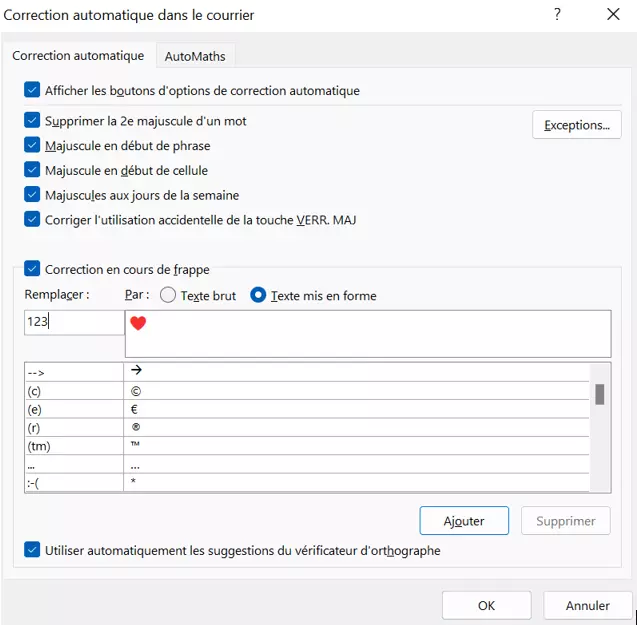
- Sauvegardez le raccourci que vous avez entré en cliquant sur « Ajouter » (ou « Remplacer » si vous modifiez un raccourci) puis sur « OK ». Désormais, lorsque vous tapez le raccourci enregistré dans un email et appuyez sur la barre d’espace, l’émoji correspondant apparaîtra automatiquement !
Créez votre propre adresse email chez IONOS et commencez dès aujourd’hui à envoyer des messages avec des émojis.
Option 4 : insérer vos propres émojis sur Outlook
Si vous n’êtes pas satisfait de la sélection ou de l’apparence des émojis Outlook disponibles, vous pouvez aussi importer des smileys publiés par d’autres utilisateurs ou créés par vous-même. Il existe une interface avec Bing, qui permet de rechercher des images en ligne indexées par le moteur de recherche. Pour utiliser la recherche Bing intégrée, procédez comme suit :
- Accédez d’abord à l’onglet « Insertion ». Cliquez ensuite sur « Images en ligne » (dans certaines versions, un clic préalable sur « Images » est nécessaire).
- Tapez « Émoji » dans la barre de recherche et lancez votre recherche en appuyant sur la touche [Entrée]. Assurez-vous que l’option « Creative Commons uniquement » est cochée.
- Sélectionnez enfin l’image désirée par un clic gauche et importez-la dans votre message en cliquant sur « Insérer ».
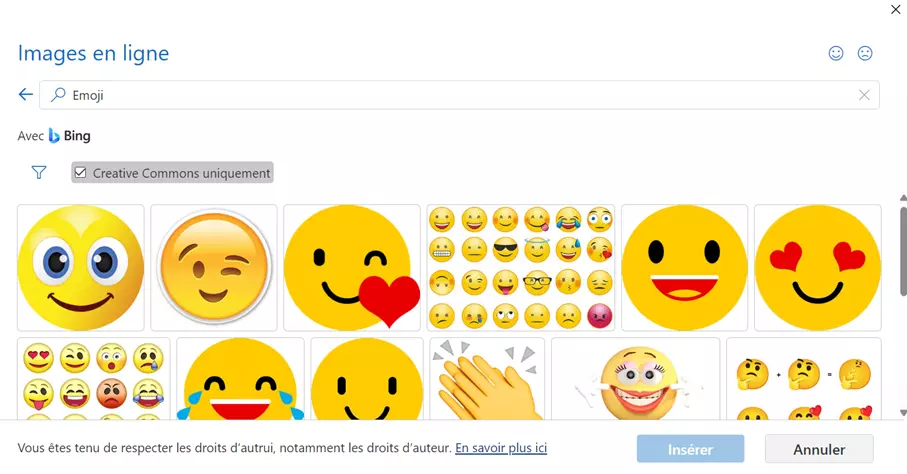
Si vous souhaitez importer dans Outlook des smileys que vous avez créés vous-même, utilisez l’option « Images ». Sélectionnez « Cet appareil » et indiquez l’emplacement du fichier de votre émoji. Tous ceux que vous avez importés de cette manière continuent à fonctionner dans les emails comme des fichiers image. Ils ne s’adaptent donc pas automatiquement au texte en termes de taille et de disposition.
Option 5 : insérer des émojis dans les versions plus récentes et Web d’Outlook
Dans Outlook sur le Web et dans les nouvelles versions de bureau d’Outlook 365, vous disposez d’une autre possibilité d’utiliser des émojis. Dans les options avancées, vous trouverez une collection d’émojis dont l’apparence est similaire à celle sur les applications mobiles.
- Cliquez sur le bouton à trois points pour accéder aux options avancées d’Outlook.
- Sélectionnez l’entrée « Emoji ».
- Choisissez le smiley souhaité pour l’ajouter à votre mail ou utilisez la fonction de recherche pour trouver un émoji.
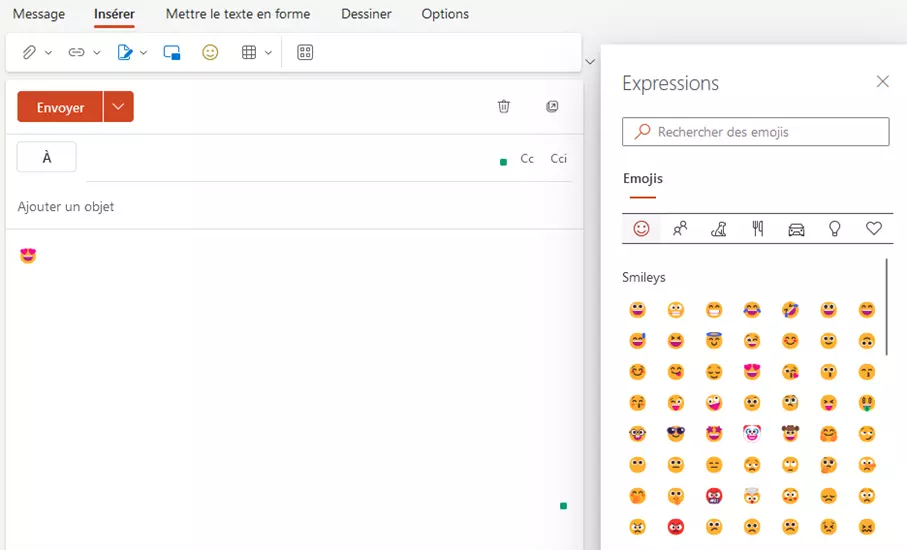
Dans le Digital Guide, vous trouverez de nombreux autres articles sur les courriers électroniques et le service de messagerie Outlook :